Jos iPhone ei muodosta yhteyttä Bluetooth-laitteisiin tai iPhone Bluetooth ei toimi, älä huoli, koska on olemassa runsaasti tehokkaita ratkaisuja, joiden avulla voit korjata tämän ongelman. Bluetooth-ongelmat ovat yleisiä iPhonissa. Haluat ehkä oppia, mikä heitä aiheuttaa. Syitä siihen, miksi iPhone ei voi muodostaa paria Bluetooth-kaiuttimien, Apple TV: n, Apple Watchin tai muiden laitteiden kanssa, ovat muun muassa ohjelmiston häiriöt, yhteensopivuus ja niin edelleen. Syihin verrattuna tavalliset ihmiset ovat enemmän huolissaan siitä, kuinka korjata iPhone Bluetooth ei toimi. Siksi aiomme näyttää sinulle useita ratkaisuja tästä ongelmasta alla. Jos iPhone Bluetooth lakkaa toimimasta, voit kokeilla näitä ratkaisuja yksitellen päästäksesi eroon iPhonen viallisesta käytöstä tehokkaasti.
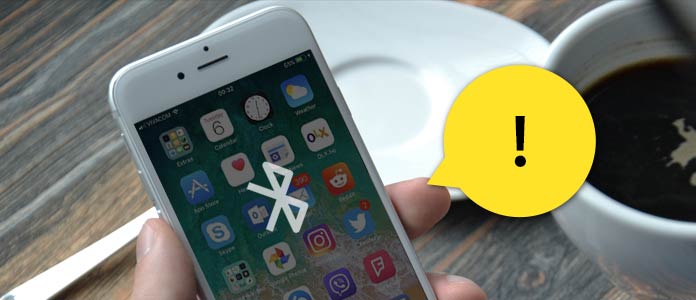
iPhone Bluetooth ei toimi
Ennen kuin aloitat korjaamaan iPhone Bluetooth -laitteen, joka ei toimi, sinun tulee ladata iPhone-laite kokonaan.
Tämä on yksinkertaisin tapa ratkaista tämä ongelma.
Vaihe 1 Siirry kohtaan "Asetukset"> "Bluetooth", sammuta se ja odota muutama sekunti.
Vaihe 2 Ota Bluetooth käyttöön kytkemällä kytkin oikealle.
Vaihe 3 Jos Bluetooth-laite on muodostanut yhteyden toiseen laitteeseen, poista Bluetooth käytöstä ja kytke se pois päältä.
Toivottavasti Bluetooth-yhteys muodostetaan tämän prosessin jälkeen.
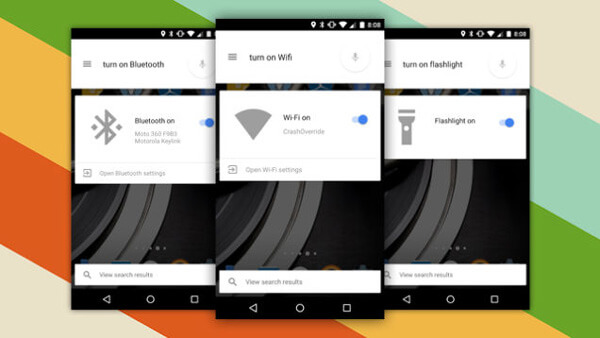
Jos ohjelmisto tukkeutuu, täydellinen uudelleenkäynnistys voi tyhjentää välimuistitiedot, jotta iPhone Bluetooth ei toimi ja jotta iPhone toimii normaalisti.
Vaihe 1 Pidä "Sleep / Wake" -painiketta alhaalla vasemmalla puolella, kunnes virrankatkaisun näyttö tulee näkyviin.
Vaihe 2 Katkaise iPhone käytöstä kytkemällä liukusäädintä.
Vaihe 3 Kun iPhonen näyttö muuttuu kokonaan mustaksi, paina uudelleen Sleep / Wake-painiketta kunnes Apple-logo näkyy näytöllä.
Vaihe 4 Käynnistä myös Bluetooth-laite. Yritä sitten kytkeä iPhone laitteisiisi uudelleen Bluetoothin kautta.

Joskus voit korjata iPhone-ongelman. Bluetooth ei toimi poistamalla käytöstä Wi-Fi- ja lentokonetilat.
Vaihe 1 Pyyhkäise ylöspäin näytön alaosasta avataksesi "Ohjauskeskus".
Vaihe 3 Poista se käytöstä koskettamalla Wi-Fi-yhteyskuvaketta. Odota muutama sekunti ja kytke se sitten päälle. Jos Bluetooth ei toimi, sammuta Wi-Fi kokonaan ja yritä Bluetooth-yhteyttä uudelleen.
Vaihe 3 Jos Wi-Fi-yhteyden vaihtaminen ei onnistunut, avaa Ohjauskeskus ja napauta Lentokone-kuvaketta kytkeäksesi sen päälle. Sammuta se sitten ja yritä Bluetooth-pariliitosta uudelleen.
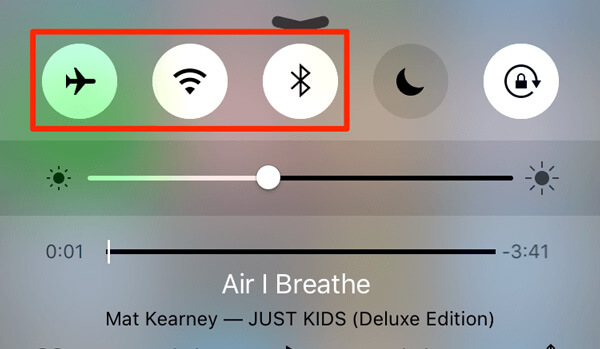
Kuten aiemmin totesin, iPhone Bluetooth ei toimi -ongelma on yleinen. Riippumatta siitä, mitä iPhone-mallia käytät, saatat kohdata tämän ongelman. Yksi toimista, jotka voisivat ratkaista tämän ongelman, on unohtaa Bluetooth ja muodosta pari uudelleen.
Vaihe 1 Käynnistä "Asetukset" -sovellus ja siirry "Bluetooth" -asetusnäyttöön.
Vaihe 2 Etsi laite, josta et voi muodostaa yhteyttä, Bluetooth-laitteiden luettelosta ja kosketa tietopainiketta.
Vaihe 3 Napauta "Unohda" tämä gadget ja yhdistä se iPhoneensi Bluetooth-yhteyden kautta uudelleen.
Tämä ratkaisu on tehokas ja yksinkertaisempi kuin miltä se voi kuulostaa.
Useimmissa tapauksissa iPhone Bluetooth -toiminnon lopettaminen voidaan korjata ohjelmistopäivityksellä. Esimerkiksi iOS 9.3.4 -päivitys korjaa ongelman, jonka vuoksi joillakin Bluetooth-lisälaitteilla voi olla äänenlaatuongelmia, kun pariksi liitetään iPhone SE.
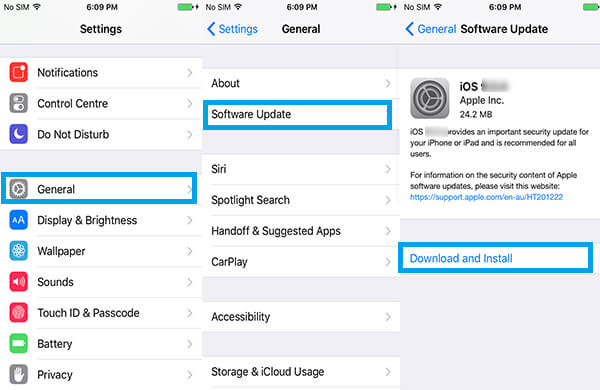
Vaihe 1 Yhdistä iPhone nopeaseen Wi-Fi-verkkoon.
Vaihe 2 Siirry kohtaan Asetukset> Yleiset> Ohjelmistopäivitys.
Vaihe 3 Tarkista saatavana oleva iOS-päivitys ja lataa se napsauttamalla "Asenna nyt".
Vaihe 4 Viimeistele ohjelmistopäivitys noudattamalla näyttöön tulevia ohjeita. Sitten voit yrittää Bluetooth-yhteyttä uudelleen.
Kaikkien asetusten palauttamistoiminto poistaa kaikki henkilökohtaiset asetukset iPhonesta. Tällä tavalla voitaisiin ratkaista iPhone Bluetooth -sovelluksen toimintakyky, joka johtuu asetusristiriitoista.
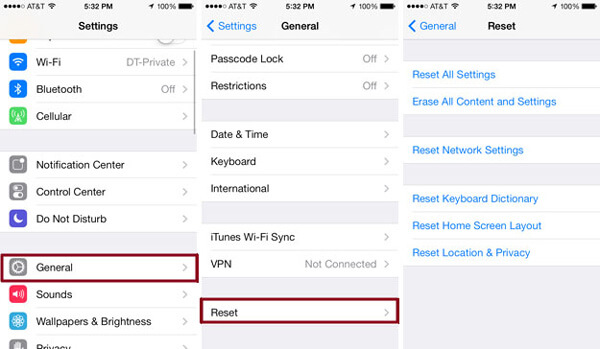
Vaihe 1Avaa Asetukset-sovellus ja siirry kohtaan Yleiset> Palauta.
Vaihe 2 Valitse luettelossa "Palauta kaikki asetukset".
Vaihe 3 Kirjoita salasanasi ja paina "Nollaa kaikki asetukset" aloittaaksesi tehdasasetusten palauttamisen.
Jos yllä oleva ratkaisu ei toimi, voit poistaa kaikki asetukset ja tehtaan palauttaminen oletusarvot.
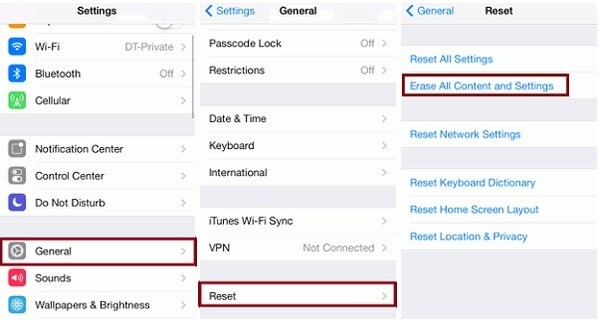
Vaihe 1 Siirry kohtaan Asetukset> Yleiset> Palauta ja valitse Poista kaikki sisältö ja asetukset.
Vihje: Tällä tavalla pyyhitään kaikki henkilökohtaiset tiedot ja asetukset iPhonesta, joten sinun kannattaa varmuuskopioida ensin puhelimeesi.
Vaihe 2 Syötä salasanasi ja napauta uudelleen Poista iPhone.
Vaihe 3 Kun se on valmis, voit asettaa sen uudeksi laitteeksi.
Laitteen laiteohjelmiston päivitys voi korjata useita iDevices-ongelmia, mukaan lukien iPhone Bluetooth ei toimi. Ennen sitä sinun tulee varmuuskopioida iPhone iCloudiin tai iTunesiin.
Vaihe 1 Kytke iPhone tietokoneeseen USB-johdon kautta ja käynnistä iTunes.
Vaihe 2 Pidä "Virta" - ja "Koti" -painikkeita painettuna muutaman sekunnin ajan. Vapauta sitten virtapainike ja paina Koti-painiketta, kunnes iTunes havaitsee puhelimesi palautustilassa.
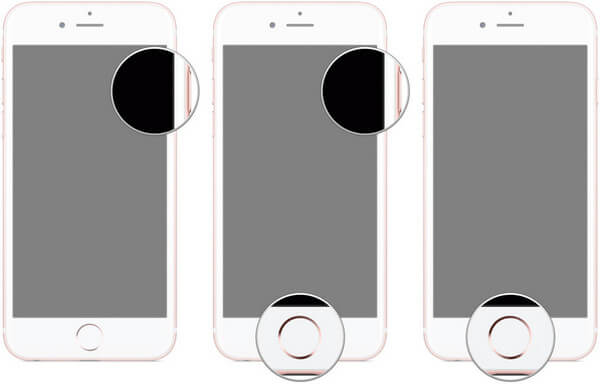
Vaihe 3 Napsauta sitten "Palauta iPhone" ja suorita näytön ohjeet suorittaaksesi laiteohjelmiston päivitys
Vaihe 4 Palauttamisen jälkeen voit yrittää pariliitosta Bluetooth-lisälaitetta.
Jos olet kokeillut yllä olevia ratkaisuja ja iPhone Bluetooth ei edelleenkään toimi, sinun on otettava yhteyttä Applen tekniseen tukeen tai käydä lähimmässä Apple-kaupassa. iPhonella on yleensä yhden vuoden rajoitettu takuu ja 90 päivän tekninen tuki puhelimitse ilmaiseksi.
Toinen tapa korjata iPhone Bluetooth on käyttää ammattimaista kolmannen osapuolen työkalua, kuten iOS-järjestelmän palauttamista, etenkin kun iPhone Bluetooth lakkaa toimimasta tai iPhone on tietyistä syistä jäädytetty. Lisäksi, iOS-järjestelmän palauttaminen yksinkertaista iPhonen korjausprosessia. Sen keskeisiä piirteitä ovat:
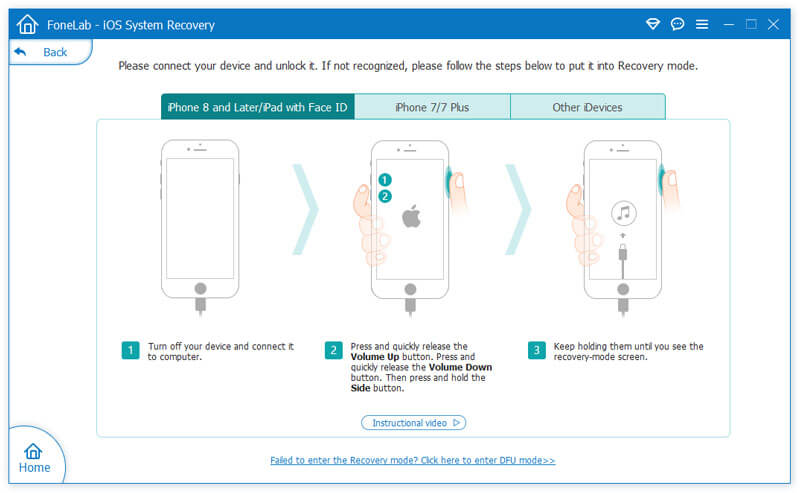
Voit katsoa videota saadaksesi lisätietoja iOS-järjestelmän palautuksesta:


Sinä voit tarvita: Kuinka korjata bluetooth ei toimi Macissa.
Tässä opetusohjelmassa olemme keskustelleet siitä, kuinka yksityiskohtaisesti korjataan ongelma, joka johtuu siitä, että iPhone Bluetooth ei toimi. Tutkimuksemme mukaan iPhone Bluetoothin korjaamiseen on kymmenen ratkaisua. Jos sinulla on ongelmia Bluetooth-yhteydellä iPhonen ja muun laitteen välillä, voit kokeilla näitä ratkaisuja. Kuten huomaat, korkean teknologian laitteen, iPhonen, korjaaminen ei ole helppoa. Suosittelemme siis erinomaista tapaa, iOS-järjestelmän palauttamista, jotta voit korjata iPhoneesi helposti ja nopeasti. Se voi auttaa sinua eroon siitä, että iPhone Bluetooth ei toimi yhdellä napsautuksella, joten jopa aloittelijat voivat käyttää sitä helposti.