Yhteenveto: Useat syyt voivat johtaa USB-muistitikun vioittumiseen. Voit kohdata tilanteen, että flash-asemaa ei voida havaita, tunnistaa tai poistaa. Tämä viesti näyttää kuinka korjata USB-muistitikku. Lisäksi voit oppia yksinkertaisen menetelmän kaikkien kadonneiden tiedostojen palauttamiseksi muistitikun vioittumisen jälkeen.
"Minulla on vähän 32 Gt Toshiban USB-muistitikku, joka tallentaa paljon tärkeitä tiedostoja. Varmasti käytän sitä usein varmuuskopioimaan ja siirtämään elokuvia ja kappaleita. Se on toiminut hienosti kaksi vuotta. Mutta juuri nyt, kun hylkäin sen HP: n tietokoneeltani ja Windows kehotti minua, että en voinut poistaa sitä turvallisesti. Vaikuttaa siltä, että minun on alustatava se edelleen käytettäväksi. Kuinka korjata tämä USB-muistitikku? En halua alustaa sitä ja kadota tallennettuja tiedostoja . Mikä tahansa apu?"
"Flash-asemaani ei havaita uudessa ThinkPad-tietokoneessani. Se toimi hyvin vanhassa Windows 7 Dellissä. Kuinka korjata USB-muistitikku ja saada se tunnistettavaksi?"

Flash-aseman, peukaloaseman, kynäaseman, SD-kortin ja muiden USB-tallennuslaitteiden avulla tietojen tallentaminen ja siirtäminen on helppoa ja kätevää.
Voit käyttää sitä joka päivä.
Kuitenkin monet ongelmat, jotka voivat aiheuttaa USB-aseman vioittumisen ja tiedon saatavuuden. Voit esimerkiksi irrottaa muistitikun väärin portista ja sitten USB-laite on vioittunut. Tai muut epävarmat ongelmat, joiden vuoksi flash-asema ei toimi kannettavassa tietokoneessa. Kuinka korjata flash-asemaan liittyvät ongelmat ja palauttaa se normaaliin tilaan? Kuinka käsitellä kadonneet tiedostot?
Sinun on myönnettävä, että USB-muistitikun käytön aikana sinulla on ollut kaikenlaisia ongelmia. Ennen kuin osoitamme kuinka korjata flash-asema, näet siitä joitain säännöllisiä virheilmoituksia.
"USB-laitetta ei tunnistettu."
"Tuntematon asema, portin nollaus epäonnistui."
"Aseman lataus ei onnistunut."
"Tuntematon laite, kuvauspyyntö epäonnistui, virhekoodi 43."
"Laite, johon yhdistit tämän tietokoneen, ei toimi, ja Windows ei tunnista sitä."
"Yksi tähän tietokoneeseen liitetyistä laitteista on toiminut väärin, ja Windows ei tunnista sitä. Napsauta tätä viestiä saadaksesi apua ongelman ratkaisemiseen."
Näyttääkö nämä tutulta? Itse asiassa olet todennäköisemmin kohdannut heidät kaikkia. On olemassa monia yksinkertaisia tapoja päästä eroon USB-muistitikun ongelmista. Tässä osassa kerrotaan perusmuistin yrittämisestä korjata flash-asema.
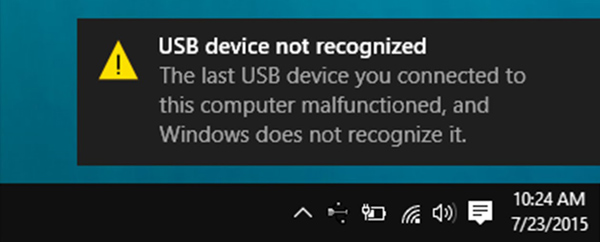
Vaihe 1 Kokeile USB-muistitikkua toisessa portissa tai tietokoneessa.
Vaihe 2 Varmista, että järjestelmä ja emolevy ovat yhteensopivia.
Vaihe 3 Varmista, että flash-asema on käytössä BIOS-käyttöjärjestelmässä ja käyttöjärjestelmässä.
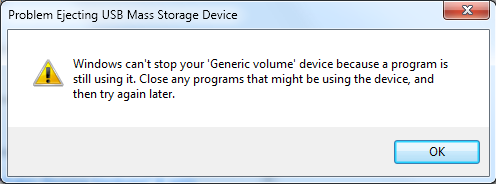
Vaihe 1 Varmista, että tässä flash-asemassa ei ole tietoja.
Vaihe 2 avoin Task Manager ja sulje sitten USB-asema ja siihen liittyvät tehtävät.
Vaihe 1 Kytke flash-asema tietokoneen USB-porttiin.
Vaihe 2 avoin Oma tietokone ja valitse sitten Siirrettävä levy kuvaketta.
Vaihe 3 Napsauta hiiren kakkospainikkeella siirrettävää levyä ja kirjoita se Kiinteistöt.
Vaihe 4 Napauta Työkalut > Sijoita skannaamaan vioittunut USB-muistitikku uudelleen.
Vaihe 5 Napsauta hiiren kakkospainikkeella irrotettavaa USB-tallennuslaitetta ja valitse sitten Poista vaihtoehto. Tämä toimenpide poistaa flash-aseman turvallisesti.
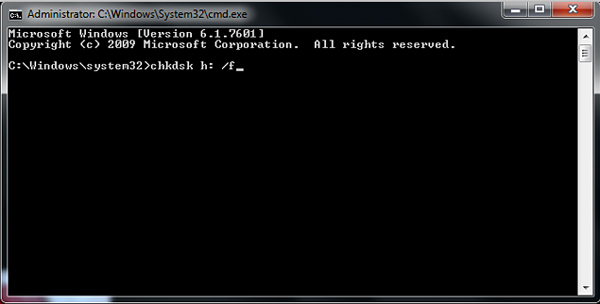
Jos säännöllinen yrittäminen ei voi auttaa flash-aseman korjaamisessa. Voit kokeilla CMD: tä flash-aseman vioittumisen korjaamiseksi.
Vaihe 1 Liitä flash-asema tietokoneeseen. Avaa hakupalkki ja kirjoita cmd.
Vaihe 2 Täältä löydät cmd. exe ohjelmistoluettelossa. Kaksoisnapsauta sitä avataksesi CMD. Tämä CMD-suositusrivi auttaa korjaamaan vioittuneen muistitikun.
Vaihe 3 Kirjoita "chkdsk sd-kortin kirjain: / f" tai "chkdsk / X / f-kynän / muistitikun kirjain:", jotta Windows voi tarkistaa ja korjata tiedostojärjestelmäsi flash-asemalla.
Sen jälkeen näet viestin, jossa sanotaan "Windows on tehnyt korjauksia tiedostojärjestelmään". Tämä tarkoittaa, että vioittunut USB-muistitikku on korjattu.
Itse asiassa monet hyödylliset tavat voivat auttaa sinua korjaamaan vioittuneen tai vioittuneen USB-muistitikun. Ehkä välität enemmän kadonneista tiedoista, jotka johtuvat muistitikusta. Älä huoli. Osoitamme sinulle kuinka palauttaa kadonneet / poistetut tiedot tässä osassa. Tätä varten tarvitset tehokkaan USB-tiedon palautustyökalun. Tässä suosittelemme helppokäyttöistä Data Recovery sinulle.
Tämän USB-aseman tietojen palauttamisohjelman avulla voit palauttaa kaikki usein käytetyt tietotyypit, kuten valokuva, asiakirja, sähköposti, ääni, video ja paljon muuta. Tietojen palauttamisen lisäksi USB-muistitikulta se voi myös auttaa sinua hakemaan tiedostoja tietokoneelta, kiintolevyltä, muistikortilta, digitaalikamerasta jne. Nyt voit ottaa seuraavan oppaan löytääksesi puuttuvan tiedon takaisin.
Vaihe 1 Suorita muistitikun palautus
Lataa, asenna ja suorita tämä USB-muistitikun palautusohjelmisto tietokoneellesi. Varmista, että flash-asema on kytketty. Napsauta sitten päivityskuvaketta käyttöliittymässä.

Vaihe 2 Valitse tietotyyppi ja irrotettava asema
Valitse palautettava tietotyyppi ja irrotettava asema. Tässä sinun on valittava USB-flash-laite.
Vaihe 3 Skannaa poistetut / kadonneet tiedostot
Tämä muistitikutiedoston palautustyökalu tarjoaa kaksi skannaustapaa, "Pikahaku" ja "Syväskannaus". Voit ensin valita "Pikahaku" ja yrittää löytää Word-tietoja.

Vaihe 4 Palauta muistitikun tiedot
Kaikki kadonneet tiedostot näytetään käyttöliittymässä skannauksen jälkeen. Tämä USB-muistitikun palautusohjelmisto tarjoaa "Suodatin" -ominaisuuden, jonka avulla voit nopeasti löytää kadonneet tiedostosi. Kun olet valinnut kaikki pelastamiseen tarvittavat tiedot, napsauttamalla Palauta-painiketta saat kaikki kadonneet tiedostot takaisin sinulle.

Sinä voit tarvita: Kuinka korjata USB-muistitikku, joka ei näy Macissa
Puhumme pääasiassa flash-aseman korjaamisesta tässä viestissä. Näytämme useita ratkaisuja vioittuneen / vioittuneen USB-muistitikun korjaamiseksi. Lisäksi kerromme sinulle tehokkaan tavan palauttaa kadonneet tiedostot flash-asemalta. Toivottavasti voit korjata muistitikun helposti ja löytää kaikki puuttuvat tiedot. Jätä meille viesti, jos sinulla on vielä kysyttävää.