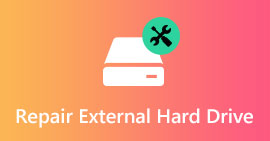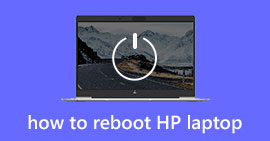Päivitetty 18 ratkaisua kuoleman sinisen näytön korjaamiseen Windowsissa (10/8/7 / XP saatavana)
Yhteenveto
Windows-tietokoneessa ei ole mitään pahempaa kuin pysäytysvirhe tai sinisen näytön kuoleman hyökkäys. Mutta rauhoittele, ja tämä viesti kerää yleisiä tietoja selittääkseen, mikä aiheuttaa kuoleman sinisen ruudun, ja 18 tehokasta ratkaisua ongelman ratkaisemiseksi yksityiskohtaisesti.
Melkein kaikkia Windows-käyttäjiä hyökkää äkillinen sininen kuvaruutu (BSoD) tai lopettaa virhe käynnistettäessä tietokonetta.
Ei ole epäilystäkään siitä, että seuraavat kysymykset ilmestyvät, kun kärsit ongelmasta:
"Mikä on kuoleman sininen näyttö?"
"Mikä aiheuttaa sinisen näytön kuoleman Windows-tietokoneessa 10?"
"Kuinka korjaan sinisen ruudun Windows 7: ssä?"
Älä huoli, ja me selitämme palapelit seuraavissa kuvauksissa. Sinun on vain pidettävä kärsivällinen lukemaan koko artikkeli.

Kuoleman sininen näyttö Windowsissa
Osa 1: Kuoleman sininen näyttö Windows-tietokoneessa (mitä ja miksi)
1. Mikä on sininen kuolemanäyttö Windows-tietokoneessa?
Kuoleman sininen näyttö (BSOD tai BSoD) on lopetusvirhe, joka ilmestyy Windows-tietokoneelle järjestelmän kaatumisen jälkeen. Kun tämä virhe ilmenee, käyttöjärjestelmä saavuttaa tilan, jossa se ei enää voi toimia turvallisesti, ja näyttää sinisen näytön prosessin kanssa, joka sanoi Orpattoman tiedoston palauttaminen.
Paitsi Windows 10, 8, 7, XP -tietokone kärsii virheestä, mutta Windows 9x -kotitietokoneen käyttöjärjestelmä kärsii usein.
Windows 7: ssä ja vanhemmissa, tämä koodi sisältää 8-numeroisen sinisen näytön koodin, joka alkaa "0x", kun taas Windows 8 tai uudempi näyttää virheen nimellä "INACCESSIBLE_BOOT_DEVICE". Lisäksi virhesanomavirhe on vihreä tausta Windows 10: ssä, ja Windows 9x -käyttäjät voivat mukauttaa väriä.

2. Miksi sininen kuolemantapahtuma tapahtuu?
Mitä tulee sinisen ruudun kuoleman syihin, se voidaan tiivistää laitteistoon tai kuljettajaohjelmistoon liittyviin ongelmiin yleensä. Joskus virhe voi johtua Windows-ytimen käynnissä olevasta matalan tason ohjelmistosta.
Kun lopetusvirhe tai sininen näyttö tulee näkyviin, Windows kaatuu ja lakkaa toimimasta. Jos haluat potkaista Windows-tietokoneesi sinisestä ruudusta, sinun on poistettava kaikki virheeseen johtavat elementit.
Toisessa osassa näytämme ratkaisut, joiden avulla voit korjata ongelman.
Osa 2: 18 tehokasta ratkaisua kuolemantapauksen korjaamiseksi Windowsissa (kuinka)
Tarjoamme sinulle tehokkaimmat 18 ratkaisua tämän ongelman ratkaisemiseksi
Älä avaa hiirtä.
Voit korjata ongelman seuraamalla yleisiä ratkaisuja, jos et tiedä ongelman tarkkoja syitä,
Voit myös saada nopean vianmäärityksen, jos tiedät pysäytysvirheen tarkalleen.
Hanki nopea ratkaisunäkymä ja selaa mitä haluat tarkalleen.
Yleiset 10 korjausta kuolinsinisen näytön ratkaisemiseksi
1. Käynnistä vikasietotilassa
Useimmiten Windows-tietokone on määritetty oletuksena käynnistämään se uudelleen automaattisesti. Tässä tapauksessa sinulle ei jää tarpeeksi aikaa lukea ja ymmärtää virhetekstiä, kun sininen näyttö tulee näkyviin.
Ensimmäinen asia, joka sinun on tehtävä, on poistaa automaattinen uudelleenkäynnistys tietokoneellasi.
Vaihe 1Siirry kohtaan Oma tietokone ja napsauta sitä hiiren kakkospainikkeella> "Ominaisuudet"> "Järjestelmän lisäasetukset"> Valitse "Lisäasetukset" -välilehti.
Vaihe 2Napsauta "Käynnistys ja palautus" -osiossa ja napsauta "Asetukset" -painiketta.
Vaihe 3Siirry "Järjestelmävirhe" -osaan ja poista valinta kohdasta "Automaattinen uudelleenkäynnistys"> Tallenna asetukset napsauttamalla "OK".

Käynnistä sitten tietokoneesi vikasietotilaan.
Käynnistä tietokone uudelleen, paina F8, ennen kuin Windows-logo tulee näkyviin. Valitse nuolinäppäimillä "Vikasietotila" ja "Enter" tietokoneen ajamiseksi vikasietotilassa.

2. Päivitä Windows-järjestelmä
Kuten ohjelmistopäivitys, uusimman järjestelmäpäivityksen hankkiminen voi korjata ongelman.
Vaihe 1Siirry kohtaan "Käynnistä"> Kirjoita hakukenttään "Windows Update".
Vaihe 2Napsauta "Tarkista päivitykset" tarkistaaksesi kaikki odottavat päivitykset ja napsauta "Asenna päivitykset" päivittääksesi Windows-järjestelmän.

3. Tarkista kiintolevyn virheet
Windowsilla on sisäänrakennetut diagnoosiapuohjelmat, joiden avulla voit tunnistaa ja korjata tietyt virheet.
Tarkista kiintolevyongelmat:
Vaihe 1Napsauta hiiren kakkospainikkeella "Tietokone"> "Ominaisuudet"> "Työkalut" -välilehteä ja napsauta "Virheentarkistus" -osiossa "Tarkista nyt".
Vaihe 2Valitse sekä "Automaattisesti korjata tiedostojärjestelmävirheet" että "Etsi ja yritä palauttaa vialliset sektorit"> "Käynnistä" tarkistaaksesi kiintolevyongelmat.
Tarkista muistiongelmat:
Siirry kohtaan "Ohjauspaneeli"> Kirjoita hakukenttään "Muisti"> Napsauta "Diagnoosi tietokoneesi muistiongelmia" ja käynnistä tietokoneesi muistiongelmat uudelleen ja korjaa ne näytöllä.

Tämä ratkaisu toimii myös käsittelemään vihreä kuolemanäyttö Windows 10: ssä/ 8 / 7.
4. Käynnistyksen korjaus
Jos tietokoneellesi on esiasennettu palautusvaihtoehto, voit suorittaa Startup Repair -työkalun levyn korjaamiseen manuaalisesti.
Vaihe 1 Poista kaikki CD-, DVD- tai USB-levyt järjestelmästä ja käynnistä tietokone uudelleen.
Vaihe 2 Pidä F8-näppäintä painettuna kuten ennen kuin Windows 7 -logo tulee näkyviin.
Vaihe 3 Valitse "Advanced Boot Options" -näytössä nuolinäppäimillä "Korjaa tietokone" ja paina "Enter".

5. Tarkista laitekomponentit
Joskus ylikuumenevat osat voivat johtaa BSoD: hen. Sellaisenaan on tarpeen tarkistaa laitteistokomponentit.
- Poista ulkoinen laitteisto, kuten tulostimet, USB-tallennusohjaimet, peliohjeet jne.
- Irrota ja kiinnitä laite, emolevy ja dataliitäntäkaapeli uudelleen.
- Uudelleenlaajennuskortit.
- Irrota muistin pidikkeet.
6. Tarkista tietokone virusten varalta
Jotkut virukset voivat aiheuttaa sinisen näytön kuoleman.
Varmista vain, että virustarkistusohjelmisto on uusin, ja skannaa se tietokoneesi avulla nähdäksesi, onko joissakin sovelluksissa jotain vikaa.
7. Korjaa Master Boot Record
Master Boot Record (MBR) toimii käyttöjärjestelmän tunnistamisessa, mikä on välttämätöntä järjestelmän normaalille käynnistykselle.
Jos MBR vioittuu, se voi aiheuttaa vakavia ongelmia, mukaan lukien kuoleman aiheuttaman sinisen ruudun.
Kiinnitä se, sinun on tehtävä seuraavasti:
Vaihe 1 Aseta alkuperäinen Windows-asennuslevy tietokoneeseen. Käynnistä siitä.
Vaihe 2 Valitse kieli ja alue> "Korjaa tietokoneesi"> Valitse "Järjestelmän palautusvaihtoehdot" -kohdasta "Komentorivi".
Vaihe 3 Liitä alla oleva koodi komentokehotteeseen:
bootrec / fixmbr
bootrec / fixboot
bootrec / scanos
bootrec / RebuildBcd
Vaihe 4 Käynnistä tietokone uudelleen ja MBR: n aiheuttama kuoleman sininen näyttö pitäisi ratkaista.
8. Palauta BIOS / CMOS-asetukset
Käynnistysvirheen poistamiseksi voit myös palauttaa BIOS / CMOS: n oletusasetukset.
Vaihe 1 Käynnistä tietokone uudelleen, paina "F12" tai muita näppäimiä (Esc / Del / F2 / F8) siirtyäksesi BIOS / CMOS. (Voit havaita näppäimen eri tietokoneissa ensimmäisessä näytössä.)

Vaihe 2 Etsi vaihtoehto palauttaa BIOS-asetukset.
Vaihtoehto nimitetään yleensä mille tahansa seuraavista vaihtoehdoista: "Lataa oletus, Lataa vikasuojatut oletukset, Lataa BIOS-oletukset, Lataa oletusasetukset, Lataa asetusten oletusarvot tai Hanki oletusarvot".

Vaihe 3 Tallenna muutokset ja sulje BIOS / CMOS.
9. Palauta järjestelmä
Järjestelmän palauttaminen vetää tietokoneesi edelliseen pisteeseen, jossa tietokoneesi toimii hyvin ja sininen kuolemanäyttö voidaan poistaa tällä tavalla.
10. Asenna Windows uudelleen
Windowsin nollaaminen puhtaan asennuksen suorittamiseksi on ydinvaihtoehto.
Varmasti se pyyhkii järjestelmän ja korvaa sen uudella Windows-järjestelmällä.
Jos sininen kuvaruudusi on edelleen olemassa, sinun olisi parempi mennä korjausliikkeeseen tarkistamaan tietokoneesi laitteisto.
Konkreettiset 8 ratkaisua tiettyyn pysäytysvirheeseen
1. Poista sovellukset (virhe 0x0000008E)
Kuten edellä mainittiin, vanhentuneet ohjelmat ovat todennäköisesti sinisen ruudun kuolinsyy.
Voit ratkaista sen vain poistamalla tarpeettomat sovellukset tai äskettäin asennetut sovellukset tietokoneellesi.
Siirry kohtaan "Ohjauspaneeli"> "Ohjelmat"> "Ohjelman asennuksen poistaminen"> Selaa sovellusta> Napsauta sitä hiiren kakkospainikkeella valitaksesi "Poista" ja seuraa sovelluksen näytön ohjeita.

2. Päivitä ohjain (virhe 0x000000EA)
Väärä asennus tai vanhentunut ohjain voi johtaa BSoD: hen.
Ratkaisu on helppo, ja käy vain tietokoneen valmistuksessa tarkistamaan kuljettajan uusin versio.
3. Poista käytöstä tai poista vasta asennetut laitteistot / ohjaimet / sovellukset
Tämä ratkaisu toimii hyvin, kun saat virhekoodin: 0x000000D1, 0x00000050, 0x0000008E, 0x0000007E ja 0x00000024.
Äkillinen sinisen ruudun kuolema voi johtua laitteiston, ohjaimen tai sovellusten uudesta asennuksesta.
Sinun on siirryttävä äskettäin asennettuihin ohjelmiin ja poistettava ne käytöstä tai poistettava, jotta voidaan tarkistaa, onko ongelma ratkaistu.
4. Käynnistä tietokone uudelleen viimeksi tunnettua hyvää kokoonpanotilaa (virhe 0x00000050)
Jos saat virhekoodin 0x00000050, sinisen ruudun voi aiheuttaa Windows-yhteensopimattomat ohjaimet tai kiintolevyn vioittuminen.
Korjataksesi se, sinun on käynnistettävä tietokone viimeksi tunnettuun hyvään kokoonpanotilaan (Advanced).
Käynnistä tietokone uudelleen, paina F8, ennen kuin Windows-logo tulee näkyviin, valitse "Viimeisin tunnettu hyvä kokoonpano (edistynyt)" ja "Enter".
5. Päivitä BIOS / CMOS (virhe 0x0000008E ja 0x0000007E)
Kuten käyttöjärjestelmä ja ohjain, myös BIOS / CMOS-järjestelmä pitää järjestelmäohjelmistosi ajan tasalla ja yhteensopivana muiden järjestelmämoduulien, kuten laitteiston, laiteohjelmiston, ohjainten jne. Kanssa, sekä tarjoaa tietoturvapäivityksiä ja lisää vakautta.
Kun saat sinisen ruudun virheilmoituksen, voit myös yrittää päivittää BIOS / CMOS.
Siirry tietokoneen valmistajan sivulle, tarkista BIOS-version tiedot ja lataa viimeisin päivitys tietokoneellesi BIOS / CMOS-järjestelmä.
6. Suorita chkdsk (virhe 0x00000024 ja 0x0000007B)
Kun saat BSoD -virheen tiedostojärjestelmän vioittumisen takia, sinun pitäisi suorittaa chkdsk auttaa sinua tarkistamaan ja korjaamaan ongelma.
Vaihe 1Aseta Windowsin asennus-DVD-levy asemaan ja käynnistä tietokone.
Vaihe 2Paina mitä tahansa näppäintä, kun näet "Paina mitä tahansa näppäintä käynnistääksesi CD- tai DVD-levyltä ..."
Vaihe 3Napsauta "Korjaa tietokoneesi" ja valitse käyttöjärjestelmä ja "Seuraava" valitaksesi "Komentorivi".
Vaihe 4Kirjoita rivi:
"chkdsk / f *:"
Huomaa: * edustaa aseman kirjainta, jolla teet toimintoja tietokoneesi sammutuksen yhteydessä.
Paina "Enter" aloittaaksesi tietokoneesi korjaamisen automaattisesti.
Kun se on valmis, kirjoita "exit" ja paina "Enter" prosessin lopettamiseksi.

7. Tarkista ja varmista, että riittävästi kiintolevytilaa (virhe 0x0000007E)
Kuoleman sinisen ruudun voi aiheuttaa riittämätön kiintolevyn varastointi.
Joten sinun on tarkistettava kiintolevytila ja vapautettava tarpeeksi tallennustilaa, jos se ei riitä.
Napsauta hiiren kakkospainikkeella "Tietokone"> "Hallitse"> "Levyn hallinta" kohdassa "Tallennus", niin saat kovalevyn kokonaistiedot.
Jos vapaata tilaa ei riitä, poista vain tietokoneelta tarpeettomia tietoja.

8. Rakenna BCD uudelleen (virhe 0x0000007B ja 0x000000ED)
Kun tietokoneen sinistä näyttöä johtaa kiintolevyn tietojen vioittuminen, voit kokeilla BCD: n uudelleenrakentamista.
BCD, lyhenne Boot Configuration Data, sisältää Windowsin käynnistysmääritysasetukset.
Vaihe 1Aseta ja käynnistä asennuslevyltä> Käynnistä levyltä painamalla mitä tahansa näppäintä> Valitse "Korjaa tietokoneesi"> Valitse oman tietokoneesi vastaava käyttöjärjestelmä.
Vaihe 2Napsauta "Seuraava"> "Komentokehote"> Kirjoita rivi:
bootrec / RebuildBcd
Vaihe 3Paina "Enter" aloittaaksesi BCD: n uudelleenrakentamisen.
Osa 3. Bottom line - Palauta tiedot Windows-tietokoneella
Yllä olevat 18 ratkaisua ovat riittäviä auttamaan sinua ratkaisemaan Windows-tietokoneesi kuoleman sinisen ruudun.
Kun kuitenkin korjaat ongelman ja poistat joitain tietoja tajuttomasti, palauta tietosi vain Data Recoveryn avulla.
Data Recovery
- Palauta tiedot tietokoneesi kiintolevyltä ja sisäisestä asemasta.
- Tietojen palauttaminen levyonnettomuuden, uudelleenosion, väärän kloonin, järjestelmän uudelleenasennuksen, virushyökkäyksen jne. Vuoksi
- Palauta kadonneet tai poistetut PDF, Excel, TXT, XML, LOG, HTML, RTF, DAT jne.
- Poista valokuvien, videoiden, musiikin, sähköpostiviestien ja muiden tiedostojen kuittaus.
- Yhteensopiva Windows 10 / 8.1 / 8/7 / Vista / XP (SP2 tai uudempi) ja Mac.
Vaihe 1Lataa tämä ohjelmisto ilmaiseksi tietokoneellesi. Asenna ja käytä sitä heti.
Vaihe 2Päänäyttöliittymässä on valittava skannausta varten datatyyppi ja kiintolevy.
Tukee melkein tietotyyppejä, kuten videoita, valokuvia, musiikkia, järjestelmätiedostoja, sähköposteja jne., Ja se vaatii nopean tarkistuksen, kun napsautat "Skannaa".

Vaihe 3 Kun skannaus on valmis, löydät kaikki ruudussa esitetyt tiedot. Napsauta sitä nähdäksesi ja merkitäksesi tiedot ja napsauta sitten Palauta-painiketta tallentaaksesi puuttuvat tai kadonneet tiedostot tietokoneellesi.

Voit myös tarkistaa tämän video-oppaan saadaksesi tietojen palauttamisen tietokoneeltasi helposti.
Täällä tulemme tänään viimeiseen osaan.
Tällä sivulla on koottu 18 parasta ratkaisua, joiden avulla voit korjata sinisen kuvaruudun Windows-tietokoneessa. Voit viitata yleisiin 10 ratkaisuun ongelman ratkaisemiseksi, jos et ole varma, mistä virheestä sinulla on. Saat nopeita ratkaisuja, jos ymmärrät tarkalleen, mihin virheesi kohtaat. Viimeisenä, mutta tärkeänä, sinun pitäisi saada tietojen palautus, jos tietosi menetetään, kun korjaat ongelman.
Kaikki ehdotuksesi ovat tervetulleita parantamaan tätä avointa sivua auttamaan enemmän ihmisiä.
Mitä mieltä olet tästä viestistä?
Erinomainen
Arvostelu: 4.9 / 5 (perustuu 160-äänestyksiin)