FileVault-salaus on oletusmenetelmä salata Macin käynnistyslevy luvattomalta käytöltä. Kun Mac on hereillä ja kytkettynä vaihtovirtaan, FileVault for Mac pystyy luomaan automaattisen salauksen taustalla.
Mikä on FileVault-levyjen salaus? Kuinka käyttää sisäänrakennettua salausohjelmaa MacBookin tietojen suojaamiseksi? Suojaako ohjelma kaikki Mac-tietokoneesi tiedostot? Jos sinulla on kysyttävää Macin erinomaisesta työkalusta, sinun pitäisi oppia lisätietoja artikkelista.

Vaikka olet käyttänyt MacBookia jonkin aikaa, et ehkä ole varma siitä, mikä se on ennen. Tässä on viimeisin arvostelu FileVault-levyn salauksesta, joka sinun pitäisi tietää.
FileVault-salaus on sisäänrakennettu salaustekniikka Macille. Se esiteltiin 10.3 Pantherilla vuonna 2003, joka vain pystyi suojaamaan kotihakemistosi. FileVault2 julkaistiin vuonna 2011 10.7 Lion -versiona, joka voi salata koko käynnistysaseman sisällön. Kun tietokoneesi on kytketty pois päältä, salattua tietoa ei voida palauttaa ilman salasanaa.
Lisäksi salaustekniikka antaa sinun myös pyyhkiä aseman etäkäyttämällä Etsi oma Mac -sovellusta, jos tietokoneesi varastettiin. Vaikka kiintolevysi poistettaisiin Macista, salatut tiedot salattiin ja lukemattomia.
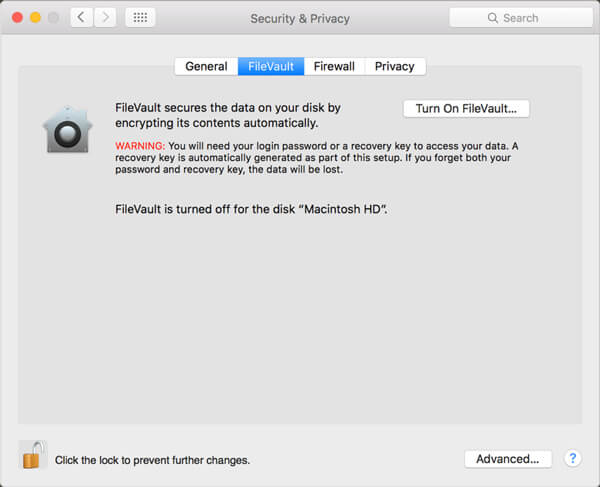
FileVault-levysalaus käyttää XTS-AES-128-salausta, jota kutsutaan XTS-AES-256-salausksi XNUMX-bittisellä avaimella. Se on turvallinen ja jopa tyypillinen kannettava tietokone ei voi rikkoa salausta. Jos käytit Mac-tietokonettasi saadaksesi arkaluontoisia tietoja tai suojataksesi tietojasi väärälle kädelle, FileVault-salaus on hyvä vaihtoehto.
Se lisää koneesi monimutkaisuuskerroksen asettamalla pääsykoodin. Kun sinulla on vaikeuksia salasanojen seuraamisessa, sinun tulee harkita strategiaa ja sitä, onko se hyödyllinen.
Toisaalta FileVault-salaus ei sovellu kaikkiin Mac-tietokoneisiin, etenkin vanhaan MacBook-versioon, kun olet ottanut FileVault 2: n käyttöön, negatiivinen vaikutus I / O-suorituskykyyn on noin 20–30% nykyaikaisista prosessoreista. .
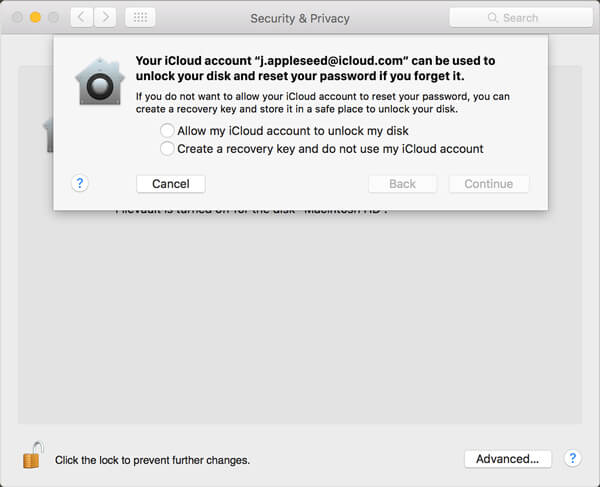
Kuten edellä mainittiin, kun sinun on otettava FileVault-salaus käyttöön yksityisten tiedostojen suojaamiseksi, sinun on kytkettävä verkkovirta ja pidettävä Mac hereillä. Lisäksi voit ottaa ominaisuuden käyttöön tai poistaa sen käytöstä Macilla milloin tahansa helposti.
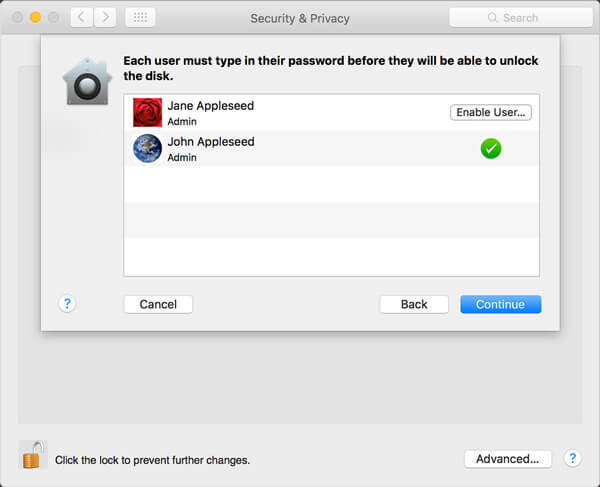
Suojaako FileVault-salaus kaikkia Mac-tietokoneesi tiedostoja? On valitettavaa, että FileVault kykenee vain suojaamaan käyttäjätietoja ja tiedostojen salausta. Kun joudut puhdistamaan selaimen historian, Instant Massagerin ja muiden muiden viestit, Aiseesoft Mac Cleaner on ammattimainen Mac-hallintatyökalu roskapostitiedostojen, sotkujen, vanhojen suurten tiedostojen, silputtujen tiedostojen poistamiseksi, päällekkäisten tiedostojen poistamiseksi ja Mac-suoritustesi tarkkailemiseksi.

Lataukset
100 % turvallinen. Ei mainoksia.
Vaihe 1 Lataa Mac Cleaner
Asenna Mac Cleaner ja käynnistä ohjelma Macissasi. FileVault Encryption -vaihtoehtona se pystyy tarkistamaan Macisi järjestelmän tilan. Siirry "Cleaner"-välilehteen vasemmasta sivupalkista.

Vaihe 2 Skannaa ja valitse yksityiset tiedostot
Napsauta "Skannaa" -painiketta aloittaaksesi yksityisten tietojen skannauksen Macissasi. Valitse tietotyyppi, kuten "Järjestelmäroska", poistaaksesi selaushistorian, ja sitten voit esikatsella järjestelmän roskapostitiedostoja yksityiskohtaisesti.

Vaihe 3 Siivoa yksityiset tiedot Macissa
Valitse yksityisten tiedostojen vieressä olevat valintaruudut ja napsauta "Puhdista" -painiketta oikeassa alakulmassa poistaaksesi tiedot kokonaan ja pysyvästi. Se on paras vaihtoehto FileVault-tiedostojen salaukselle tietojen suojaamiseksi.

Yhteenveto
Sinun tulisi oppia artikkelista lisätietoja Mac-järjestelmän FileVault-salauksesta. Se on loistava vaihtoehto paikallisten tiedostojen suojaamiseksi Macilla. Mutta jos joudut poistamaan selaushistorian, sähköpostitiedot tai jopa poistetut tiedostot, Aiseesoft Mac Cleaner on suositeltava vaihtoehto.

Mac Cleaner on ammattimainen Mac-hallintatyökalu roskapostitiedostojen, sotkujen, suurten / vanhojen tiedostojen poistamiseen, päällekkäisten tiedostojen poistamiseen ja Mac-suorituskyvyn seuraamiseen.
100 % turvallinen. Ei mainoksia.