Kysymys 1: Mitä "Tiedostojärjestelmän tarkistuksen poistumiskoodi on 8" tarkoittaa?
Vastaus 1: Macissa on oletustyökalut, jotka korjaavat automaattisesti levy-, osio- ja tiedostojärjestelmävirheet, kuten First Aid in Disk Utility ja paljon muuta. Kun prosessi on lopettanut poistumiskoodin, kaikki menee hyvin Macin kanssa. Mutta jos saat ilmoituksen "Taltiota ei voitu varmentaa kokonaan. Tiedostojärjestelmän tarkistuksen poistumiskoodi on 8… Tiedostojärjestelmän tarkistus tai korjaus epäonnistui...", virhe osoittaa, että järjestelmän tarkistuksen aikana on löydetty vioittunut tiedostojärjestelmä.
Kysymys 2: Miksi "Tiedostojärjestelmän tarkistuksen poistumiskoodi on 8" -virheilmoitus ilmestyy?
Vastaus 2: "Tiedostojärjestelmän tarkistuksen poistumiskoodi on 8" -virhe löytyy sekä sisäisistä että ulkoisista kiintolevyistä. Mitä tulee mahdollisiin syihin Disk Utility -virhekoodin 8 taustalla, voit kiinnittää huomiota virushyökkäykseen, vanhentuneisiin ohjaimiin, äkilliseen virtakatkoon, luettelotiedostojen vioittumiseen, virheelliseen taltion otsikkoon, järjestelmäasetusten virheellisiin määrityksiin ja muihin.
Nyt voit ryhtyä toimenpiteisiin alla korjataksesi "Tiedostojärjestelmän tarkistuksen poistumiskoodi on 8" Apple -virheen manuaalisesti. Nämä ovat todistettuja tapoja saada Macisi takaisin normaalitilaan tehokkaasti.
Tarjoamme sinulle 6 tapaa korjata "Tiedostojärjestelmän tarkistuksen poistumiskoodi on 8" -virheen, ja voit ratkaista tämän ongelman seuraamalla ohjeita. Ole hyvä ja lue ja tarkista.
Seuraavat tavat voivat aiheuttaa tietojen menetyksen. Jos huomaat, että jotkut tiedostoistasi poistetaan tai häviävät virheen korjaamisen jälkeen, voit siirtyä kohtaan Palauta poistetut tiedostot vioittuneelta asemalta korjattuasi "Tiedostojärjestelmän tarkistuksen poistumiskoodi on 8" -virheen löytääksesi tapa palauttaa poistetut tiedostot.
Se on universaali ratkaisu kaikille digitaalisille laitteille. Kun Mac on käynnistetty uudelleen, aiemmat väliaikaiset tiedostot, asetukset, välimuistit ja muut asetukset palautetaan uuteen tilaan. Usko tai älä. Monet Mac-ongelmat voidaan ratkaista käynnistämällä uudelleen. Voit valita "Käynnistä uudelleen…" näytön vasemmassa yläkulmassa olevasta "Apple"-pudotusvalikosta.
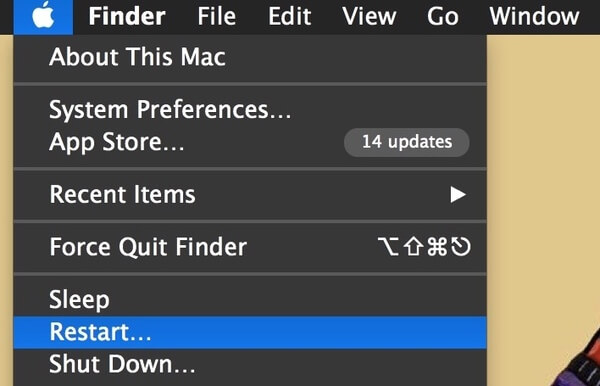
Kun käynnistät Mac-tietokoneesi uudelleen, sinun on painettava pitkään näppäimistön Shift-näppäintä käynnistääksesi vikasietotilaan. No, voit kutsua sitä myös "turvalliseksi käynnistykseksi". Kirjoita lukitusnäytön salasana, jos sinua vaaditaan. Odota hetki tarkistaaksesi kaikki Mac-levyt. Kun prosessi on valmis, voit käynnistää Macin uudelleen ja tarkistaa, onko "Tiedostojärjestelmän tarkistuksen poistumiskoodi 8" -virhe korjattu vai ei.
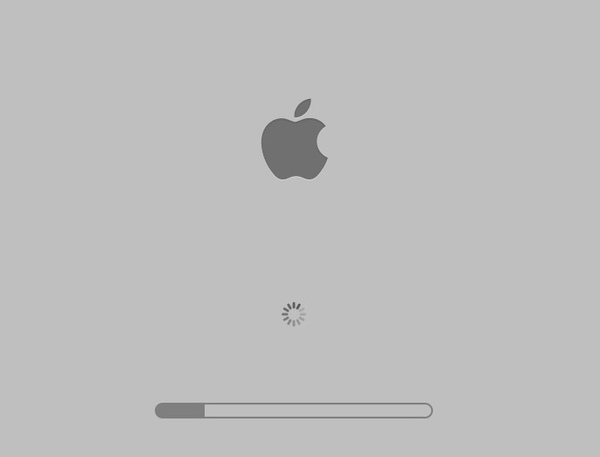
Vaihe 1. Käynnistä Mac uudelleen. Pidä painettuna ja paina "Command"- ja "R"-näppäimiä, kunnes Apple-logo tulee näkyviin.
Vaihe 2. Valitse macOS Utilities -valikosta "Disk Utility".
Vaihe 3. Valitse levy, joka tulee näkyviin "Tiedostojärjestelmän tarkistuksen poistumiskoodi on 8".
Vaihe 4. Napsauta "Ensiapu" yläreunasta. Valitse sitten "Valmis", kun prosessi on päättynyt.
Vaihe 5. Käynnistä Mac uudelleen korjataksesi tiedostojärjestelmän poistumiskoodin 8 virhe.
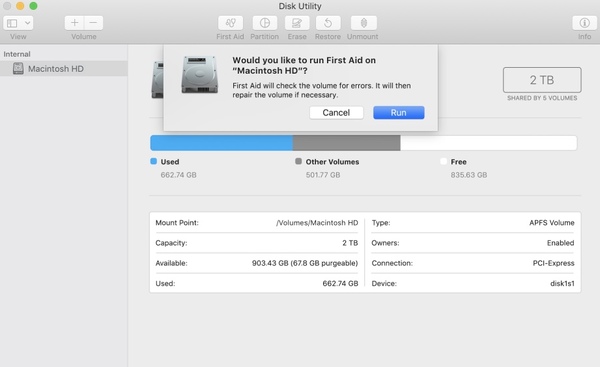
Vaihe 1. Avaa Apple-valikko. Valitse "App Store" sen luettelosta.
Vaihe 2. Napsauta yläruudussa "Päivitykset".
Vaihe 3. Tarkista kaikki saatavilla olevat päivitykset. Sinä pystyt päivitä iTunes ja muut tärkeät ohjelmat ensin.
Vaihe 4. Asenna kaikki päivitykset korjataksesi "Tiedostojärjestelmän tarkistuksen poistumiskoodi on 8" -virheen Macissa.
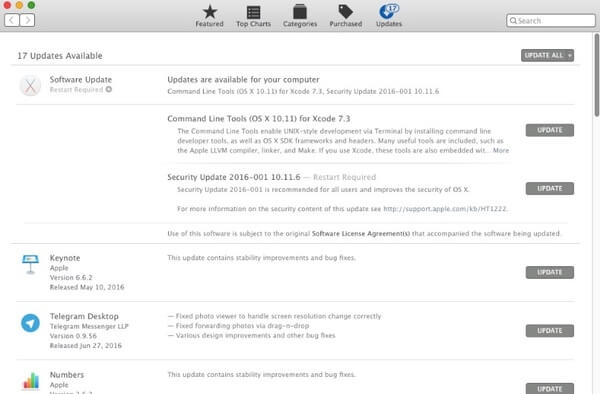
Vaihe 1. Sammuta Mac kokonaan.
Vaihe 2. Käynnistä Mac. Paina "Command"- ja "S"-näppäimiä yhdessä kuullaksesi käynnistysäänen.
Vaihe 3. Kun olet yhden käyttäjän tilassa, kirjoita "fsck -fy" -komento.
Vaihe 4. Jos näet luodun viestin, jossa sanotaan "Tiedostojärjestelmää muutettu", kirjoita "fsck -fy" -komento uudelleen.
Vaihe 5. Jos viesti "Äänenvoimakkuus ** näyttää olevan OK" tulee näkyviin, voit poistua yhden käyttäjän tilasta kirjoittamalla "reboot".
Vaihe 6. "Tiedostojärjestelmän tarkistuksen poistumiskoodi on 8" -virhe pitäisi ratkaista uudelleenkäynnistyksen jälkeen.
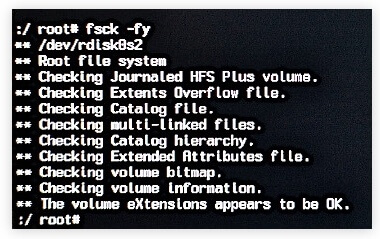
Älä missaa: Kuinka käynnistää Mac USB-asemasta.
Vaihe 1. Tarkista ensin Internet-tila. Käynnistä myöhemmin Mac uudelleen.
Vaihe 2. Paina "Command"- ja "R"-näppäimiä, kun näet harmaan näytön uudelleenkäynnistyksen aikana.
Vaihe 3. Valitse macOS Utilities -valintaikkunasta "Asenna macOS uudelleen".
Vaihe 4. Asenna Mac uudelleen noudattamalla näyttöön tulevaa ohjattua toimintoa.
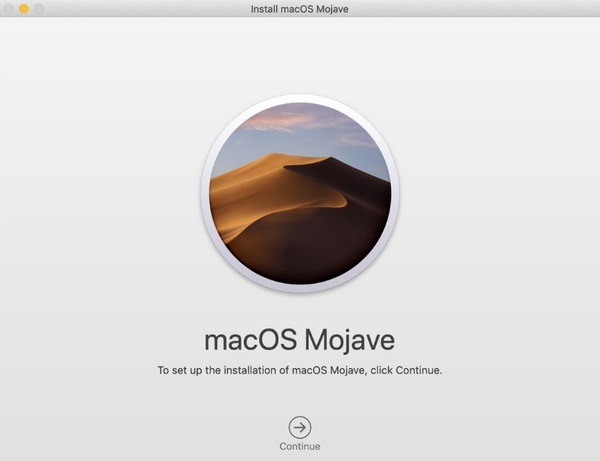
"Tiedostojärjestelmän tarkistuksen poistumiskoodi on 8" -virheen ratkaiseminen Macissa ei ole vaikeaa. Mutta sinun tulee olla varovainen tietojesi suhteen tämän virheen korjaamisen jälkeen. Monet käyttäjät sanoivat, että osa heidän tiedostoistaan on poistettu tai kadonnut tämän virheen korjaamisen jälkeen. Jos et löydä tiedostojasi vioittuneelta asemalta, voit yhtä hyvin käyttää työkalua, joka auttaa palauttamaan poistetut tiedostot.
Aiseesoft Data Recovery voi auttaa sinua palauttamaan lähes kaikki Mac-tiedostot poiston, alustetun osion, kiintolevyongelmien ja muiden vuoksi. Itse asiassa poistetut tai kadonneet tiedostosi ovat edelleen alkuperäisessä tilassa. Macin tietojen palautusohjelmisto voi tehdä piilotetut tiedostot uudelleen näkyviin. Näin voit palauttaa poistetut tai kadonneet tiedot vioittuneelta asemalta "Tiedostojärjestelmän tarkistuksen poistumiskoodi on 8" onnistuneesti.

Lataukset
100 % turvallinen. Ei mainoksia.
100 % turvallinen. Ei mainoksia.




Jos et halua saada uudelleen "Tiedostojärjestelmän tarkistuksen poistumiskoodi on 8" -virheilmoitusta, voit toimia seuraavien vinkkien mukaisesti.
Asenna virustorjuntaohjelmisto suojaamaan Macia haittaohjelmilta ja viruksilta.
Tarkista, onko Mac-tietokoneessasi riittävästi virtaa. Lisäksi sinun on sammutettava Mac suositelluilla tavoilla.
Kun olet vapauta levytilaa Macissa, tarkista ovatko nämä suuret ja hyödytöntä tiedostoa tärkeät järjestelmätiedostot vai eivät.
Virheelliset sektorit voivat myös johtaa "Tiedostojärjestelmän tarkistuksen poistumiskoodi on 8" -virheeseen. Joten sinun on parempi tarkistaa ja korjata huonot sektorit säännöllisesti.
Poista asema ennen kuin poistat sen Macista.
Varmuuskopioi Mac-tiedostot säännöllisesti. Jos löydät jotain poistettua tai kadonnutta, suorita Aiseesoft Data Recovery -ohjelmaan palauttaa poistetut tiedostot Macista niin pian kuin mahdollista.
Toivottavasti voit korjata "Tiedostojärjestelmän tarkistuksen poistumiskoodi on 8" -virheen yllä olevilla 6 tavalla. Jos jotkin tiedostoistasi poistetaan tai katoavat, Data Recovery auttaa sinua palauttamaan poistetut tiedostot vioittuneelta asemalta. Joten voit voittaa tietojen menetysongelmat. Jos Macissasi on edelleen jotain vikaa, voit ottaa meihin yhteyttä.
Mac-virhekoodi
1. Mac-virhekoodi 43 2. Mac-virhekoodi 50 3. Mac-virhekoodi 8072 4. File System Check Exit -koodi on 8
Aiseesoft Data Recovery on paras tietojen palauttamisohjelma palauttamaan poistetut / kadonneet valokuvat, asiakirjat, sähköpostit, äänet, videot jne. Tietokoneeltasi / Macista.
100 % turvallinen. Ei mainoksia.
100 % turvallinen. Ei mainoksia.