On monia syitä, miksi saatat haluta palauttaa iPadin tehdasasetukset, aina suorituskykyongelmien vianmäärityksestä uuden omistajan valmistautumiseen. Entä jos unohdat nykyisen lukitusnäytön salasanan ja lukittuisit iPadiin? Lukitun iPadin tehdasasetusten palauttaminen ilman pääsykoodia?
Tämä opas jakaa neljä tehokasta tapaa palauttaa iPadin tehdasasetukset ilman pääsykoodia. Jokaisella menetelmällä on etunsa ja huomionsa, joten sukeltakaamme ja löydämme täydellisen ratkaisun tilanteeseesi.
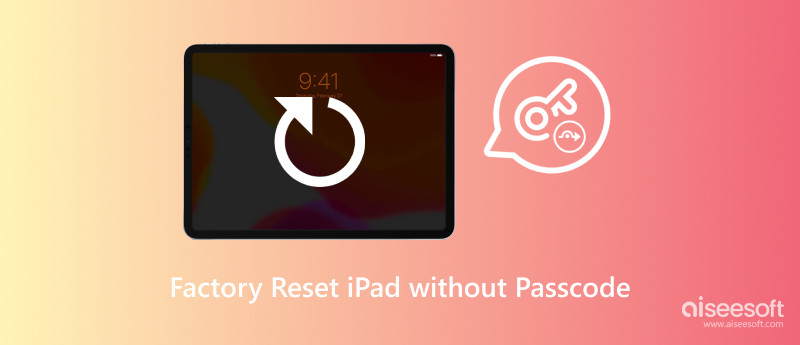
Tehdasasetusten palautus, joka tunnetaan myös nimellä hard reset, on prosessi, jossa laite palauttaa alkuperäiset tehdasasetukset. Prosessi pyyhkii kaikki tiedot, asetukset ja sovellukset, jotka oli aiemmin tallennettu laitteeseen. On tärkeää huomata, että tehdasasetusten palautus on pysyvä toimenpide. Kun teet sen, et voi peruuttaa sitä. Tästä syystä on tärkeää varmuuskopioida tietosi ennen laitteen tehdasasetusten palauttamista.
Tässä on joitain syitä, miksi saatat haluta palauttaa tehdasasetukset. Jos laitteesi toimii, kuten on hidas, kaatuu tai jumiutuu, tehdasasetusten palautus voi joskus korjata ongelman. Kun päätät myydä tai luovuttaa laitteesi, haluat palauttaa sen tehdasasetukset poistaaksesi kaikki henkilökohtaiset tietosi. Joissakin tapauksissa haluat asentaa laitteellesi uuden käyttöjärjestelmän. Yleensä sinun on ensin palautettava tehdasasetukset.
Lukitun iPadin käyttöoikeuden palauttaminen saattaa vaatia joitain lisätoimenpiteitä, mutta tehdasasetusten palauttaminen pysyy luotettavana turvaluukuna. Jos iPadisi on lukittu tai poistettu käytöstä etkä muista sen salasanaa, käänny luotettavan Aiseesoftin puoleen. iPad Unlocker Pyyhi se turvallisesti tehdasasetuksiin ilman salasanaa.

Lataukset
iPad Unlocker - Lukitun tai käytöstä poistetun iPadin tehdasasetusten palautus
100 % turvallinen. Ei mainoksia.
100 % turvallinen. Ei mainoksia.
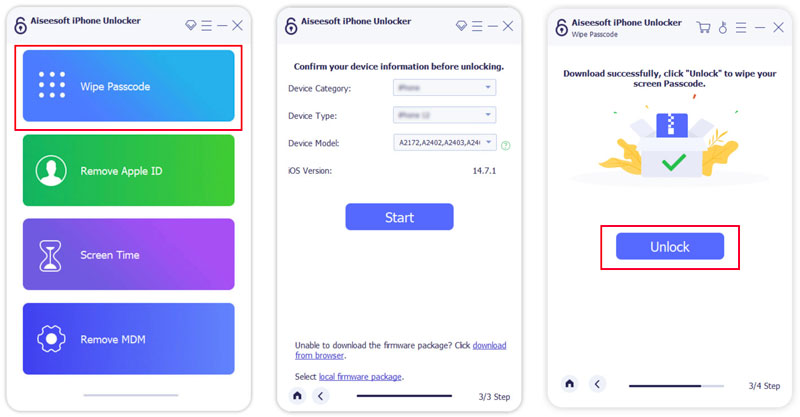
Jos asennat uusimman iTunesin tietokoneellesi, erityisesti Windows-käyttäjänä, voit käyttää sitä tehdasasetusten palauttamiseen lukittuun iPadiin ilman pääsykoodia.
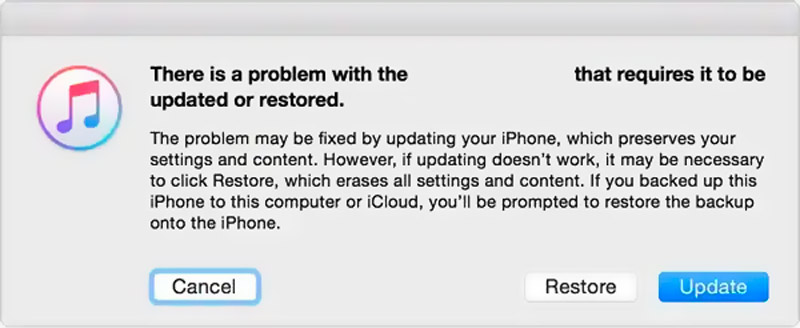
Jos Macissasi on macOS Catalina tai uudempi, voit helposti nollaa iPad ilman salasanaa Finderissa.
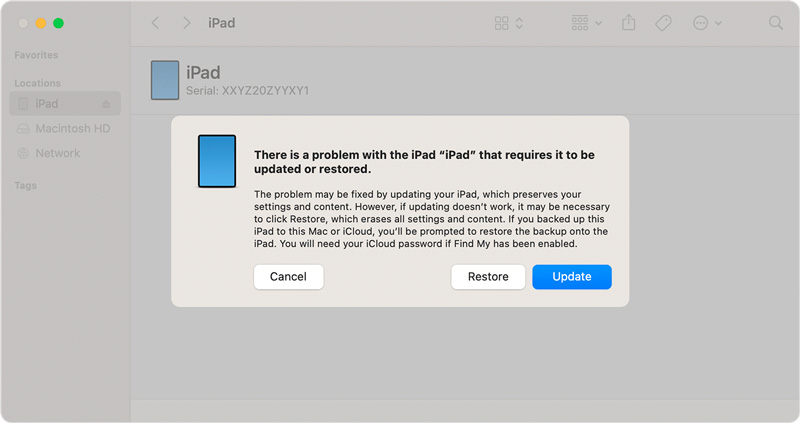
Jos Finder ei näytä Palauta ja päivitä -ponnahdusikkunaa, avaa Finder manuaalisesti. Napsauta Finder-sivupalkin Sijainnit-kohdassa iPad-laitteen nimeä. Napsauta Palauta iPad -painiketta. Jatka sitten napsauttamalla Palauta.
Applen Etsi palveluni voi etätyhjentää iPadisi, jopa ilman tietokonetta. Find My iPad on kuitenkin aktivoitava iPadissasi. Jos haluat palauttaa iPadin tehdasasetukset ilman pääsykoodia, tarvitset laitteen, joka pitää iCloud-tilisi kirjautuneena. Tai sinun on kirjauduttava sisään iCloud-sivustolle Apple ID:lläsi ja salasanallasi.
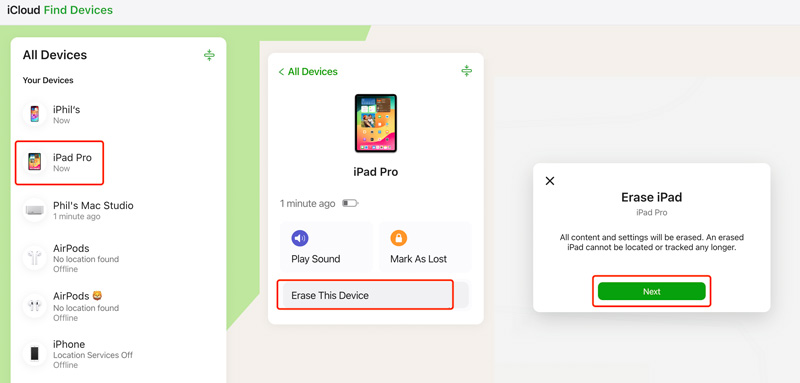
Onko tehdasasetusten palautus sama kuin hard reset?
Termejä tehdasasetusten palautus ja kiintoasetusten palautus käytetään usein vaihtokelpoisina. Sekä tehdasasetusten palautus että kova palautus käynnistävät laitteesi olennaisesti uudelleen, mutta tehdasasetusten palautus on perusteellisempi prosessi, joka pyyhkii kaiken puhtaaksi. Jos olet epävarma, mitä termiä laitteellesi käytetään, tutustu aina viralliseen dokumentaatioon tai valmistajan verkkosivustoon saadaksesi selvyyden.
Kuinka voin palauttaa iPadin tehdasasetukset pelkillä painikkeilla?
Valitettavasti iPadilla ei ole mahdollista suorittaa todellista tehdasasetusten palauttamista pelkillä painikkeilla. Vaikka tietyt näppäinyhdistelmät voivat laukaista uudelleenkäynnistyksen tai siirtyä palautustilaan, tehdasasetusten palauttaminen vaatii lisävahvistusta ja vuorovaikutusta näytön kanssa, mitä painikkeet eivät yksin pysty tarjoamaan.
Kuinka pakotan iPadini palauttamaan tehdasasetukset?
Jos tiedät pääsykoodisi, voit siirtyä kohtaan Asetukset, napauttaa Yleistä, valita Siirrä tai Palauta iPad ja valitse sitten Poista kaikki sisältö ja asetukset. Tämä toiminto nollaa iPadisi turvallisesti ja voit palauttaa tietosi varmuuskopiosta, jos sinulla on sellainen. Voit myös käyttää yllä olevia menetelmiä pyyhkiäksesi iPadin tehdasasetuksiin pääsykoodilla.
Yhteenveto
Noudattamalla neljää yllä olevaa hyödyllistä menetelmää voit tehdasasetusten palautus iPad ilman pääsykoodia ja aloita alusta. Muista varmuuskopioida arvokkaat tietosi säännöllisin väliajoin, jotta vältyt tulevaisuudessa tietojen menettämiseltä.

IPhone-näytön lukitsemisen korjaamiseksi salasanan pyyhkiminen voi auttaa sinua paljon. Voit myös tyhjentää Apple ID- tai Screen Time -salasanan helposti.
100 % turvallinen. Ei mainoksia.
100 % turvallinen. Ei mainoksia.