FaceTime on Applen sovellus ilmaisten video- ja äänipuhelujen soittamiseen kaikille, joilla on iPhone, iPad tai Mac, yhdistämällä Wi-Fi. Useimmissa tapauksissa FaceTime ei kuitenkaan toimi! Sitten valitukset tulevat yksi toisensa jälkeen:
miksi en voi soittaa ystävilleni ja onko mitään keinoa korjata se?
Yritän käyttää Group FaceTime -ohjelmaa ja se muodostaa yhteyden jatkuvasti uudelleen. Sitten se sanoo epäonnistuneen.
Kohtaatko myös samaa ongelmaa? Ennen kuin korjaamme ongelman, meidän on varmistettava, ovatko maasi, alueesi ja operaattorisi käytettävissä FaceTimessa. Voit käydä Applen virallinen verkkosivusto saada tarkistus ja vahvistus. Jos ongelmaa ei ole, noudata seuraavia ratkaisuja:
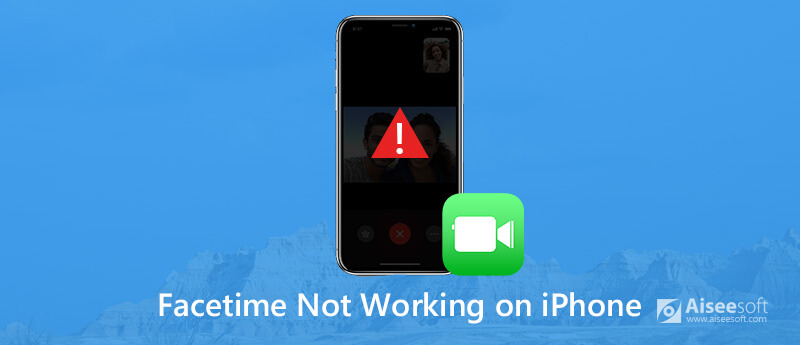
Facetime ei toimi iPhonessa
Kun yrität käyttää FaceTimeä puhuaksesi ystävien tai vanhempien kanssa, epäonnistuneet puhelut ajavat sinut aina hulluksi ja hulluksi. Yleensä et vieläkään pysty selvittämään sitä, vaikka noudatat Internetin oppaita, joista jotkut eivät ehkä ole kattavia tai yksityiskohtaisia. Sitten voit vain laittaa sen väliaikaisesti sivuun, pitäen silti kiinni mahdollisuudesta, että se palautuu ennen seuraavaa käyttöä. Joten mitä jos FaceTime ei vieläkään toimi tai mitä jos se epäonnistuu seuraavalla kerralla? Monet syyt johtavat FaceTimen katkaisemiseen. Esimerkiksi Apple on erotettu tai Wi-Fi ei ole vakaa. Ehkä FaceTimeen liittyvät asetukset ovat OFF-tilassa. Tai iOS-versiosi on päivitettävä.
Vielä pahempaa, ehkä iPhonen järjestelmä hajoaa. Annan siis tässä oppaassa tarkkoja ja kattavia ratkaisuja. Voit kokeilla seuraavia ratkaisuja ja korjata sitten iPhonen.
Lisäksi jotkut käyttäjät huomaavat Group FaceTimessa, että ryhmävideo ei toimi. Muut kuin seuraavat ratkaisut, joita voit kokeilla, iOS-järjestelmäversiosi on vahvistettava. Jos yrität käyttää Group FaceTime -ohjelmaa, varmista, että kaikki puhelun jäsenet käyttävät laitteita, joissa on iOS 12 tai uudempi, koska Group FaceTime ei toimi iOS: n aiemmissa versioissa.
Sinun on kirjauduttava sisään Apple ID: lläsi, kun käytät FaceTimeä, samoin kuin henkilö, johon haluat ottaa yhteyttä. Tarkistetaan nyt, oletko kirjautunut sisään Apple ID: lläsi.
Siirry Asetuksiin ja etsi FaceTime. Varmista, että FaceTime-näytön vieressä oleva kytkin on päällä. Jos kytkin ei ole päällä, napauta sitä, jotta FaceTime otetaan käyttöön. Sitten näet Apple ID: n, jossa on tunnuksesi, ja puhelimesi ja sähköpostisi sen alla. Yritä sitten soittaa uudelleen.
Katso myös: Kuinka vaihtaa Apple ID: täsi?
Wi-Fi-ongelmat voivat olla masentavia ja voivat aiheuttaa paljon FaceTime-ongelmia. Epävakaa / epäjohdonmukainen Wi-Fi-verkko, väärät reitittimen asetukset, jotka estävät iPhonea muodostamasta yhteyttä Wi-Fi-verkkoon, voivat aiheuttaa puheluhäiriöitä FaceTimessa.
Tarkista, onko iPhone yhdistetty Wi-Fi-verkkoon. Jos se on jo yhdistetty Wi-Fi-verkkoon, mutta FaceTime ei vieläkään toimi, voit ensin tarkistaa Wi-Fi-reitittimesi saadaksesi sille uuden alun. Irrota sitten iPhone Wi-Fi: stä, käynnistä se uudelleen ja muodosta sitten yhteys verkkoon. Yritä sitten soittaa ystävillesi uudelleen.
Jos puhelu toimii yllä olevien kahden ratkaisun perusteella, olet hyvä mennä. Jos se ei toimi, jatka lukemista ja kokeile seuraavia ratkaisuja.
Lisäksi ongelma voi liittyä itse FaceTimeen. Siksi on järkevää tarkistaa, onko seuraavat asetukset asetettu oikein.
On todennäköisempää, että sammutat FaceTimen iPhonesta vahingossa, noudata seuraavia ohjeita varmistaaksesi, että FaceTime on päällä.
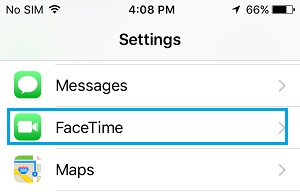
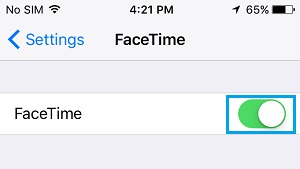
IPhonen virheelliset aika- ja päivämääräasetukset saattavat liittyä FaceTimen epäonnistumiseen. Seuraavat vaiheet voivat auttaa sinua varmistamaan, että iPhone on asetettu asettamaan päivämäärä ja aika automaattisesti.
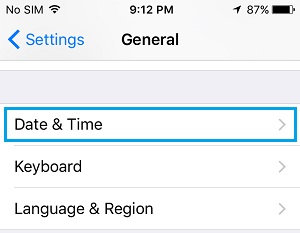
Käynnistä sitten iPhone uudelleen ja tarkista, toimiiko FaceTime oikein.
Jos näet "Odottaa aktivointia" -virhesanoman iPhonessa, ongelma voidaan korjata käynnistämällä FaceTime ja iMessage uudelleen iPhonessa.
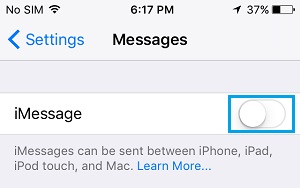
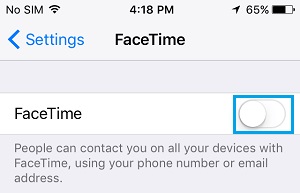
Katso, onko FaceTime alkanut työskennellä iPhonellasi.
Jos mikään yllä olevista menetelmistä ei toimi, varmista, että käytät iPhonen uusinta iOS-versiota. Jos ei, päivitä iOS uusimpaan.
Napauttaa Asetukset > general > ohjelmistopäivitys. Tarkista sitten Ohjelmistopäivitys ja napauta Asenna, jos iPhonellesi on saatavana päivitystä.
Tarkista päivityksen jälkeen, toimiiko FaceTime nyt iPhonellasi.
Jos yllä olevat ratkaisut eivät vieläkään pysty ratkaisemaan ongelmaa, iPhone saattaa mennä pieleen. Mutta älä huoli, voit seurata alla olevaa vaiheittaista opasta korjata iPhonen omalla.
Kun iPhone menee pieleen tai rikkoutuu, voit yrittää Aiseesoft iOS -järjestelmän palautus korjata iPhone. Se on ammattimainen työkalu iOS-laitteidesi korjaamiseen. Ensin sinun tulee ladata ja asentaa se tietokoneellesi ilmaiseksi.
100 % turvallinen. Ei mainoksia.
100 % turvallinen. Ei mainoksia.
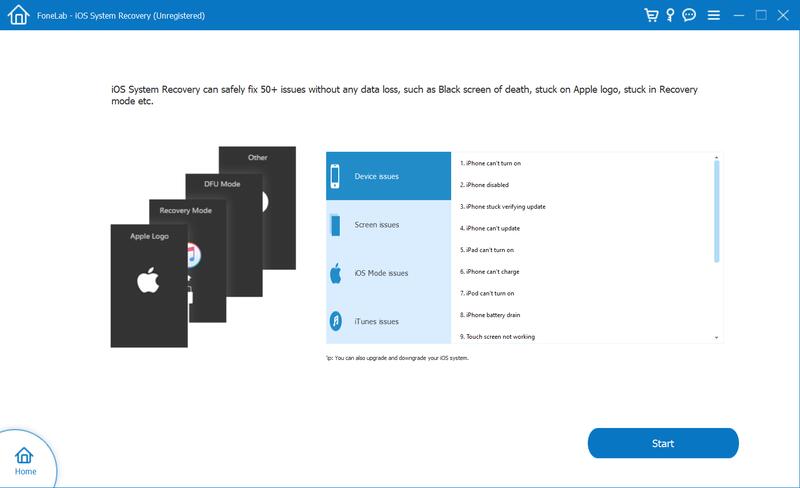
Edistynyt tila poistaa kaikki laitteesi tiedot, joten sinun on parempi varmuuskopioi iPhonen tiedot ensimmäinen.
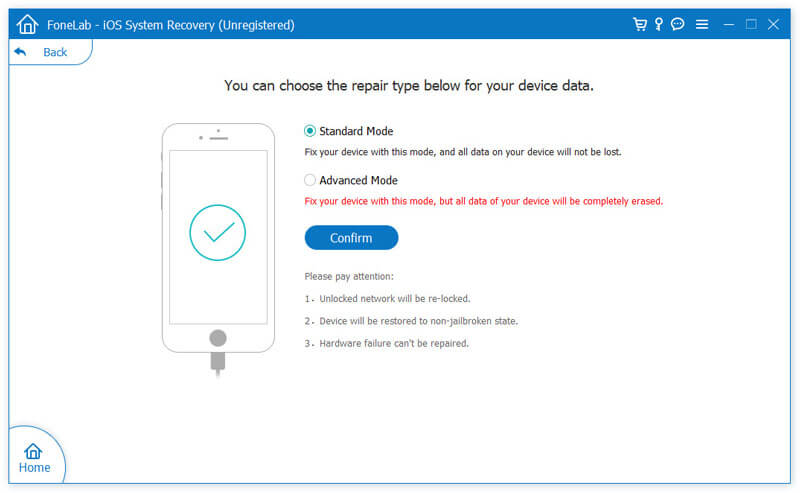
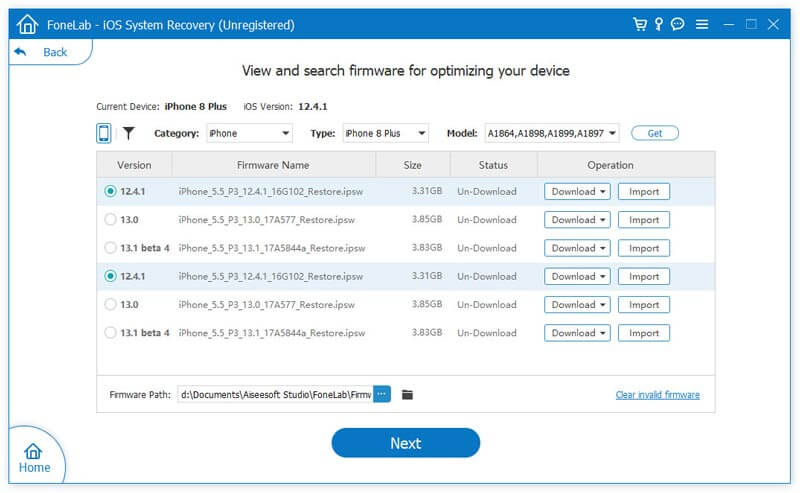
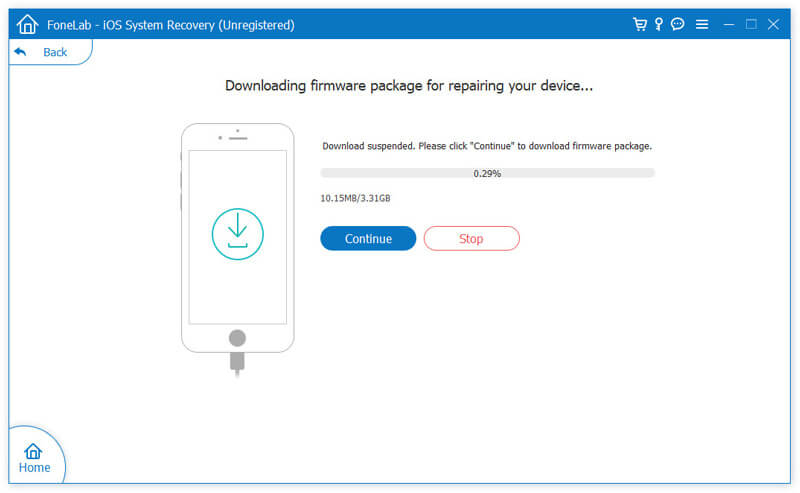
Loppusanat
Jos mikään näistä ei auta, etkä silti voi käyttää FaceTime-ohjelmaa iPhonessa, ota yhteyttä Applen tukeen tai operaattoriin saadaksesi lisätietoja ja ehdotuksia. Jos tarvitset lisää apua, ota rohkeasti yhteyttä ja autamme sinua mielellämme.

Ammattimainen iPhonen / Android-tiedonhallinta ja siirto, jolla voidaan siirtää erilaisia tiedostoja iOS / Android-puhelimen ja tietokoneen välillä ja kahden matkapuhelimen välillä yhdellä napsautuksella.
100 % turvallinen. Ei mainoksia.