FaceTime on yksi mielenkiintoisimmista ominaisuuksista iOS-laitteissa ja Mac-tietokoneissa. Se tekee yhteydenpidon perheen tai ystävien kanssa yksinkertaisemmalta kuin koskaan ennen. Napauttamalla FaceTime-kuvaketta ja sitten voit soittaa kenelle tahansa.
Entä jos FaceTime ei muodosta yhteyttä ja et näe mitään?
Seuraa alla olevia ohjeita korjataksesi ongelma Facetime ei ole yhteydessä nopeasti.

Facetime ei muodosta yhteyttä
Yleisimpiä syitä siihen, miksi FaceTime ei ole yhteydessä, ovat:
1. FaceTime ei ole käytössä.
2. Puhelinnumeroasi tai sähköpostiosoitettasi puuttuu.
3. Jos iPhone ei ole yhteydessä Wi-Fi-verkkoon tai matkapuhelinverkkoon, FaceTime ei toimi yhtä hyvin.
4. Operaattorisi ei ehkä tue FaceTimeä.
5. Vastaanottajalaite ei ole iPhone, iPad tai Mac-tietokone.
6. Vastaanottaja ei ole estänyt sinua.
Nyt saatat ymmärtää, että monet tekijät voivat johtaa ongelmaan, että FaceTime ei toimi Macissa tai iOS: ssä. Tässä kerromme sinulle 6 ratkaisua korjata se yksinkertaisesti.
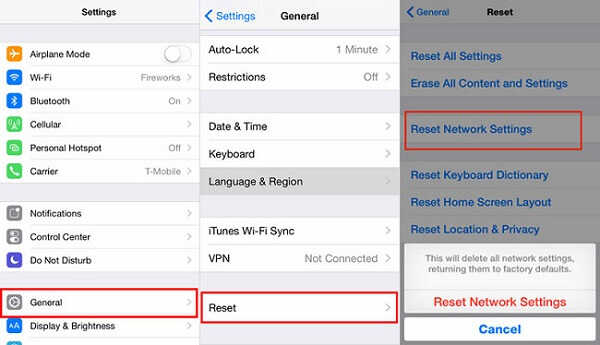
Kuten aiemmin mainittiin, FaceTime on kytketty palvelu. Kun se ei toimi, sinun on ensin tarkistettava Internet-yhteys.
Vaihe 1 Käynnistä reititin uudelleen ja yhdistä iPhone tai Mac-tietokone uudelleen Wi-Fi-verkkoon.
Vaihe 2 Jos virhe jatkuu iPhonessa, siirry kohtaan Asetukset -> Yleiset -> Nollaa ja valitse Nollaa verkkoasetukset. Kun se on valmis, muodosta yhteys käytettävissä olevaan verkkoon ja yritä FaceTime uudelleen.
Huomautus: Internet-yhteytesi lisäksi sinun on tarkistettava Apple-palvelimien tila. Käy Applen järjestelmän tilasivulla (https://www.apple.com/support/systemstatus/) verkkoselaimessa ja varmista, että kaikki palvelimet toimivat hyvin.
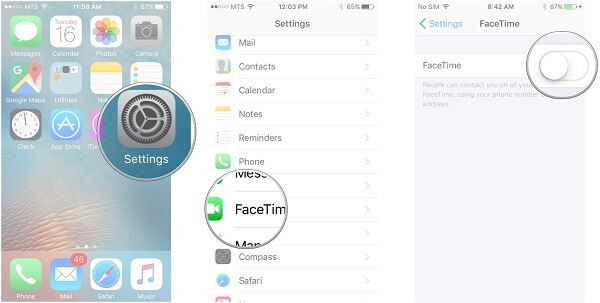
Kohtaat virheen, jota FaceTime ei yhdistä, jos se on kytketty pois päältä laitteellasi. Joskus suurin ongelma voidaan ratkaista yksinkertaisimmalla tavalla, tarkista ja kytke FaceTime-laitteesi päälle.
Vaihe 1 Avaa Asetukset-sovellus aloitusnäytöltä ja siirry FaceTimeen.
Vaihe 2 Varmista, että kytkin siirtyy ON-asentoon; muuten kytke se päälle.
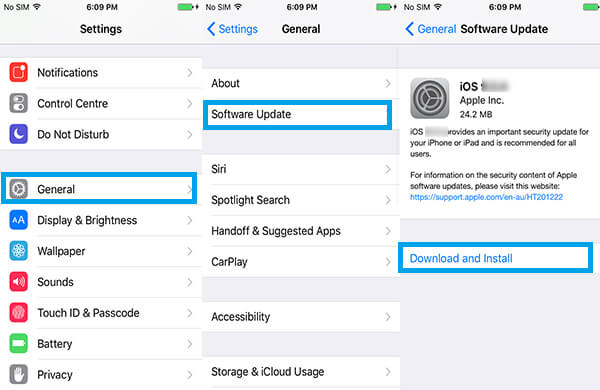
Apple julkaisi päivityksiä usein uusien ominaisuuksien lisäämiseksi ja erilaisten virheiden korjaamiseksi. Uusi FaceTime sisältyy ohjelmistopäivitykseen. Jos FaceTime ei toimi iPhone- tai Mac-tietokoneessa, on aika päivittää ohjelmisto.
Kuinka päivittää FaceTime iOS: lla
Vaihe 1 Suorita Asetukset-sovellus, kosketa Apple ID -osoitettasi (Apple ID unohtunut? Just nollaa Apple ID täällä.) ja siirry kohtaan Yleinen -> Ohjelmistopäivitys.
Vaihe 2 Napauta Lataa ja asenna ja asenna näytölle tulevat ohjeet asentaaksesi viimeisin FaceTime-versio laitteeseesi.
Kuinka päivittää FaceTime Macissa
Vaihe 1 Kun Facetime ei toimi Macissa, valitse Omenavalikosta Järjestelmäasetukset ja napsauta Ohjelmistopäivitys.
Vaihe 2 Jos päivitys on saatavana, napsauta Päivitä nyt -painiketta saadaksesi se.
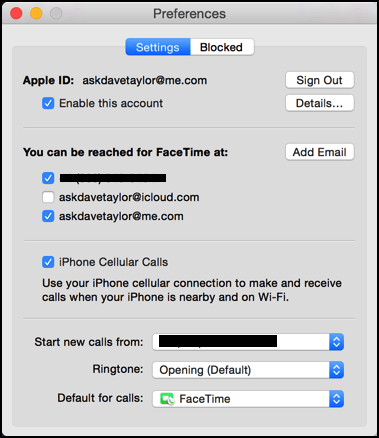
FaceTime ei toimi Macissa tai iOS, jos kirjaudut väärään Apple-tunnukseen, puhelinnumeroon tai sähköpostiosoitteeseen.
Kuinka FaceTime asetetaan Mac-tietokoneelle
Vaihe 1 Siirry kohtaan Asetukset -> FaceTime, napauta vanhentunutta Apple-tunnusta ja valitse Kirjaudu ulos. Kirjaudu sitten uusi Apple ID ja salasana.
Vaihe 2 Lisää sitten puhelinnumerosi ja sähköpostiosoitteesi kohtaan Voit tavoittaa FaceTime-alueella.
Kuinka perustaa FaceTime iOS: iin
Vaihe 1 Avaa FaceTime ja siirry kohtaan FaceTime -> Asetukset, kirjaudu ulos vanhasta Apple ID ja kirjaudu uudelleen sisään uuteen Apple-tunnukseen (Ei uutta Apple-tunnusta? Vaihda vain Apple-tunnus täällä).
Vaihe 2 Napsauta Lisää toinen sähköposti ja kirjoita sähköpostiosoitteesi. Kirjoita sitten puhelinnumerosi Soittajan tunnus -kohtaan.
Nyt voit ottaa yhteyttä ystäviisi FaceTimessa tarkistaaksesi, toimiiko se normaalisti.
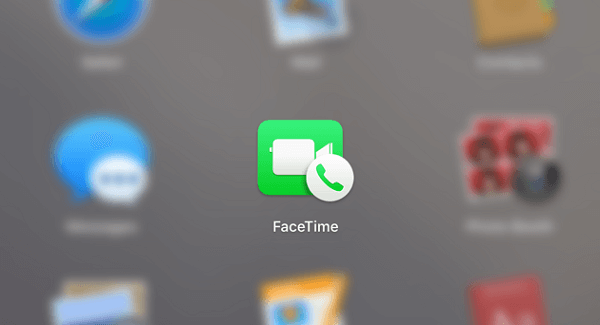
Toinen ratkaisu FaceTime-sovelluksen korjaamiseen, joka ei muodosta yhteyttä, on pakottaa se uudelleenaktivoitumaan.
Vaihe 1 Etsi Asetukset -> FaceTime iOS: ssä tai FaceTime -> Asetukset Macissa.
Vaihe 2 Poista palvelu käytöstä siirtämällä FaceTime-vaihtoehdon vieressä olevaa liukusäädintä oikealta vasemmalle.
Vaihe 3 Odota muutama sekunti ja käännä sitten liukusäädin takaisin ON-asentoon. Kun aktivointia odottava viesti tulee näkyviin, kirjoita Apple-tunnuksesi, puhelinnumerosi ja sähköpostiosoitteesi.
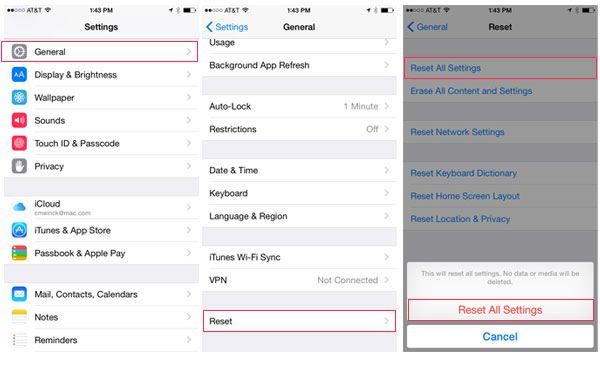
Dramaattisempi ratkaisu FaceTime-yhteyden muodostamatta jättämisen korjaamiseksi on kaikkien laitteesi asetusten nollaaminen. Muista, että se poistaa kaikki tietosi.
Kaikkien iOS-asetusten palauttaminen
Vaihe 1 Siirry asetuksiin -> Yleiset -> Nollaa ja valitse Palauta kaikki asetukset.
Vaihe 2 Kosketa pyydettäessä Nollaa kaikki asetukset uudelleen ja aloita prosessi.
Kaikkien Mac-asetusten palauttaminen
Vain siinä tapauksessa, että tietojen menetys Macissa, sinulla oli parempi varmuuskopiointi Mac ennen kuin teet seuraavat toimenpiteet.
Vaihe 1 Avaa Apple-valikko ja napsauta Käynnistä-painiketta. Paina pyydettäessä Käynnistä uudelleen.
Vaihe 2 Pidä Komento + R-painikkeita painettuna samanaikaisesti uudelleenkäynnistyksen jälkeen. Vapauta painikkeita, kunnes Apple-logo tulee näkyviin.
Vaihe 3 Kun käynnistät palautustilaan, avaa se valitsemalla Levytyökalu. Valitse sitten kiintolevy, napsauta Poista-kuvaketta ja valitse avattavasta Muoto-luettelosta Mac OS Extended. Käynnistä se napsauttamalla Poista-painiketta.
Vaihe 4 Asenna lopuksi viimeisin järjestelmä tietokoneellesi.
Vaikka FaceTime on yleensä luotettava, saatat joutua ajoittain ongelmiin. Jos kohtaat ongelman, että FaceTime ei toimi, joko Macissa tai iOS: ssä, oppaamme voivat auttaa sinua pääsemään eroon tästä ongelmasta nopeasti.