FaceTime on Applen suunnittelema erittäin suosittu videopuhelusovellus. Se tuotiin markkinoille lanseeraamalla iPhone 4. FaceTime tarjoaa yksinkertaisen ja kätevän tavan soittaa ilmaisia ääni- tai videopuheluita muille Applen käyttäjille matkapuhelindatan tai Wi-Fi-verkkoyhteyden kautta. IPhonen, iPadin ja iPodin lisäksi voit käyttää FaceTimeä myös Mac-tuotteissa.
Kuitenkin monet iOS-käyttäjät valittivat FaceTime-kamera ei toimi iPhonessa kysymys foorumeilla. Oletko samassa tilanteessa?
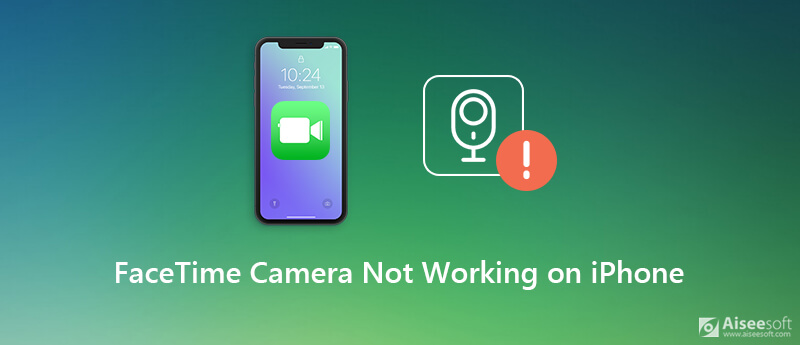
On monia syitä, mukaan lukien ohjelmisto- ja laitetekijät, joiden vuoksi kamera tai mikrofoni lakkaa toimimasta ja kaatuu usein. Tämä viesti näyttää sinulle kuinka korjata FaceTime-kamera, joka ei toimi iPhonessa yksinkertaisilla 5-ratkaisuilla.
Eräät iPhonen käyttäjät valittivat, että Facetime-ryhmä ei toimi iPhone 6/7/8 / X / 11: ssä. Kun FaceTime-kamera ei toimi oikein iPhonessa, voit yrittää ensin käynnistää iOS-laitteen uudelleen ongelman ratkaisemiseksi.
Pidä vain painettuna teho -painiketta, jotta virta katkeaa. Sammuta iPhone pyyhkäisemällä sormeasi vasemmalta oikealle. Tai voit mennä Asetukset app ja kosketa > Sulkea iPhonen sammuttamiseksi.
Odota muutama sekunti ja paina sitten virtapainiketta, kunnes Apple-logo tulee näyttöön. Sen jälkeen voit aloittaa FaceTime-puhelun ystäväsi kanssa ja tarkistaa, toimiiko kamera jälleen normaalisti.
Kuten edellä mainitsimme, FaceTime-video- / äänipuhelun tekemiseen on luotettava vakaan verkon, joko matkapuhelindatan tai Wi-Fi-yhteyden, kanssa. Jos kamera tai mikrofoni ei toimi FaceTime-sovelluksessa, sinun on tarkistettava, onko Wi-Fi- tai matkapuhelinyhteys kytketty.
Käytätpä sitten Wi-Fi-verkkoa tai matkapuhelindataa, sinun kannattaa yhdistää verkkoon uudelleen ja varmistaa, että yhteys on hyvä. Täällä voit avata Asetukset -sovelluksen iPhonessa ja siirry sitten Wi-Fi- ja kellaritietoihin. Kun olet muodostanut verkkoyhteyden uudelleen, voit kokeilla FaceTime-kameraa nähdäksesi, onko ongelma ratkaistu.
Kun FaceTime-kamera ei toimi iPhonessa, voit nollata kaikki verkko- ja muut asetukset varmistaaksesi, että FaceTime-sovellus saa hyvän verkkoyhteyden.
Vaihe 1 Avaa iPhone ja avaa Asetukset-sovellus.
Vaihe 2 Valitse Yleiset-osa ja vieritä sitten alaspäin löytääksesi Palauta-vaihtoehdon. Napauta sitä.
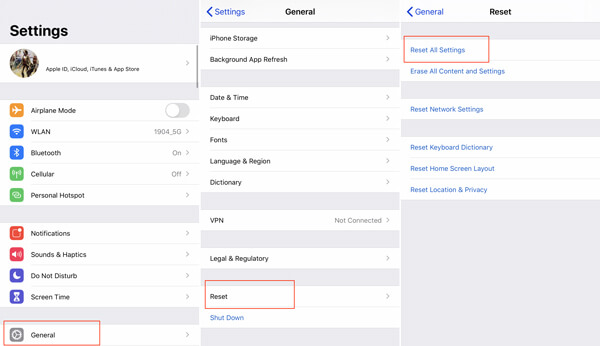
Vaihe 3 Kun syötät Reset-käyttöliittymän, napauta Reset All Settings. Tämän vaiheen aikana sinun on annettava Apple-pääsykoodi ja napauta sitten Palauta kaikki asetukset vahvistaaksesi toiminnon.
Monissa tapauksissa iOS: n päivittäminen on myös yksinkertainen ja tehokas ratkaisu erilaisten ongelmien, kuten iPhone FaceTime -kameran, joka ei toimi iPhonessa, korjaamiseksi. Sinun pitäisi tietää, että uusi käyttöjärjestelmä korjaa aina monet arvokkaassa versiossa olevat virheet. Joten jos käytettävissä on iOS-päivitys, voit päivittää sen.
Vaihe 1 Käynnistä iPhone ja siirry kohtaan Asetukset App.
Vaihe 2 Napauttaa general > ohjelmistopäivitys tarkistaa onko uusi iOS-päivitys.
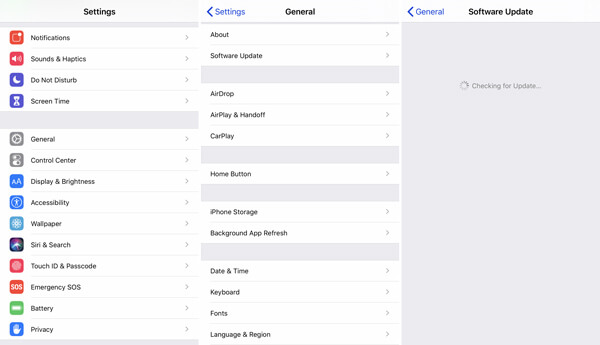
Vaihe 3 Sinun iPhone alkaa tarkistaa, onko saatavilla iOS-päivitystä. Päivitä se, jos sellainen on. Jos FaceTime ei toimi Macissa, voit myös päivittää macOS: n päästäksesi eroon tästä ongelmasta.
Jos iPhone FaceTime -kamera ei toimi, ongelma on edelleen olemassa yllä olevien menetelmien kokeilun jälkeen, sinun tulee kääntyä ammattimaisen ratkaisun puoleen. Suosittelemme tässä vilpittömästi kattavaan iOS-ongelmien korjausohjelmistoon, iOS-järjestelmän palauttaminen jotta voit korjata FaceTime-kameran, joka ei toimi iPhonessa.

Lataukset
Aiseesoft iOS -järjestelmän palautus
100 % turvallinen. Ei mainoksia.
100 % turvallinen. Ei mainoksia.
Vaihe 1 Ensin, sinun on ladattava, asennettava ja suoritettava ilmainen tämä iPhone FaceTime -kameran ongelman korjausohjelmisto tietokoneellesi. Kytke sitten iPhone siihen salaman USB-kaapelilla. Napauta tässä, jotta tietokoneesi tunnistaa nopeasti iOS-laitteen Luottamus tämä tietokone iPhonen näytöllä.

Kun avaat aloitusikkunan, valitse iOS-järjestelmän palauttaminen ominaisuus korjaamaan FaceTime-kamera tai mikrofoni, joka ei toimi iPhonessa.
Vaihe 2 Jotta voit korjata iPhone FaceTime -ongelmasi, laita se sisään Palautustila tai DFU-tila. Täällä on yksityiskohtaisia ohjeita, jotka opastavat sinua tekemään sen.

Vaihe 3 Voit nähdä iPhone-mallin ja muut tiedot tästä iOS-laitteesta. Tämän vaiheen aikana sinun on vahvistettava nämä tiedot. Napsauta sitten korjaus -painike ladataksesi korjatun laajennuksen kiinnitystä varten.

iOS-järjestelmän palautus korjaa automaattisesti FaceTime-kameran, joka ei toimi iPhonessa, kun laajennuksen lataus on valmis. IPhone käynnistyy uudelleen ja palautuu normaaliin tilaan korjauksen jälkeen. Sitten voit aloittaa FaceTime-videopuhelun tarkistaaksesi, onko kameraongelma poistunut.
Miksi en näe toista henkilöä FaceTimessa iPhonessa?
Et näe toista henkilöä FaceTimessa, koska iPhone-verkkoyhteytesi on epävakaa. Voit siirtyä asetuksiin tarkistaaksesi Wi-Fi- tai matkapuhelindatayhteyden. Tai voit yrittää käynnistää iPhonen uudelleen.
Kuinka sallin FaceTimen käyttää kameraani iPhonessa?
Avaa iPhonen Asetukset-sovellus ja siirry Tietosuoja-näyttöön. Valitse sitten Kamera ja etsi FaceTime ottaaksesi kameran käyttöön.
Miksi iPhone-kamerani on vain musta näyttö?
*On kaksi pääsyytä, miksi iPhone-kamerasi näyttää mustan näytön: ohjelmisto tai laitteisto ei toimi kunnolla. Joten se voi siksi, että kamerasi kallistuu jonkin peitossa tai kamerasovelluksessa on häiriöitä.
Nykyään videopuhelut ovat muuttumassa yhdeksi olennaiseksi viestinnän tapaksi muiden kanssa.
FaceTime on erittäin hyödyllinen työkalu Applen käyttäjille. Joten se on todella ärsyttävää, kun soitat videopuhelun FaceTimessa, mutta saat vain mustan näytön, ja kamera ei toimi oikein. Tässä viestissä olemme jakaneet 5 helppoa tapaa korjata FaceTime-kamera ei toimi iPhonessa. Jos saat FaceTime-ongelman, voit luottaa siihen, että palautat sen normaaliksi.
Korjaa Mac-ongelmat
Korjaa iPhone Echo Korjaa "Älä häiritse ei toimi" iPhonessa iPhone pitää puhelun pudottamisen Mitä voit tehdä soitettaessa soitonsiirtoa, lopeta iPhone-laitteen toimiminen Facetime-kamera ei toimi iPhonessa Korjaa Facebook Messenger pitää kaatuu iPhonen muistutukset eivät toimi Kuinka korjata iPhone Heikko -signaaliongelmat? Tässä ovat oikeat vinkit
Korjaa iOS-järjestelmäsi normaaliksi useissa tilanteissa, kuten jumittumisessa DFU-tilassa, palautustilassa, kuuloketilassa, Apple-logossa jne. Normaaliksi ilman tietojen menetystä.
100 % turvallinen. Ei mainoksia.
100 % turvallinen. Ei mainoksia.