"IOS 13/14:ään päivittämisen jälkeen en voi kirjautua iCloudiin ja palauttaa varmuuskopioni, mutta saan vain hälytyksen, että virhe liitettäessä Apple ID -palvelimeen. Mitä minun pitäisi tehdä?"
Kun joudut kirjautumaan iCloudiin Apple ID: llä, App Store -sovelluksella tai iTunesilla iPhonessa, on turhauttavaa saada varmennus epäonnistui -hälytys. Virhe tarkoittaa, että Apple-laitteesi ei salli yhteyden muodostamista iCloud-varmennuspalvelimeen, vaikka syötät oikean käyttäjänimen ja salasanan. Opi vain lisää artikkelista 8 nopeaa ja todennettua ratkaisua.
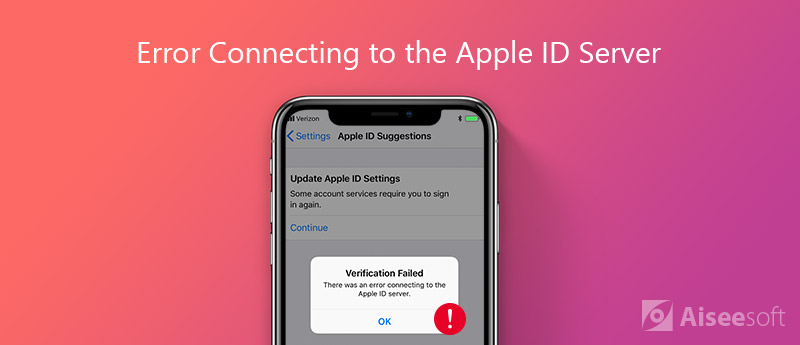
IPhonen pakollinen uudelleenkäynnistys mahdollistaa välimuistin ja asetusten puhdistamisen, mikä voi ratkaista joitain yksinkertaisia ongelmia, kuten Apple ID -vahvistus epäonnistui. Opi vain lisätietoja prosessista alla olevalla tavalla.
iPhone X/8 tai uudempi: Paina nopeasti ja vapauta "Äänenvoimakkuuden lisäys" -painike ja tee sama "Äänenvoimakkuuden vähennys" -painikkeelle. Paina sitten "Side" -painiketta, kunnes näet Apple-logon.
IPhone 7: Pidä sekä "Side"- että "Volume Down" -painikkeita painettuna 10 sekunnin ajan. Vapauta ne, kun Apple-logo ponnahtaa esiin.
IPhone 6s ja aiemmat: Jatka "Home"- ja "Side" -painikkeiden painamista, kunnes Apple-logo tulee näkyviin.
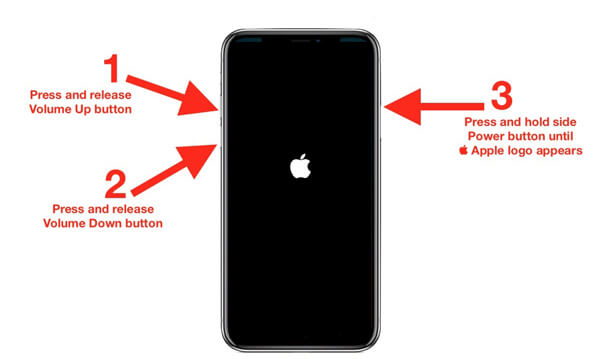
Tietenkin, kun Applen palvelimilla tapahtuu jotain vikaa, Applen vahvistus epäonnistui -virhe tulee näkyviin. Joten sinun tulee tarkistaa Apple-palvelimien tila.
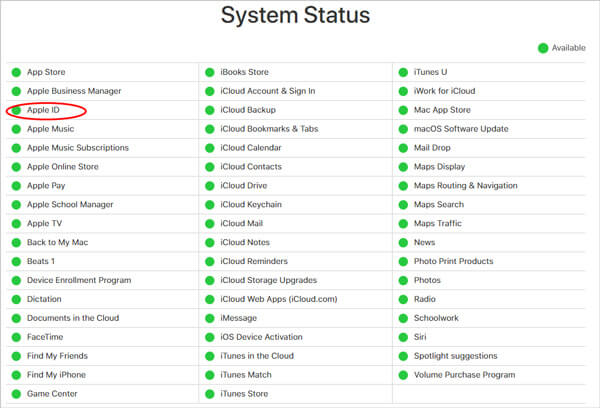
Varmista, että Aika ja Päivämäärä on määritetty oikein iPhonessa, jos kohdat Apple-vahvistus epäonnistui. Kun liikut eri maiden välillä, aikaero saattaa aiheuttaa ongelman.
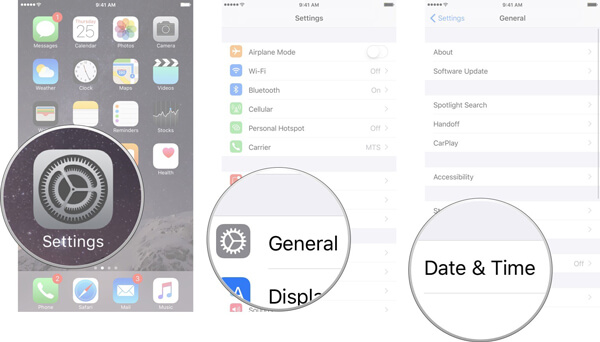
Toinen tapa korjata Apple ID -varmennuksen epäonnistunut virhe on Kirjaudu ulos iTunesista ja App Storesta.
Tai voit vaihda Apple ID ja kirjaudu sisään iTunesiin tarkistaaksesi ongelman
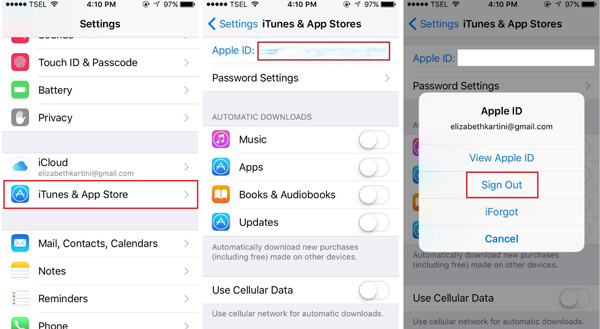
Huono Internet-yhteys voi laukaista virheen yhteydessä Apple ID -palvelimeen. Tällöin sinun pitäisi vaihtaa Wi-Fi-verkkoon ja tarkistaa reitittimesi. Jos käytät VPN- tai Hotspot-sovellusta iPhonessa, sinun on myös kytkettävä tämä asetus pois päältä.
Jos verkko ei edelleenkään toimi iPhonellasi, mikä johtaa vahvistusvirheeseen, sinun on palautettava verkkoasetukset. Tässä on yksityiskohtainen prosessi, kuten alla.
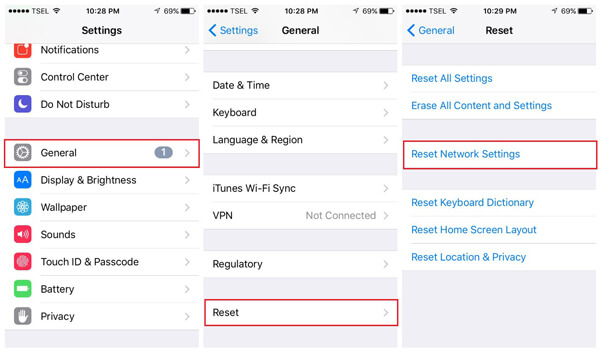
Applen varmennus epäonnistui virhe saattaa liittyä myös vanhentuneeseen salasanaan. Voit tarkistaa tai jopa palauttaa iCloud-salasanan uudestaan varmistaaksesi, toimiiko se.
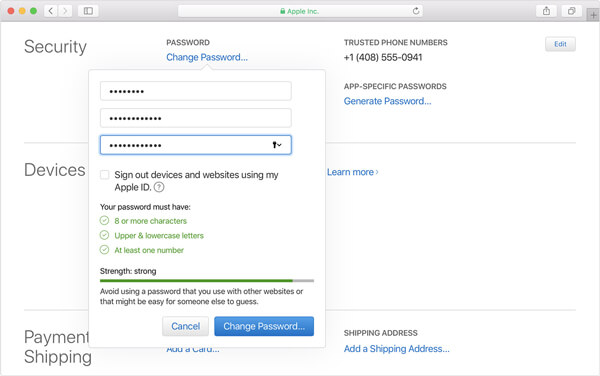
Viimeinen mutta ei vähäisimpänä tapa korjata Apple-tarkistuksen epäonnistunut virhe on päivitä iOS-versio. Uusin iOS sisältää aina joitain päivityksiä tunnettuihin virheisiin.
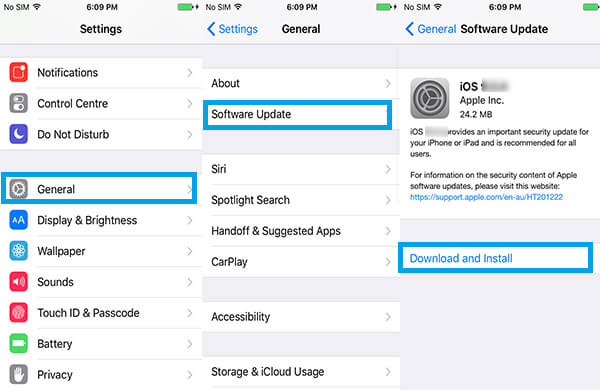
Mitä sinun pitäisi tehdä, jos Applen varmennus epäonnistuu edelleen, onko olemassa menetelmä tiedostojen palauttamiseksi suoraan iCloudista? Voit noutaa tiedostoja iCloud-varmuuskopiosta helposti, FoneLab iPhone Data Recovery antaa sinun noutaa iCloud-varmuuskopion ilman iOS-laitettasi.

Lataukset
100 % turvallinen. Ei mainoksia.
100 % turvallinen. Ei mainoksia.

Huomaa: Voit esimerkiksi palauttaa valokuvat iCloud-varmuuskopiosta siirtymällä Valokuvat-välilehteen vasemmalta puolelta ja katsele kuviasi oikealla paneelilla.

Yhteenveto
Yllä olevan jakamisen perusteella sinun pitäisi ymmärtää, mitä voit tehdä, kun kohtaat viestin, jossa ilmoitettiin virhettä muodostettaessa yhteys iPhonen Apple ID -palvelimeen. Kuten huomaat, tämän ongelman korjaaminen ei ole niin vaikeaa kuin luulit. Vaikka virhe toistuu, voit käyttää iCloud-varmuuskopiotiedostoja Aiseesoft iPhone Data Recovery -ohjelmalla. Se ei ole vain helppo käyttää, mutta se voi myös esikatsella ja palauttaa iCloud-varmuuskopion ilman iPhonea.

Kaikkien aikojen paras iPhone-tietojen palautusohjelmisto, jonka avulla käyttäjät voivat turvallisesti palauttaa kadonneet iPhone / iPad / iPod-tiedot iOS-laitteesta, iTunes / iCloud-varmuuskopio.
100 % turvallinen. Ei mainoksia.
100 % turvallinen. Ei mainoksia.