Sinulle on ärsyttävää, että iPadia ei voida yhdistää iTunesiin, varsinkin kun haluat siirtää musiikkia ja muuta tietoa iTunesista iPadiin tai hallita iPadia iTunesin avulla. Itse asiassa monet ihmiset kärsivät samasta tilanteesta. Seuraavassa on kolme päätapausta:
Joten mitä voit tehdä? Kuinka korjata estetty iPad?
Esittelemme tässä 3 helppoa ratkaisua kiinnitykseen iPad on poistettu yhteydestä iTunesiin.
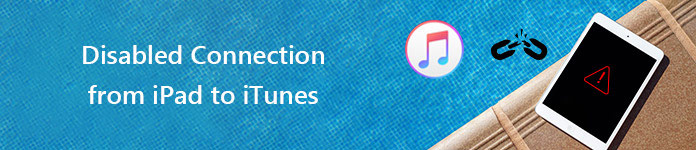
Yhteys käytöstä poistettu iPadista iTunesiin
Jos iPadiasi ei ole lukittu ja siinä lukee "kytketty pois päältä iTunesiin", kun kytket iPadin tietokoneeseen, niin miten iPad otetaan käyttöön?
1Yhdistä iPad tietokoneeseen
Sinun on hankittava käytettävä tai Applen alkuperäinen USB-kaapeli, jotta iPad voidaan kytkeä tietokoneeseen.
2Käynnistä iPad uudelleen palautustilassa
Suorita ensin uusin iTunes tietokoneellasi ja liitä iPad tietokoneeseen USB-kaapelilla. Toiseksi paina iPadin "Koti"- ja "Virta"-painikkeita samanaikaisesti, kunnes iTunes-kuvake tulee näkyviin, mikä tarkoittaa, että iPad palautustilassa ja valitse "Palauta".

3 Kytke iPad uudelleen iTunesiin
Kun iPad-ohjelmisto on palautettu, irrota iTunes ja iPad ja kytke ne uudelleen.
iPad on lukittu ja sanoo "iPad on poistettu käytöstä, muodosta yhteys iTunesiin". Mutta kun kytket käytöstä poistetun iPadin iTunesiin, iTunes muistuttaa sinua "iTunes ei voi muodostaa yhteyttä iPadiin, koska se on lukittu lukkoodilla. Ja sinun on lähetettävä lukituskoodi iPadillasi, jotta se olisi yhteensopiva iTunesin kanssa". Se on loputon silmukka, eikö niin? Kuinka kamalaa! Joten miten lukitut ja poistetut iPadit avataan? Seuraa meitä löytääksesi vastauksen.
1Käynnistä iPad uudelleen palautustilassa
Yllä olevan kappaleen "Vaihe 2 osassa 1" mukaan voit käynnistää iPadisi palautustilassa "Koti" ja "Virta" -painikkeilla.

2 Varmuuskopioi iPad tietokoneeseen
Kun olet käynnistänyt iPadin uudelleen ja iPad-kuvake näkyy iTunesin vasemmassa yläkulmassa, napsauta iPad-kuvaketta siirtyäksesi "Yhteenveto" -rajapintaan ja napauta sitten "Varmuuskopioi nyt" varmuuskopioidaksesi iPadin tiedot tietokoneelle.
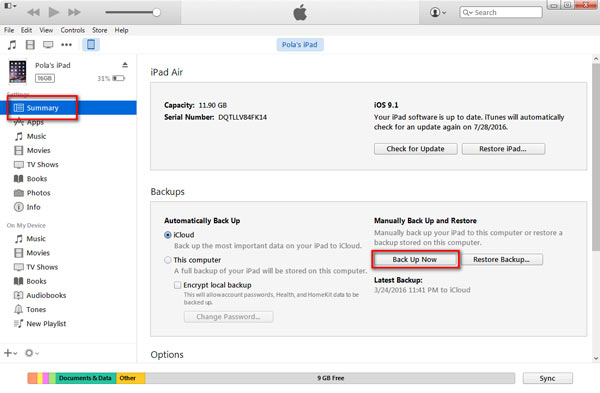
3 Nollaa iPad
Mene iPadiin, etsi "Asetukset", napsauta "Yleiset"> "Palauta"> "Poista kaikki sisältö ja asetukset" palauttaaksesi iPadisi. Tämä prosessi vie jonkin aikaa ja odotat vain kärsivällisesti.
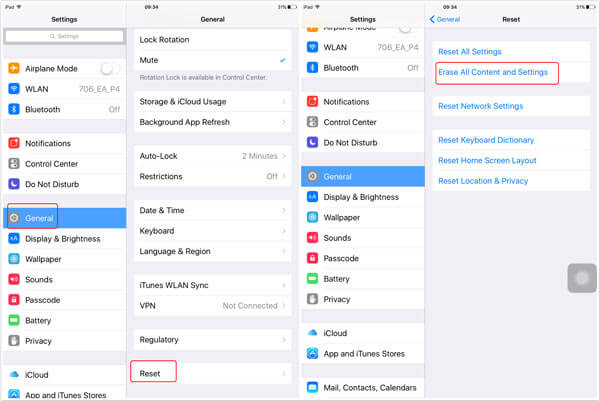
4Palauta iPad ja nollaa iPad-pääsykoodi
Kun olet poistanut iPadisi, saat selkeän iPadin. Käynnistä iPad ja voit valita "Palauta iCloud-varmuuskopiosta" tai "Palauta iTunes-varmuuskopiosta" asettaaksesi iPadisi. Sen jälkeen iPadiasi ei suojata pääsykoodilla, ja se voi ehdottomasti muodostaa yhteyden iTunesiin.
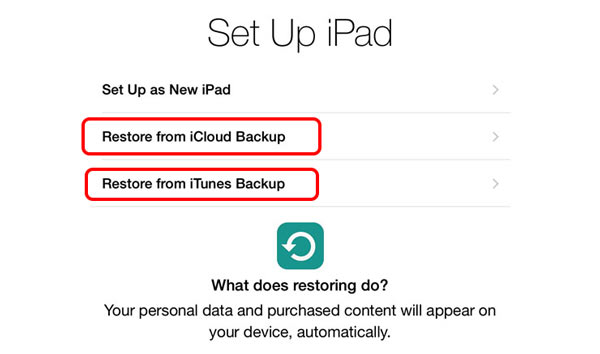
Tämän menetelmän avulla iPadin tietosi eivät menetä, joten ehkä tarvitset sitä todella.
Jos iPadisi sanoo "iPad on poistettu käytöstä, muodosta yhteys iTunesiin", älä vain ole järkyttynyt, voit korjata iPadin käytöstä seuraavasti:
1Liitä iPad iTunesiin
Sinun on liitettävä uusimpaan iTunesiin USB-kaapelilla muistutuksen mukaan. Voit käynnistää iTunesin ja päivittää uusimman iTunesin napsauttamalla "Ohje"> "Tarkista päivitykset".
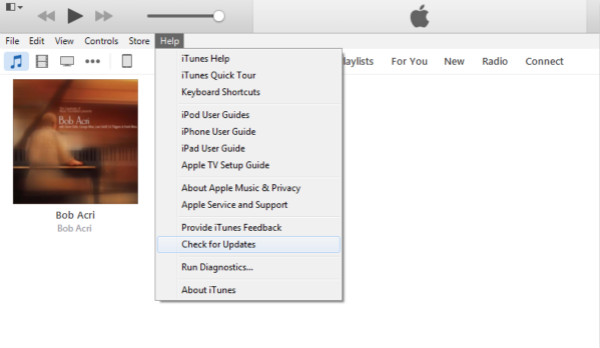
2Varmuuskopioi iPad tietokoneeseen ja palauta iPad
Napsauta iPad-kuvaketta iTunesin vasemmassa yläkulmassa ja kirjoita "Yhteenveto" -rajapinta. Napsauta seuraavaksi "Varmuuskopioi nyt" kohdassa "Varmuuskopiot" varmuuskopioidaksesi iPad-tiedostosi. Napsauta sen jälkeen "Palauta iPad" -kohdan "Yhteenveto" -ikkunan iPad-tietojen alla.
3Asenna iPad
Kun iPadisi näyttää "Asenna iPad", valitse "Palauta iTunesin varmuuskopiosta", kun haluat ottaa iPadisi uudelleen käyttöön.
Tähän mennessä olemme esittäneet kaikki ratkaisut, kun iPad on poistettu käytöstä, yhdistettäväksi iTunesiin, ja voit valita yhden niistä korjata vammaisen iPadin käytännön tilanteen mukaan. Ja vain siinä tapauksessa, että menetät iPad-tietoja, suosittelemme varmuuskopioimaan iPadin iTunesiin tai iCloudiin etukäteen, tai jos sinulla ei ole varmuuskopioita, älä huoli, voit käyttää iPhone Data Recovery kadonneiden tietojen palauttamiseksi iPadin nollauksen jälkeen. Sen avulla voit:
iPhone Data RecoverySiirry Maciin

Joka tapauksessa on parempi, että et menetä tietojasi, kun korjaat iPadin käytöstä poistamisen ongelman, kun muodostat yhteyden iTunesiin. Jos iPad-tiedot menetetään, toivomme olevansa tyytyväinen tähän palautusohjelmistoon ja onnea sinulle.