Kuinka korjata tietokone, joka ei tunnista iPhonea?
Viime aikoina olemme saaneet joitain viestejä, joissa valitetaan siitä tietokoneet, jotka eivät tunnista iPhonea 15/14/13/12/11/XS/XR/X/8/7/6/5, kun käyttäjät halusivat varmuuskopioida iPhonensa tai synkronoida musiikkia tietokoneesta iPhoneen. Toisin sanoen tietokone ei tunnista iPhonea ollenkaan. Jos kohtaat tällaisen ongelman, et ole yksin. Monet iPhonen käyttäjät ovat kerran kohdanneet ongelman, että tietokone ei tunnista iPhonea. Se voi johtua useista tekijöistä, joten yksittäinen ratkaisu ei voi korjata sitä tehokkaasti.
Tässä viestissä aiomme tiivistää kaikki tapat, jotka on osoitettu käsittelemään tätä ongelmaa tehokkaasti. Joka tapauksessa, kun tietokone tai iTunes ei tunnista iPhonea, voit kokeilla niitä yksi kerrallaan.
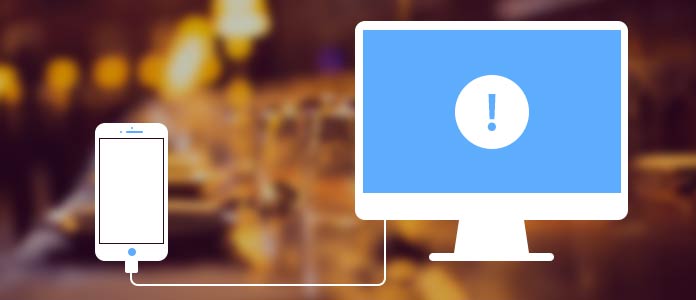
Kuten aiemmin totesin, on runsaasti tekijöitä, jotka voivat johtaa siihen, että tietokone ei tunnista iPhonea.
1. USB-kaapeli ei toimi hyvin yhteensopimattomuuden tai vaurioiden vuoksi.
2. iPhonen ohjaimia, joita Windows tarvitsee iPhonen tunnistamiseksi oikein, ei ole asennettu, vanhentuneita tai niitä ei ole määritetty väärin.
3. iPhonesi ei luota tietokoneeseen. Kun sinä liitä iPhone tietokoneeseen, sinun on painettava Luotta tietokoneeseen. Jos ei, iPhone kieltäytyy tunnustamasta tietokonetta.
4. Toinen yleinen syy on, että iTunes on vanhentunut.
USB-kaapeli on helppo katkaista, joten voit yrittää käyttää toista alkuperäistä kaapelia tietokoneen korjaamiseksi, joka ei tunnista iPhonea.
Lisäksi sinun tulisi tarkistaa Lightning-liitäntä ja USB-korttipaikka ja pitää ne puhtaana.
Vaihe 1 Avaa Tietokoneen hallinta ja etsi kohta "Universal Mobile Serial Bus Controllers" -kohdan kohta "Apple Mobile Device USB Driver".
Vaihe 2 Jos merkinnässä on varoitusmerkki, mikä tarkoittaa, että jokin aiheuttaa sen epäonnistumisen.
Vaihe 3 Napsauta hiiren kakkospainikkeella merkintää ja paina "Ota käyttöön" korjataksesi tämä Windows-ohjain.
Jos et luottanut tietokoneeseen, korjata tietokone, joka ei tunnista iPhonea, on helppo.
Vaihe 1 Irrota iPhone ja tietokone.
Vaihe 2 Yhdistä iPhone tietokoneeseen uudelleen. Paina, jos iPhone kehottaa Luottamus tietokone.
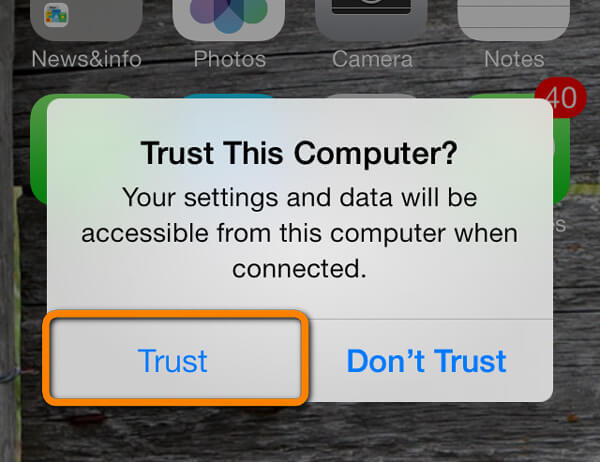
Jos käytät edelleen iTunesin vanhaa versiota, on aika päivittää.
Vaihe 1 Avaa iTunes tietokoneellasi.
Vaihe 2 avautua Apu: valikosta ja valitse Tarkista päivitykset. Sitten se lataa ja asentaa päivitykset spontaanisti.
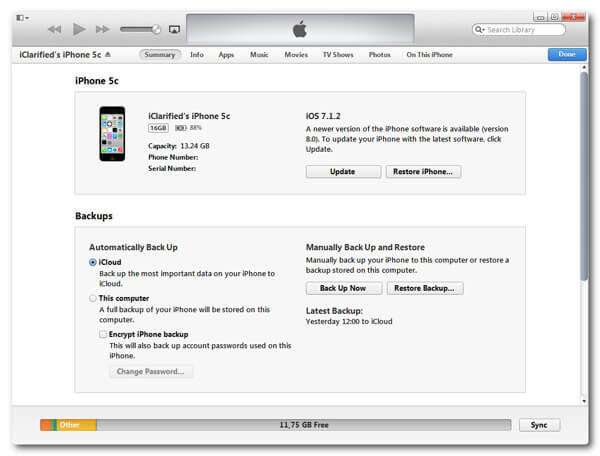
Käynnistä iPhone ja tietokone uudelleen. Yritä sitten yhdistää iPhone iTunesiin ja tarkistaa, onko ongelma ratkaistu.
Toisaalta, jos olet päivittänyt iTunesin tai ohjaimet, sinun tulee käynnistää laitteet uudelleen, jotta päivitys toimii myös.
Vaihe 1 Tarkista laiteohjaimet
Mene Ohjauspaneeli-> Poista ohjelman asennus. Tarkista onko Apple Mobile Device Support on luettelossa. Jos ei, iTunes on asennettava uudelleen.
Vaihe 2 Käynnistä Apple-laitepalvelu uudelleen
lehdistö Windows + R näppäimet, syöttö services.msc ja osuma OK -painike Suorita-ikkunassa. Selvittää Apple Mobile Device tai Apple Mobile Device Service vaihtoehto. Napsauta vaihtoehtoa hiiren kakkospainikkeella ja valitse Kiinteistöt. Klikkaus stop ja sitten osuma Aloita käynnistää palvelun uudelleen.
Vaihe 3 Päivitä USB-ohjain
avoin Tietokoneen hallinta ja etsi Apple Mobile Device USB -ohjain vaihtoehto kohdassa Universal Serial Bus Controllers. Napsauta vaihtoehtoa hiiren kakkospainikkeella ja valitse Päivitä saadaksesi uusimman päivityksen.
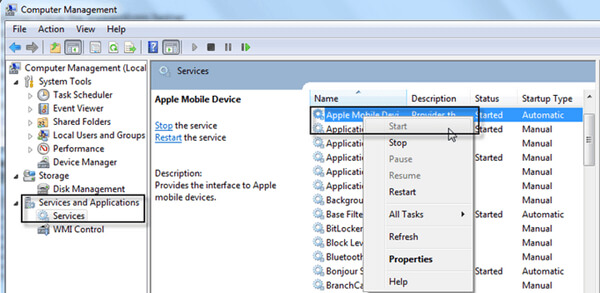
Jos olet kokeillut yllä olevia ratkaisuja ja tietokone ei tunnista iPhonea edelleen, on mahdollista, että iPhonen ohjelmistovirheet tai virheet ovat vastuussa tästä ongelmasta, kuten iPhone jäädytettynä. Tästä lähtien suosittelemme iOS-järjestelmän palauttaminen ongelman korjaamiseksi. Sen tärkeimpiä ominaisuuksia ovat:
Vaihe 1 Valmista ohjelmisto ja laitteistot
Asenna iOS-järjestelmän palautuksen uusin versio tietokoneellesi. Kytke iPhone myös tietokoneeseen.
Vaihe 2 Siirry palautustilaan
Valitse pääkäyttöliittymästä "iOS System Recovery".

Napsauta sitten Käynnistä-painiketta, iPhonen palautustyökalu havaitsee tietokoneen, joka ei tunnista iPhone-ongelmaa automaattisesti.

Vaihe 3 Korjaa iPhone-ongelma, jota tietokone ei havainnut
Täällä voit valita "Ilmainen pikakorjaus" korjataaksesi laitteen yleiset ongelmat, kuten kaatuneet, jumiutuneet tai muut ongelmat, hetkessä.

Jos tämä ilmainen tapa ei toimi sinulle, sinun tulee napsauttaa "Korjaa", joka voi korjata monimutkaisemmat järjestelmän virheet iPhonelle.
Vaihe 4Valitse sitten korjaustila "Normaalitila" tai "Edistynyt tila".
Napsauta sitten "Vahvista" jatkaaksesi.

Vaihe 5 Kun olet valinnut korjaustyypin, sinun on vahvistettava laiteohjelmistotiedot ja ladattava laiteohjelmistopaketti iPhonelle.

Napsauta lopuksi Korjaa-painiketta korjataksesi iPhonen ohjelmistovirheet. Kun se on valmis, huomaat, että iPhone toimii normaalisti ja tietokoneesi tunnistaa sen tavalliseen tapaan.

Voit katsoa videota saadaksesi lisätietoja iOS-järjestelmän palautuksesta:


Jos iTunes ei tunnista iPhoneasi, mutta tietokone ei tunnista iPhonea, voit kokeilla iTunesille parasta vaihtoehtoa, kuten iOS Transfer. Siinä on enemmän hyödyllisiä ominaisuuksia:

Vaihe 1 Asenna iOS Transfer tietokoneellesi
Lataa ja asenna uusin iOS Transfer -versio tietokoneellesi ja käynnistä se. Kytke iPhone tietokoneeseen ja odota, kunnes iOS-siirtotyökalu tunnistaa puhelimesi.
Vaihe 2 Esikatsele musiikkia iPhonessa
paina Musiikki -vaihtoehto vasemmassa sivupalkissa, ja sitten kaikki multimediatiedostot näkyvät yksityiskohtaisessa ikkunassa, mukaan lukien musiikki.
Vaihe 3 Tuo musiikkia iPhoneen
Jos haluat tuoda musiikkia, napsauta Lisää -painiketta ja avaa sitten kappaleet, jotka haluat tuoda tutkimusmatkailijasta. Muutaman sekunnin kuluttua voit nauttia suosikkimusiikistasi puhelimellasi.
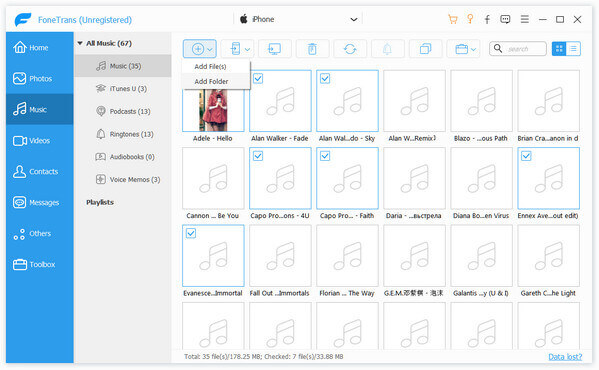
IOS Transfer -sovelluksella voit siirtää musiikkia, elokuvia, valokuvia ja muita tiedostoja iPhoneen.
Applella on täydellinen tuotevalikoima, mukaan lukien iPhone, iPad, MacBook ja muut, jotka eivät mene hyvin Microsoftin Windowsin kanssa. Aina kun yhdistät kaksi toisiinsa, he eivät todellakaan halua olla toistensa liiketoiminnassa. Tuloksena on useita virheitä ja virheitä. Yksi yleisimmistä virheistä on se, että tietokoneesi ei tunnista iPhonea. Tässä artikkelissa olemme jakaneet useita ratkaisuja ongelman ratkaisemiseksi ja antamaan sinulle mahdollisuuden toimia tietokoneen ja iPhonen välillä onnistuneesti. Jos ongelma johtuu iPhone-ohjelmistostasi, voit luottaa FoneLab - iOS-järjestelmän palautukseen. Sen avulla iPhone voi toimia normaalisti yhdellä napsautuksella. Toisaalta voit yrittää käyttää iTunes-vaihtoehtoista sovellusta tiedostojen siirtämiseen tietokoneen ja iPhonen välillä, kuten iOS-järjestelmän palautus.