Verkkosivun lataaminen tai jopa Chromen kaatuminen kestää liian kauan. Sinun pitäisi löytää Chromen muisti loppu koska se on suuri resurssi. Kun tarkistat Task Managerin tai Activity Monitorin, löydät Chromen luettelon yläreunasta. Saatat ihmetellä, miksi Chrome käyttää niin paljon RAM-muistia muihin selaimiin verrattuna. Mitä sinun pitäisi tehdä vähentääksesi kromimuistin käyttöä? Tässä on lopullinen opas, jota sinun tulee noudattaa.
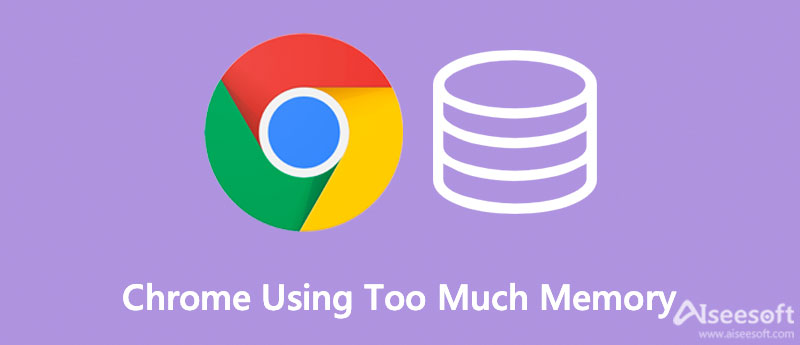
Miksi Chromesi käyttää niin paljon muistia? Sinun pitäisi ymmärtää, miten useimmat nykyaikaiset selaimet toimivat. Tietokoneesi sovellukset suorittavat tietokoneesi RAM-muistissa olevia prosesseja, ja se on paikka, jossa tietokone toimii. RAM voi tilapäisesti tallentaa kaikenlaisia tietoja ja prosessorin käyttötietoja järjestelmän RAM-muistiin paljon nopeammin kuin kiintolevy.
Selaimet, kuten Chrome, Firefox ja Opera, voivat tallentaa jokaisen välilehden, laajennuksen ja laajennuksen eri RAM-prosesseihin, jota kutsutaan eristämiseksi, jotta jokainen prosessi voi olla omilla paikoillaan. Kun avaat omasi Task Manager or Activity Monitor, Google Chrome näyttää erilaisia merkintöjä. Jokainen prosessi käyttää vain vähän RAM-muistia, mutta kuormitus on suuri, kun kaikki lasketaan yhteen.
Aiseesoft Mac Cleaner on monipuolinen Mac Spacen puhdistusohjelmisto, joka vapauttaa tallennustilaa ja nopeuttaa Chromea vapauttamalla muistia. Se voi seurata suorittimen käyttöä järjestelmästäsi helposti. Lisäksi se näyttää Macin muistin käytön, että voit tarkistaa mitä tahansa outoa ja passiivista. Sen avulla voit skannata, tarkastella ja puhdistaa Macisi nopeasti, kun Chromen muisti on lopussa.

161,522 Lataukset
Aiseesoft Mac Cleaner – Paras Card Cleaner Macille
100 % turvallinen. Ei mainoksia.





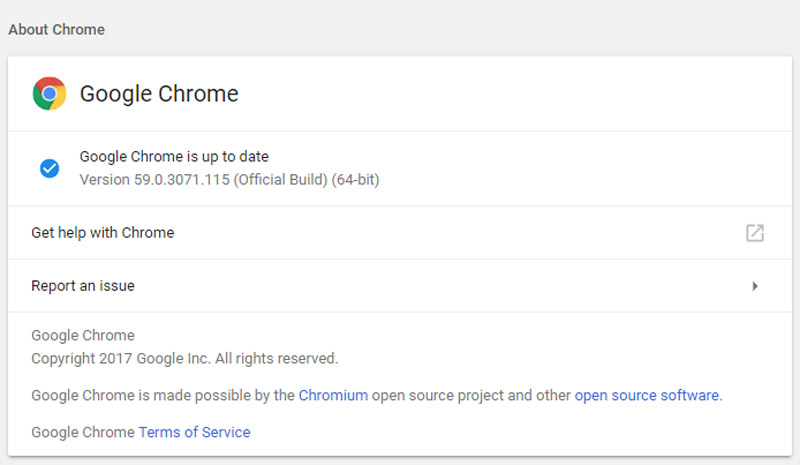
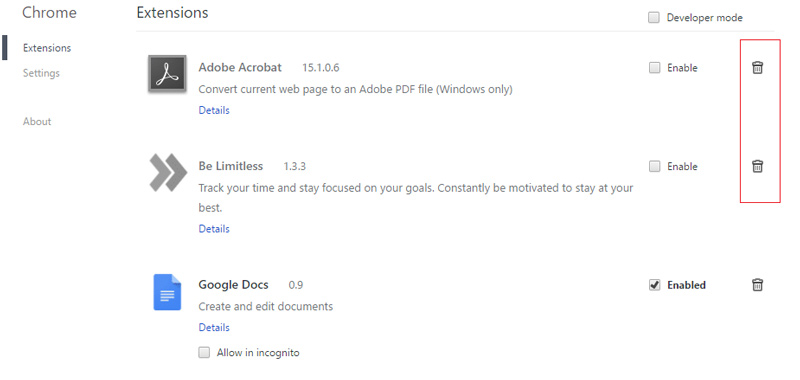
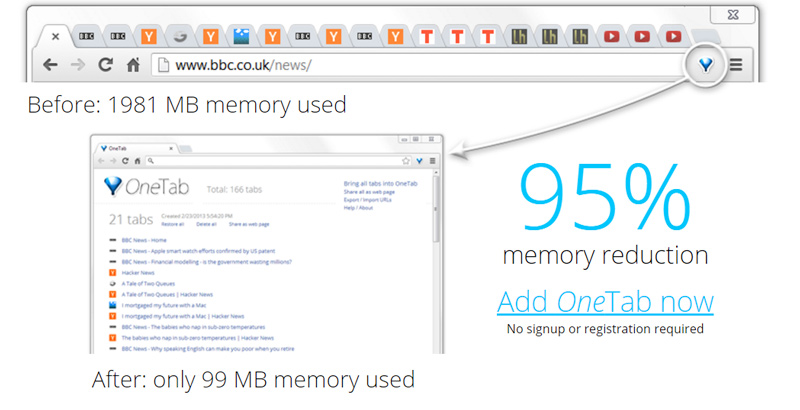
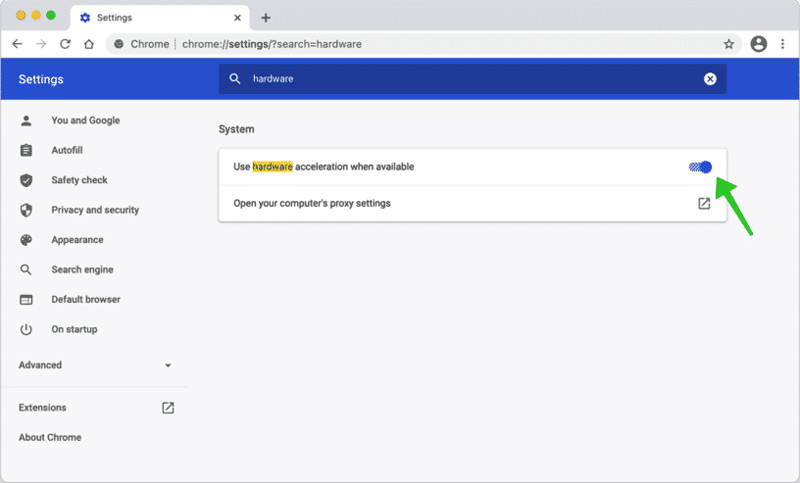
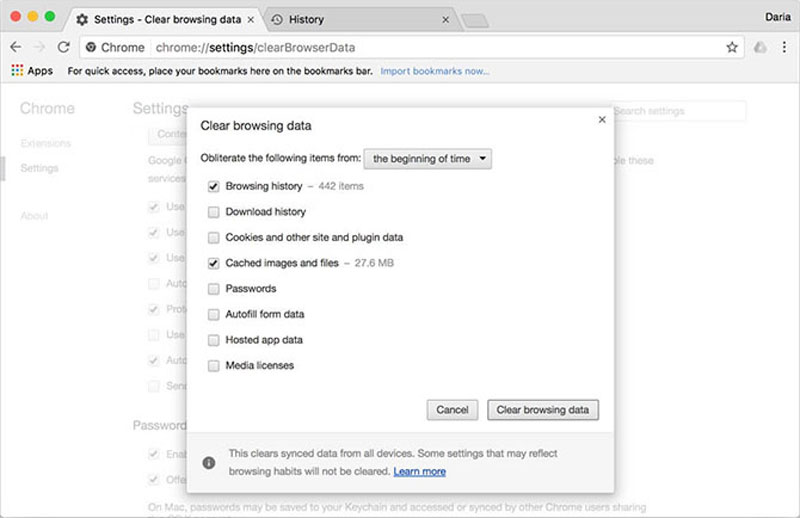
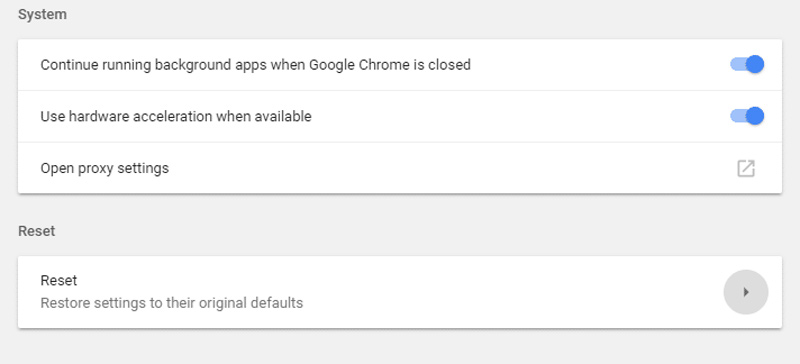
Miksi Chromen muisti tyhjenee jatkuvasti?
Chromen muistin loppuminen -virhe johtuu RAM-muistin vähäisyydestä, liian monesta ohjelmasta tai laitteistosta, joka on käynnissä kerralla. Kun tehtävät vievät paljon muistia, saat virheilmoituksen jatkuvasti, kannattaa käyttää ammattiohjelmaa puhdista välimuistit etukäteen.
Mitä tapahtuu, jos nollaat Chromen muistin käytön vähentämiseksi?
Chromen nollaaminen palauttaa Chromen ja hakukoneesi oletusasetuksiin. Se poistaa käytöstä kaikki selainlaajennukset ja tyhjentää evästeen välimuistin. Se on tehokas tapa korjata Chrome käyttämällä liikaa muistia, mutta sinun tulee varmuuskopioida kaikki etukäteen.
Miksi Chrome kerää välimuistia, jotka käyttävät liikaa muistia?
Useimmat verkkoselaimet yrittävät säilyttää vain rajoitetun määrän välimuistitietoja ja evästeitä. Se auttaa Chromea toimimaan nopeammin, kun lataat verkkosivua, jolla olet käynyt aiemmin. Kun sinun on tasapainotettava latausnopeus ja muistin käyttö Chromen muistivuotoja varten.
Yhteenveto
Artikkeli tarjosi sinulle 8 tapaa korjata ongelma Chrome käyttää liikaa muistia. Voit valita yhden tarpeidesi mukaan. Haluatpa vapauttaa enemmän tilaa Macille tai korjata Chromeen liittyvän ongelman, Aiseesoft Mac Cleaner on optimaalinen ratkaisu, jota sinun ei pidä jättää väliin.

Blu-ray-soitin on tehokas soitin, joka voi toistaa Blu-ray-levyjä, Blu-ray-kansioita, DVD-levyjä / kansioita / ISO-tiedostoja ja toimii kaikilla HD / SD-videotiedostojen yhteisenä mediasoittimena.
100 % turvallinen. Ei mainoksia.
100 % turvallinen. Ei mainoksia.