Tarvitset Apple ID:n käyttääksesi useita Applen palveluita, kuten iCloudia, Apple Storea, iTunes Storea, Apple Musicia ja muita. Se toimii henkilöllisyytenäsi sovellusten asentamiseen, tuotteiden ostamiseen, varmuuskopioiden luomiseen ja virallisten sovellusten, kuten iMessagen ja FaceTimen, käyttämiseen. Joissakin tapauksissa sinun on muutettava siihen liittyviä Apple ID -tietoja, kuten sähköpostiosoitettasi, puhelinnumeroasi tai salasanaasi. Voit myös vaihtaa uuteen Apple-tiliin. Kuinka vaihtaa Apple ID: tä menettämättä kaikkea?
Tämä viesti antaa yksityiskohtaisen oppaan Apple ID:n vaihtamiseen iPhonessa, iPadissa ja Macissa. Lisäksi voit oppia vaihtamaan Apple ID -sähköpostiosoitetta ja puhelinnumeroa menettämättä tietoja.
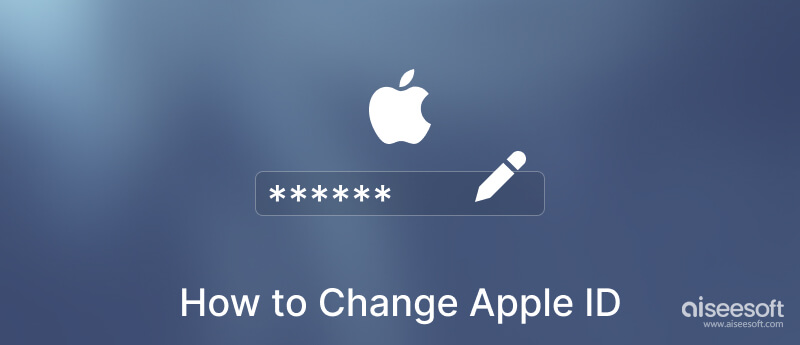
Apple ID on linkitetty sähköpostiosoitteeseen. Sähköpostisi näkyy Apple-tilin nimenä. Alla olevan oppaan avulla voit vaihtaa Apple ID -sähköpostiosoitteesi, kun et enää käytä Apple-tiliisi yhdistettyä sähköpostiosoitetta. Et menetä iOS-tietoja vaihtamisen jälkeen.
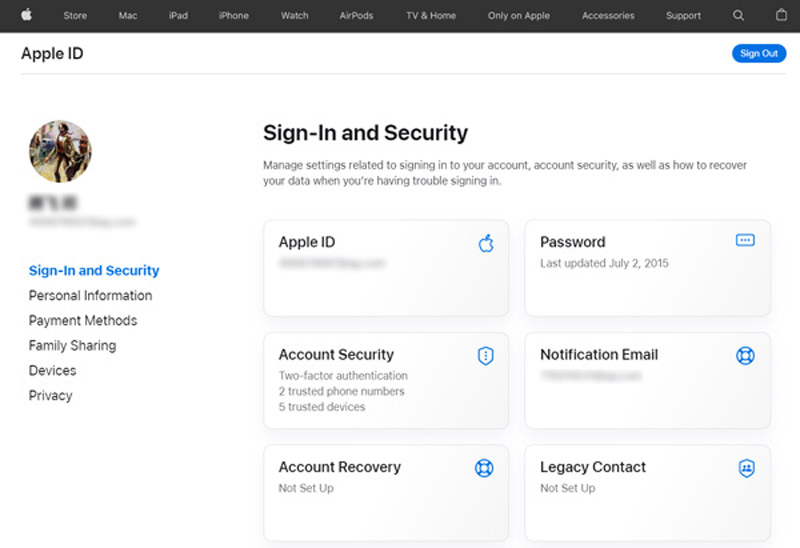
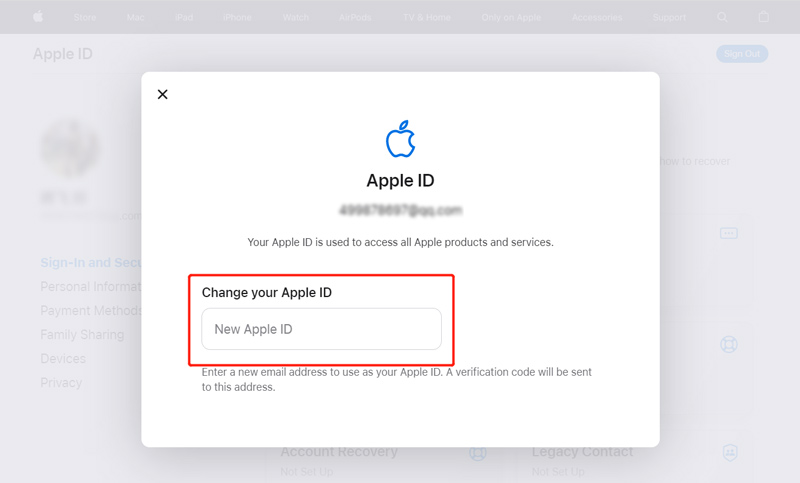
Jos käytät puhelinnumeroa Apple ID:n luomiseen ja haluat muuttaa sitä, voit siirtyä Apple ID -tilisivulle ja seurata seuraavaa ohjetta.
Voit avata Safari-sovelluksen iPhonessasi, siirtyä Apple ID -sivustolle ja muuttaa Apple ID:si noudattamalla yllä olevia ohjeita. Voit myös kirjautua suoraan ulos nykyisestä Apple-tilistä ja vaihtaa uuteen Asetukset-sovelluksessa.
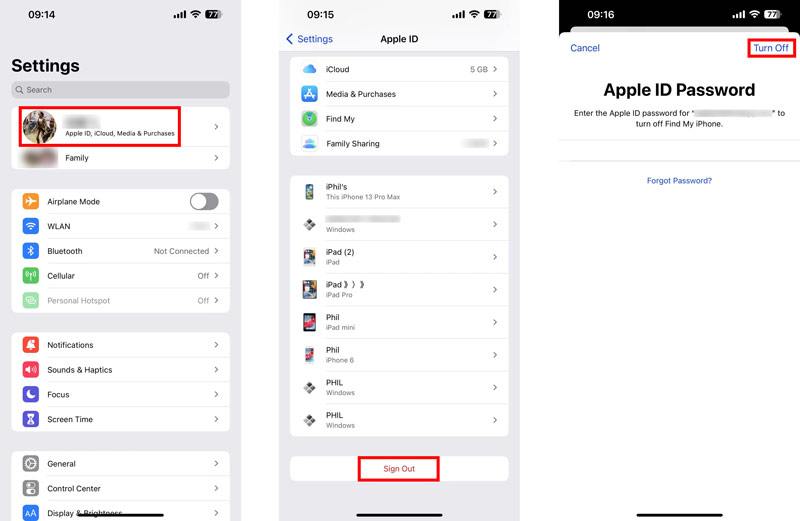
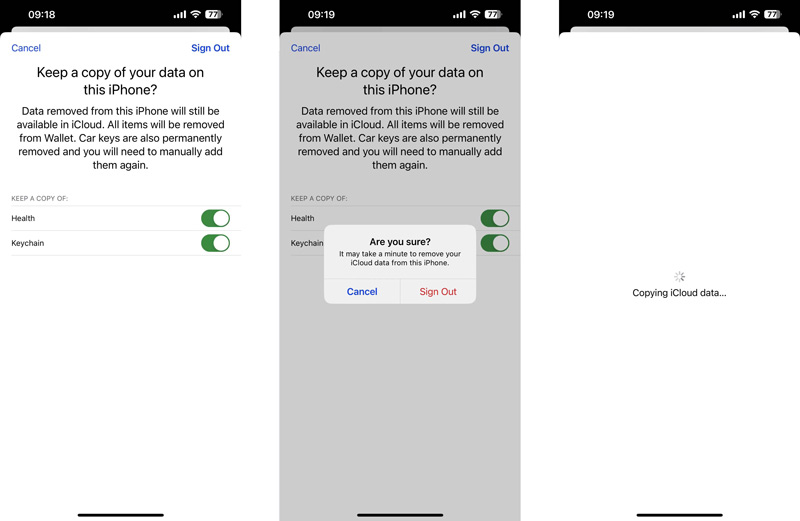
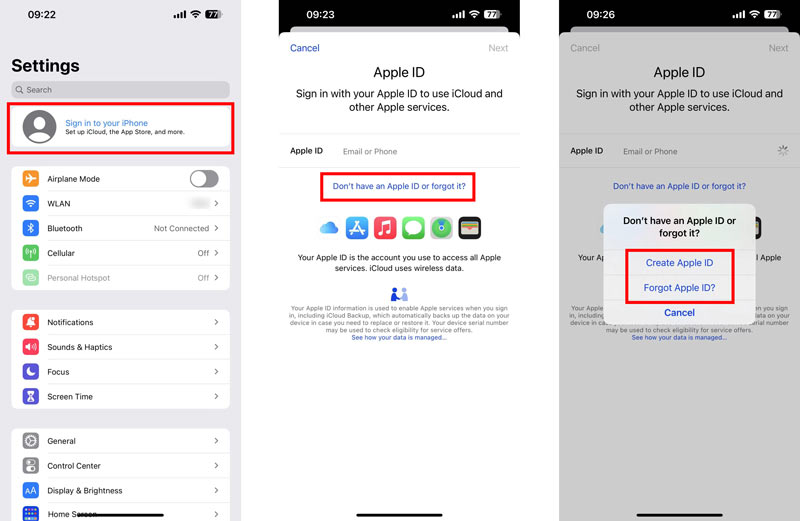
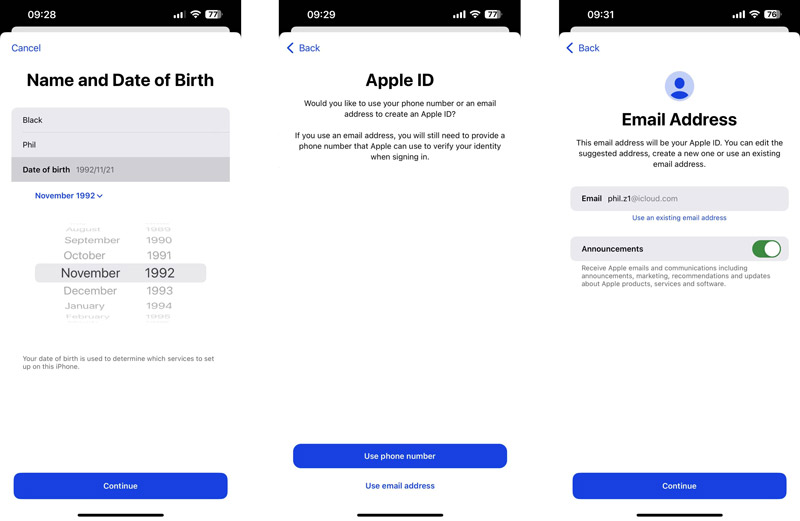
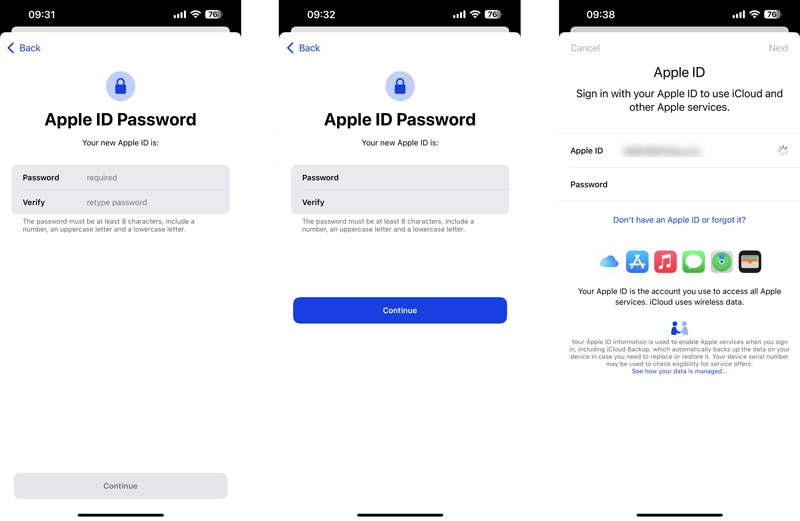
Käytät Apple ID:tä päästäksesi Applen palveluihin ja suojaat laitettasi Etsi Omaja synkronointiasetukset, jos sinulla on useampi kuin yksi Apple-laite. Saatat joutua vaihtamaan tai nollaamaan Apple ID -salasanasi eri syistä. Voit muuttaa sen iPhonessa, iPadissa tai virallisella Apple ID -sivustolla.
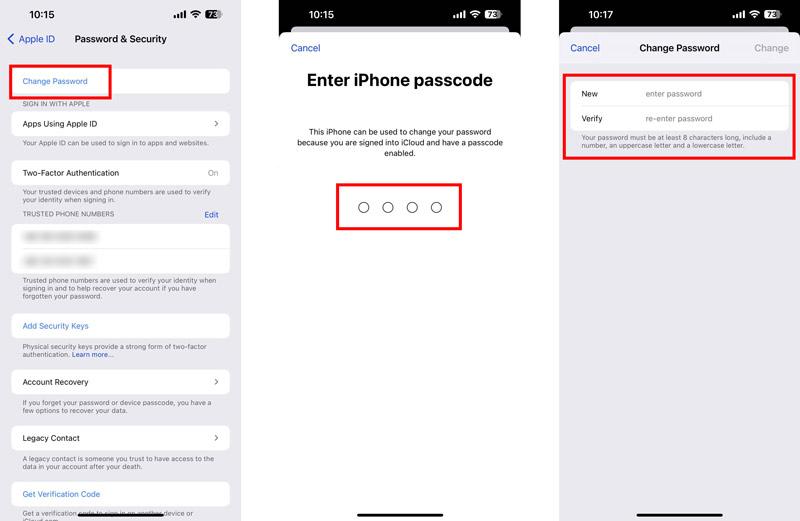
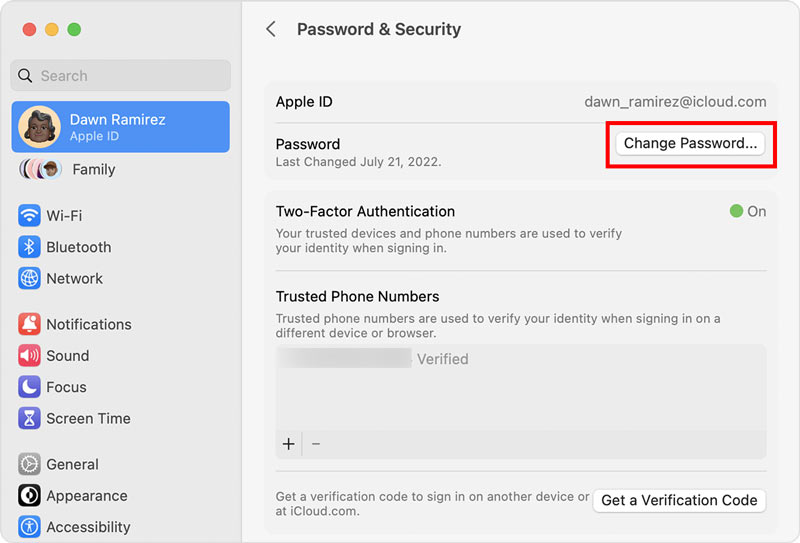
Siirry Apple ID -sivustolle Macilla, Windows PC:llä tai matkapuhelimella. Klikkaa Kirjaudu sisään -painiketta ja kirjaudu sisään Apple-tilillesi Apple ID:lläsi ja salasanallasi. Anna vahvistuskoodi jatkaaksesi. Kun saavutat Sisäänkirjautuminen ja suojaus Osio, napsauta Salasana vaihtaaksesi Apple ID -salasanasi. Sinun on syötettävä sekä nykyinen että uusi salasana.
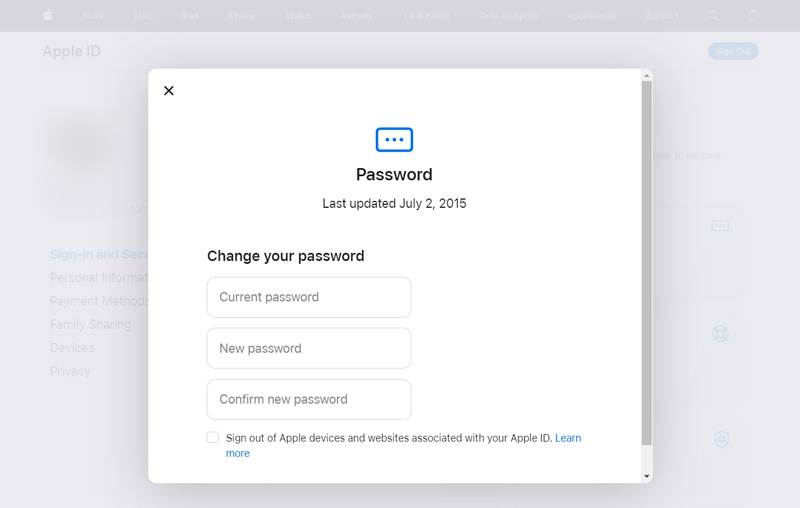
Jos et muista nykyistä Apple ID -salasanaa, voit napsauttaa Unohdin Applen tunnus tai salasana nollataksesi sen. Tarvitset lähellä olevan Apple-laitteen saadaksesi ilmoituskoodin ja vahvistaaksesi puhelinnumerosi. Napauta allow laitteella ja nollaa unohtunut salasana noudattamalla ohjeita.
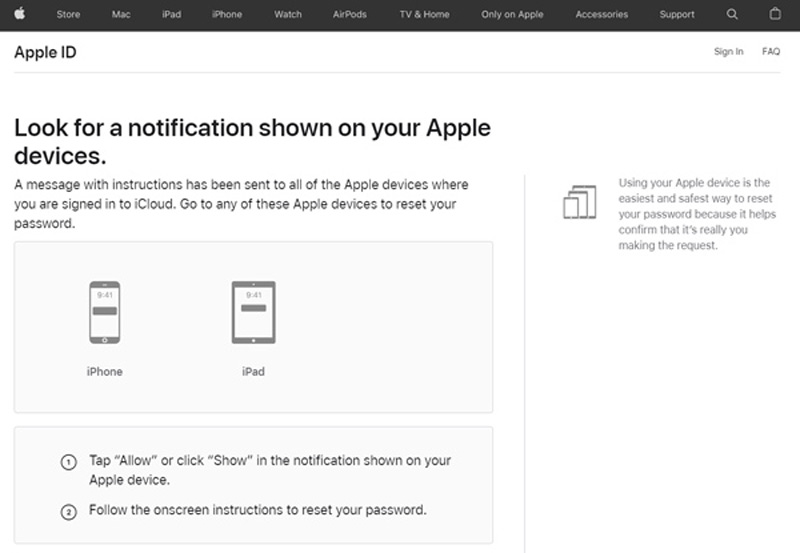
Jos et kirjaudu sisään Apple ID:hen ja haluat poistaa sen nopeasti, voit luottaa helppokäyttöiseen Apple ID:n poistoohjelmistoon, iPhone Unlocker. Sen avulla voit poistaa Apple ID:n ilman salasanaa. Voit helposti poistaa unohtuneen Apple ID -salasanasi ja käyttää kaikkia Applen palveluita uudella tilillä.

Lataukset
100 % turvallinen. Ei mainoksia.
100 % turvallinen. Ei mainoksia.

Kuinka poistaa Apple ID iPhonesta?
Voit poistaa Apple ID:n iPhonesta siirtymällä Asetukset-sovellukseen, napauttamalla Apple-tilisi nimeä ja valitsemalla sitten Nimi, puhelinnumerot ja sähköposti. Napauta nimesi alla Muokkaa ja napauta punaista -kuvaketta Apple ID:si edessä. Napauta Poista-painiketta ja napauta sitten Jatka valitaksesi toisen osoitteen käytettäväksi Apple ID:näsi. Sinun on annettava iPhone-salasanasi, jotta voit poistaa Apple ID:n ja lisätä uuden.
Voinko vaihtaa Apple ID:täni Apple Watchissa?
Ei. Tähän mennessä Apple Watchilla ei ole ollut vaihtoehtoa Apple ID:n vaihtamiseen suoraan. Auttaisi, jos vaihtaisit sen iPhonessa ja kirjautuisit Apple Watchiin uudella Apple ID:llä. Ennen sitä sinun tulee poistaa nykyinen Apple ID kellostasi. Sinun on avattava Apple Watch -sovellus iPhonessasi, napautettava My Watch -välilehteä ja valittava kellosi ylänäytöltä. Napauta kellosi vierestä i ja valitse Poista Apple Watchin pariliitos. Tämä toiminto poistaa Apple ID:n. Tämän jälkeen voit kirjautua sisään uuteen Apple ID:hen kellossa.
Kuinka vaihdat lapsesi Apple ID -salasanan?
Voit vaihtaa lapsesi Apple ID -salasanan Family Sharing -ryhmässäsi. Voit avata Asetukset-sovelluksen ja siirtyä kohtaan Perhe päästäksesi lapsesi tiliin. Valitse tili ja napauta Apple ID ja salasana. Nyt voit muuttaa Vaihda lapsen nimen salasana -vaihtoehtoa. Sinun on syötettävä salasanasi ja noudatettava ohjeita jatkaaksesi.
Kuinka voin vaihtaa Apple ID -kuvani?
Voit vaihtaa Apple ID -kuvasi helposti iPhonessa tai iPadissa. Siirry Asetukset-sovellukseen, napauta Apple ID:täsi ja napauta Apple ID -kuvaasi. Näet kuvasta EDIT:n. Voit muuttaa sitä kolmella tavalla: Ota valokuva, Valitse valokuva ja Selaa. Valitse haluamasi kuva ja vahvista se napauttamalla Valitse.
Yhteenveto
Olemme puhuneet pääasiassa miten vaihdetaan Apple ID tässä postauksessa. Saat yksityiskohtaisen oppaan Apple ID:n, salasanan ja siihen liittyvän sähköpostiosoitteen ja puhelinnumeron muuttamisesta. Lisäksi hieno iPhone Unlocker on otettu käyttöön, jotta voit poistaa Apple ID:si myös ilman nykyistä salasanaa. Jos sinulla on kysyttävää Apple ID:stä, lähetä meille viesti alla olevassa kommenttiosiossa.

IPhone-näytön lukitsemisen korjaamiseksi salasanan pyyhkiminen voi auttaa sinua paljon. Voit myös tyhjentää Apple ID- tai Screen Time -salasanan helposti.
100 % turvallinen. Ei mainoksia.
100 % turvallinen. Ei mainoksia.