Päivitin tietokoneeni Windows 10 -käyttöjärjestelmään ja olen käyttänyt sitä muutama viikko ja kaikki ovat olleet kunnossa tähän päivään asti. Jostain syystä nukkumisen jälkeen tietokoneeni kaatui Bad_Pool_Header -sinisellä näytöllä. Kun yritin käynnistää sen normaalisti, se kaatui, kun näytettiin Microsoft Windows -logoa, ja siinä oli sama bad_pool_header -virhe. Kaikkia apua arvostetaan suuresti.
Mikä on Bad_Pool_Header? Miksi tämä virhe ilmestyi tietokoneelleni? Kuinka voin korjata ongelman, jotta kaikki saadaan takaisin normaaliksi Windows 10: ssä? Tämä artikkeli tarjoaa täydelliset tiedot ja ratkaisut Bad Pool Header BSOD -virheestä Windows 10: ssä ja Windows 8 / 8.1 / 7: ssä.
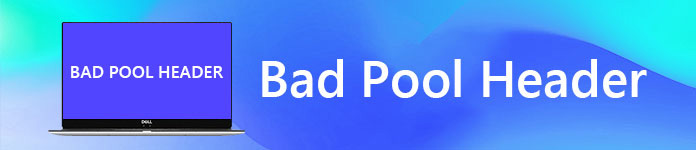
Bad Pool Header
Huono altaan otsikko on virhe, joka esiintyy sinisellä kuolemanäytöllä (BSOD), virhe (tai virhe "0x00000019" -koodi), joka ilmestyy, kun Windows törmää kriittiseen ongelmaan, josta se ei voi toipua. Bad Pool Header on nykyisin yleisimpiä BSOD-virheitä. Kun Bad Pool Header -virhe ilmestyy, tietokoneesi pysähtyy jatkuvasti ja näyttää sinulle sinisen ruudun, jossa lukee: ":( Tietokoneessasi on ongelma ja se on käynnistettävä uudelleen. Keräämme vain joitain virhetietoja ja käynnistämme sitten uudelleen sinä (0% valmis). Jos haluat lisätietoja, voit etsiä myöhemmin verkosta tätä virhettä: BAD_POOL_HEADER. "Tai se avaa viestin, joka sanoo Orpattoman tiedoston palauttaminen.
Jos saat tällaisen virhesanoman, järjestelmässäsi on huono Pool Header -ongelma, ja se voi johtua useista syistä. Tämän virheen saaminen tarkoittaa, että tietokoneesi muistissa on ongelma. Erityisesti tämä virhe tarkoittaa, että tietokone yrittää varata muistia. Se voidaan nähdä satunnaisesti kaikissa Windows-versioissa, mutta viimeisimmistä tilastoista on havaittu, että monet Windows 10, Windows 8.1, Windows 8 ja Windows 7 -käyttäjät ovat nähneet BAD_POOL_HEADER -ongelman ja ilmoittaneet siitä.
BAD_POOL_HEADER -virhe tapahtuu yleensä Windows 10: ssä. BSOD -virheen Bad Pool Header of BSOD -virheeseen voi olla monia syitä. Laitteisto- ja ohjelmistovirheet ovat tärkeimmät syyt virheen esiintymiseen. Tässä on joitain erityisiä syitä, jotka voivat aiheuttaa tämän ei-toivotun Windows-virheen.
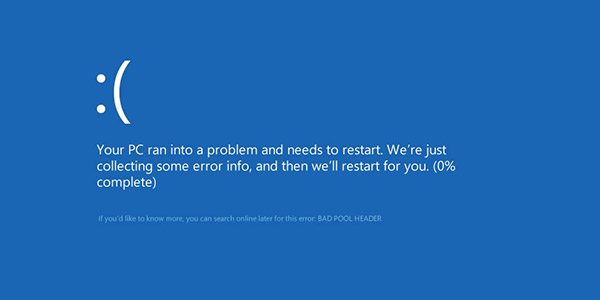
On olemassa joitain ratkaisuja ongelman ratkaisemiseksi, ja löydät ratkaisun, jolla korjataan Bad Pood Header Windows-tietokoneellesi. Joskus ongelma ei ole vakava, ja voit käynnistää tietokoneesi uudelleen, jotta sen voi palautua ja korjata automaattisesti. Mutta silti, jos ongelma esiintyy, sinun tulee noudattaa alla mainittuja menetelmiä korjataksesi Bad_Pool_Header BSOD -virhe.
Yleisesti ottaen vanhat tai vialliset ohjaimet luovat tämän Windows Bad_Pool_Header -virheen, joten sinun on tarkistettava kaikki järjestelmäajurit ja päivitettävä sitten kaikki vanhat ohjaimet. Aluksi sinun pitäisi ladata ja asentaa valitsemasi ohjaimen päivitysohjelma ja skannata sitten kaikki ohjaimet. Tämä toimenpide havaitsee kaikki mahdolliset ohjaimiin liittyvät ongelmat. Voit poistaa vanhat ohjaimet ja ladata sitten uusimman version asentaaksesi. Voit myös tunnistaa virheen tai vialliset ohjaimet Ohjauspaneelista ja ohjaimet asentavat kansion paikalliselle levylle.
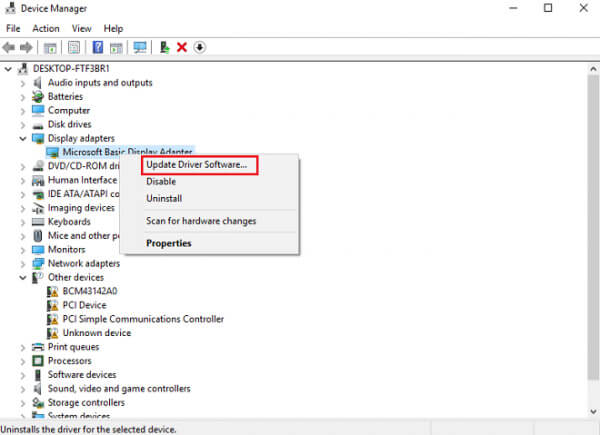
Joskus laitteisto, jonka yhdistämme järjestelmäämme, paitsi näppäimistö ja hiiri, ovat vastuussa tästä ongelmasta. Jos haluat tarkistaa, saattaako ulkoinen laite aiheuttaa tämän virheen, poista kaikki laitteet, kuten kaikki USB-keskittimet, flash-asemat, ulkoiset kiintolevyt, verkkokamerat jne. Ja käynnistä Windows-tietokone uudelleen. Jos tämä ratkaisee ongelmasi, saat tietää, että tämä BSOD-virhe johtuu joistakin ulkoisista laitteista.
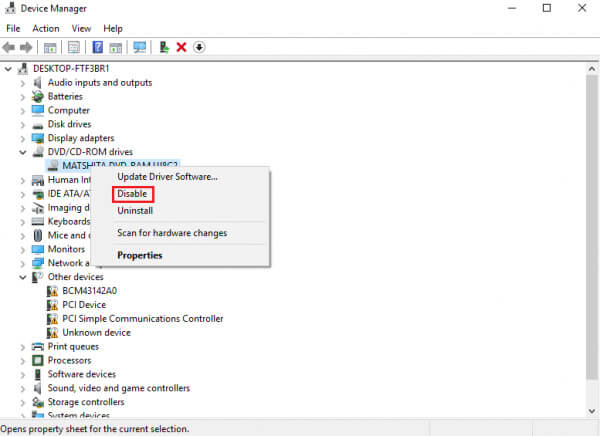
Joskus vioittunut tai viallinen muisti aiheuttaa sinisen ruudun virheen. Suorita Windows-muistidiagnostiikkatyökalu testataksesi ja diagnosoidaksesi RAM-muistisi. Usein tämä Sinisen näytön virheellinen otsikkovirhe johtuu pölyisestä RAM-muistista, joten voit poistaa sen ja puhdistaa RAM-muistin huolellisesti irrottamalla emolevyn ja saada sen sitten takaisin sisään. Jos RAM on vaurioitunut tai saastunut, sinun on vaihda RAM.
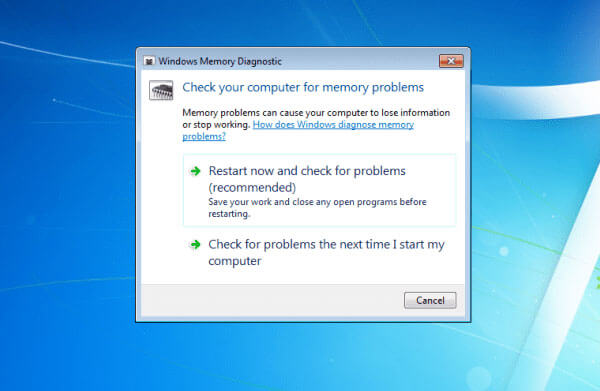
Jos Bad Pool Header -virhe esiintyy edelleen, voit poistaa Windowsin indeksointipalvelun ja Windows-haun käytöstä. Tätä varten tarvitset järjestelmänvalvojan pääsyn Windows-tietokoneellesi ja noudata alla olevia vaiheita. Siirry ensin kohtaan "RUN", paina Windows-logoa ja "R" -näppäimiä ja kirjoita sitten services.msc ja Enter. Etsi indeksointipalvelu tai Windows-haku ja kaksoisnapsauta sitä. Vaihda nyt käynnistystapaksi Ei käytössä tai Manuaalinen "Automaattisesta".
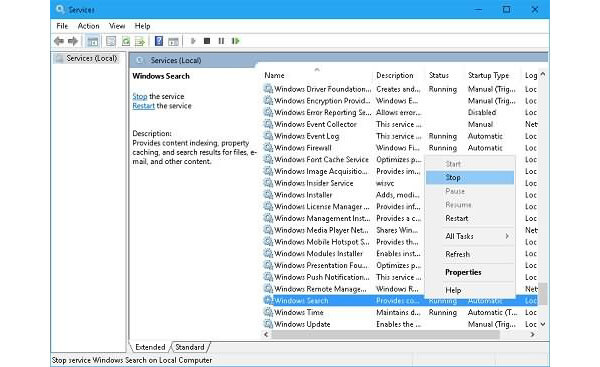
Bad_Pool_Header BSOD -virhe Windows 10: ssä liittyy usein virustorjuntasovelluksiin. On hämmästyttävää, että virustorjuntaohjelmat häiritsevät monia erilaisia ohjelmistovirheitä. Kun virustentorjuntaohjelma havaitsee minkä tahansa viruksen, sen avulla voit poistaa tai korjata viruksen, joka voi poistaa järjestelmävirustiedoston viruksella ja kohdata virheen. Siksi suosittelemme, että poistat virustorjuntaohjelman käytöstä tarkistaaksesi, aiheuttaako se virheen. Kun olet poistanut virustorjuntaohjelman käytöstä, tarkista onko ongelma poistunut.
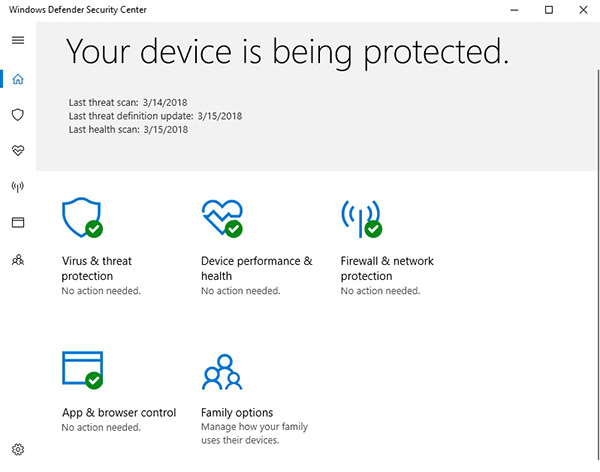
Joskus Windows 10 näyttää tämän virheen päivitettäessä käyttöjärjestelmää vanhasta käyttöjärjestelmästä. Toisinaan se voi häiritä järjestelmää ja aiheuttaa Bad Pool Header -korruption. Tämän menetelmän suorittamiseksi sinun on kirjauduttava sisään Windowsiin ongelmatietokoneella. Jos et voi, käynnistä se uudelleen turvatilassa kokeillaksesi. Paina ensin "Windows-logonäppäintä" ja "R" samanaikaisesti, napsauta sitten "Virta-asetukset". Katso vasemmalla puolella olevia vaihtoehtoja ja napsauta seuraavaa: "Valitse mitä virtapainike tekee". Kun "Järjestelmäasetukset" näkyy näytöllä, napsauta sitten "Muuta asetuksia, jotka eivät ole tällä hetkellä käytettävissä". Poista valinta kohdasta Ota käyttöön nopea käynnistys (suositus) ja napsauta sitten Tallenna muutokset. Käynnistä viimeinkin Windows-tietokone uudelleen ja katso onko virhe korjattu.
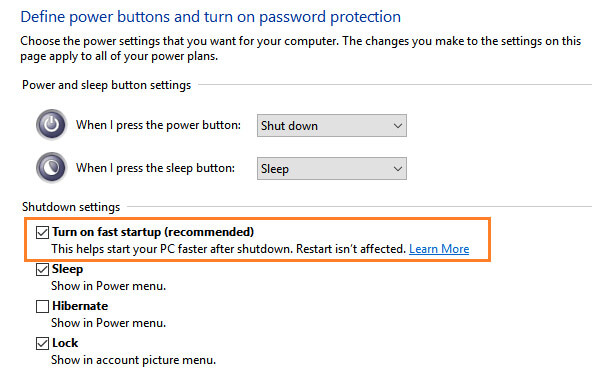
Jos tietokoneesi kohtaa Bad Pool Header -virheen, voit harkita "puhtaan käynnistyksen" suorittamista. Jotta puhtaan käynnistyksen vianetsintä voidaan suorittaa, sinun on suoritettava useita toimia ja käynnistä tietokone sitten uudelleen jokaisen toimenpiteen jälkeen. Kirjoita puhdas käynnistystila kirjoittamalla "msconfig" aloittavan haun kohdalle ja napsauttamalla "Enter" avataksesi järjestelmän kokoonpanoapuohjelman. Napsauta "General" -välilehteä ja napsauta sitten Selective Startup. Poista "Lataa käynnistyskohteet" -valintaruutu ja varmista, että "Lataa järjestelmäpalvelut" ja "Käytä alkuperäisiä käynnistysmäärityksiä" on valittu. Käynnistä tietokone uudelleen ja katso, tuleeko Bad Pool Header -virhe uudelleen esiin.
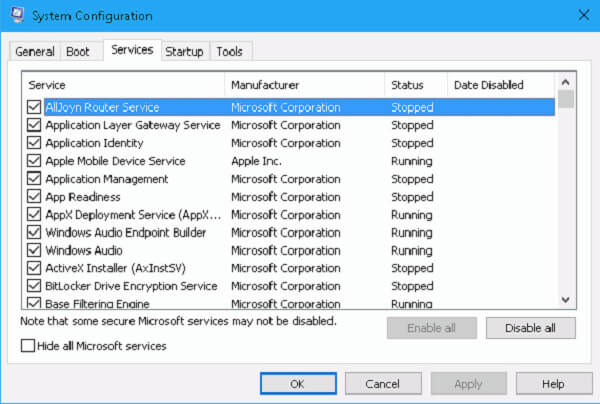
Onko tietokoneesi palannut normaaliksi yllä mainittujen menetelmien kokeilemisen jälkeen? Jos Bad Pool Header -sinisen ruudun virhe ilmenee edelleen, älä huoli, viimeinen asia on asentaa Windows-järjestelmä uudelleen. Tietenkin, Aiseesoft Data Recovery auttaisi sinua kadonneiden tietojen palauttamisessa Bad Pool Header -virheen korjaamisen jälkeen.
Vaihe 1Lataa ja asenna tämä tietojen palautusohjelmisto tietokoneellesi ja käynnistä se.
Vaihe 2Valitse tietotyypit, jotka haluat palauttaa, ja valitse sitten kiintolevy (t), josta saatat löytää kadonneet tiedostot.

Vaihe 3 Valitse skannaustyypiksi "Pikahaku" ja "Syvähaku". Oletustarkistuksen tyyppi on "Pikahaku".

Vaihe 4 Skannauksen jälkeen kaikki poistetut tai kadonneet tiedostot luetellaan käyttöliittymässä.
Vaihe 5 Napsauta "Palauta" -painiketta ja palauta kaikki valitut tiedostot tietokoneellesi.

Sen jälkeen kaikki menetelmät, jotka olemme esitelleet sinulle. Jos sinulla on palautetta tai omaa kokemusta Bad Pool Header -virheen korjaamiseksi, jätä meille viesti alla olevaan kommenttiosaan jakaaksesi sen kanssamme.