Puhelimeni on yhteydessä Wi-Fi-verkkoon, mutta viime yönä se vain lakkaa toimimasta, aina kun kirjoitan salasanani ja yritän yhdistää sen, sanotaan Authentication problem, kuinka korjaan sen?
Tämä ongelma on erityisen yleinen joillakin Android-laitteiden malleilla. Vaikka olet varma, että salasana on oikea, mutta laite kieltäytyy silti muodostamasta yhteyttä.
Älä huoli! Voit suorittaa 5 ratkaisua täällä päästäksesi eroon todennusvirheestä Wi-Fissä nopeasti.

Todennusvirhe Wi-Fi
Mitä todennusvirhe tarkoittaa? Se aukeaa, jos puhelimesi muodostaa yhteyden Wi-Fi-verkkoon epäonnistuneesti. Syyt ovat melko monimutkaisia, kuten:
1. Väärä Wi-Fi-salasana.
2. Väärä verkkoasetukset.
3. Vanhentuneet ohjelmistot.
4. Tuntemattomat syyt.
On mahdotonta löytää todellisia tosiasioita, jotka laukaisevat virheen tietyllä Android-puhelimella; Voit kuitenkin korjata sen yksinkertaisilla ratkaisuilla.
Jos todennusvirhe ilmenee puhelimellasi, kun yrität yhdistää Wi-Fi-verkkoa, voit korjata sen alla olevien ratkaisujen avulla.
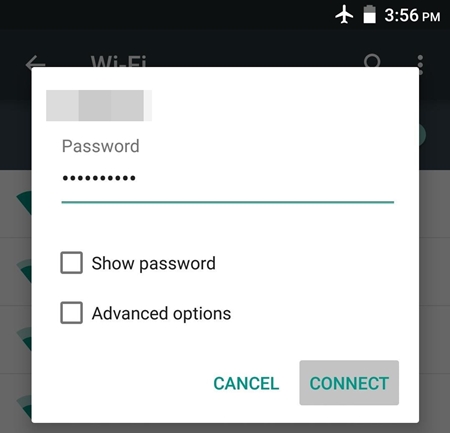
Kun yrität muodostaa yhteyden salattuun Wi-Fi-verkkoon, sinun on annettava salasana oikein. Lisäksi sinun on vahvistettava Wi-Fi-verkon nimi. Jos käyttäjänimi ei vastaa salasanaa, saat myös virheen.
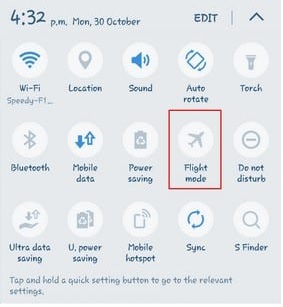
Jos olet muodostanut yhteyden oikeaan verkkoon oikealla salasanalla, kun todennusvirhe ilmestyy edelleen, voit kokeilla lentokonetilaa.
Vaihe 1 Avaa Asetukset-sovellus sovelluslokerosta ja siirry kohtaan Yhteys -> Lisää verkko. Toinen paikka löytää lentokonetila on ilmoituspalkki.
Vaihe 2 Kytke lentokonetila päälle ja odota muutama minuutti. Poista sitten se käytöstä ja yritä yhdistää verkko uudelleen.
Saatat olla kiinnostunut seuraavista: Kuinka jakaa Wi-Fi-salasana iPhonesta Androidiin
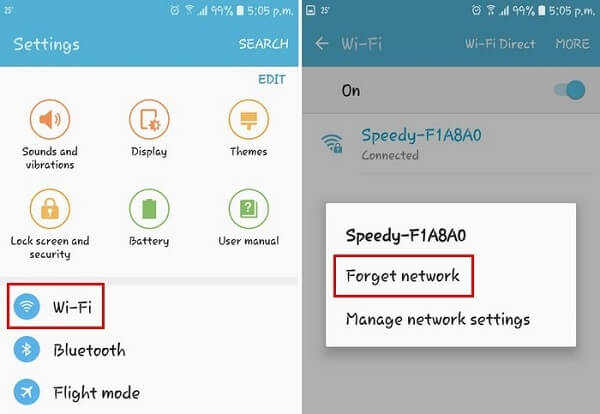
Joskus verkon vanhentuneet asetukset voivat johtaa todennusvirheeseen, kun yrität muodostaa yhteyden Wi-Fi-verkkoon. Alla olevat vaiheet voivat auttaa sinua pääsemään eroon ongelmasta.
Vaihe 1 Siirry Asetukset -> Wi-Fi-aloitusnäyttöön ja löydä verkko, joka aiheuttaa ongelmia.
Vaihe 2 Paina pitkään verkkoa, kunnes valikkoluettelo avautuu. Valitse Unohda verkko ja vahvista se.
Vaihe 3 Valitse seuraavaksi Asetukset-sovelluksessa Wi-Fi, valitse Wi-Fi-verkko, kirjoita salasana ja nollaa lisäasetukset oikein. Tällä kertaa virheen pitäisi kadota.
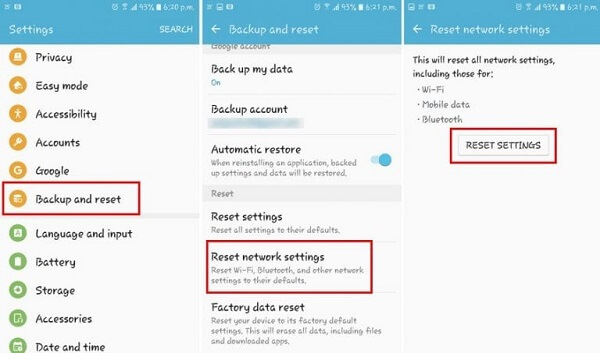
Verkkoasetusten palauttaminen on tehokas tapa korjata Wi-Fi-todennusvirhe.
Vaihe 1 Suorita Asetukset-sovellus ja siirry kohtaan Varmuuskopiointi ja palauta.
Vaihe 2 Kosketa Palauta verkkoasetukset ja napauta sitten Palauta asetukset, kun sitä pyydetään.
Vaihe 3 Kun se on valmis, yhdistä Wi-Fi-verkko uudelleen, virheen ei pitäisi toistua.
Tarkista tästä palauttaa verkkoasetukset iPhoneen.
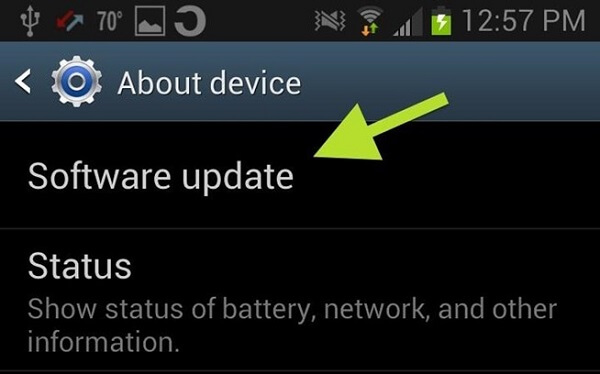
Joissain tapauksissa vanhentunut ohjelmisto on vastuussa todennusvirheestä, kun muodostat yhteyden Wi-Fi-verkkoon.
Vaihe 1 Siirry kohtaan Asetukset -> Tietoja puhelimesta -> Järjestelmäpäivitykset ja valitse Ohjelmistopäivityksen tarkistus.
Vaihe 2 Jos puhelimellesi on saatavana päivitys, lataa ja asenna se näytön ohjeiden mukaisesti.
Vaihe 3 Kun se on valmis, puhelin käynnistyy uudelleen automaattisesti. Sitten voit kokeilla verkkoa uudelleen.
Kun korjaat todennusvirheen, on mahdollista, että tietosi poistetaan Android-puhelimestasi. Suosittelemme, että opit tietojen palauttamistyökalun Androidille, kuten Android Data Recovery.
Joka tapauksessa, se on paras tapa palauttaa kadonneet tiedot, kun Wi-Fi-todennusvirhe on korjattu.
Kuinka palauttaa kadonneet tiedot Androidista

Vaihe 1 Asenna Android Data Recovery
Hanki tietokoneellesi paras Android-tietojen palautustyökalu. Macille on olemassa toinen versio. Käynnistä sovellus ja kytke puhelin tietokoneeseen USB-kaapelin avulla.
Vihje: Käynnistä USB-virheenkorjaustila Android-puhelimellasi.

Vaihe 2 Esikatsele kadonneet tiedot
Kun puhelimesi on havaittu, avaa tietotyyppi-ikkuna. Valitse haluamasi tietotyypit ja avaa esikatseluikkuna napsauttamalla Seuraava-painiketta. Löydä sitten kadonneet tiedot, jotka haluat palauttaa.

Vaihe 3 Palauta tiedot Androidista
Valitse kaikki palautetut tiedot ja paina Palauta-painiketta, pudota kohde tallentaaksesi kadonneet tiedot ja aloittaa prosessi.
Joskus sinun iPhonen hotspot ei ehkä toimi, tarkista viesti palauttaaksesi ja korjataksesi iPhone hotspotin.
Nyt sinun pitäisi ymmärtää, mitä voit tehdä, jos todennusvirhe tapahtuu, kun yrität yhdistää Wi-Fi-verkkoa. Suosittelemme myös tehokasta tapaa kadonneen tiedon palauttamiseksi Androidille, Aiseesoft Android Data Recovery. Voit tehdä vianetsintää vapaasti.