"Yhdistän tietokoneeni televisioon HDMI-kaapelilla, kuva siirtyy täydellisesti, mutta ääntä ei tule television kautta. Onko mitään keinoa korjata ääni, joka ei toista HDMI-ongelman kautta?"
Jos olet koskaan joutunut tilanteeseen, että kun kytket kannettavan tietokoneesi televisioon HDMI-kaapelilla, näytön visuaalisuus toimii hyvin, mutta ääni kuuluu vain kannettavan tietokoneen kautta? Haluatko löytää tehokkaita tapoja ratkaista ääni, joka ei soi HMDI-ongelman kautta? Olet oikeassa paikassa. Tässä postituksessa näytämme sinulle joitain tapoja korjata ääni, joka ei soi, kun olet kannettavan tietokoneen koukkuun televisioon HDMI-kaapelilla.
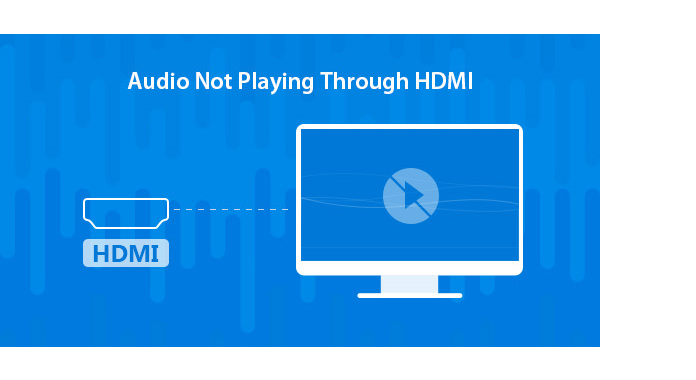
Ennen kuin aloitat korjaamaan ääntä, joka ei soi HDMI-ongelman kautta, sinun on ensin tarkistettava, toimivatko kaikki laitteistot oikein.
1. Tarkista HDMI-kaapeli
Kytke televisio tietokoneeseen toisella HDMI-kaapelilla tarkistaaksesi, onko ongelma ratkaistu.
2. Tarkista lähtöportti
Jos tietokoneessa on useita HDMI-lähtöportteja, kokeile toista porttia nähdäksesi, onko ääntä, jota ei toisteta HDM-ongelman kautta, edelleen olemassa.
3. Tarkista monitori
Tarkista näytön kaiutin ja varmista, että äänenvoimakkuutta ei ole vähennetty tai mykistetty.
Yllä olevien perustarkistusten jälkeen saatat päästä eroon äänestä, joka ei soi HDMI-kaapelin kautta. Jos ongelma ei poistu, voit yrittää ratkaista sen seuraavan oppaan avulla.
Vaihe 1Napsauta hiiren kakkospainikkeella Speaker-kuvaketta Windowsin oikeassa alakulmassa.
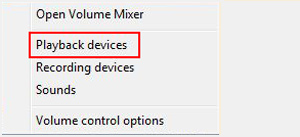
Vaihe 2Valitse ponnahdusvalikosta "Toistolaitteet".
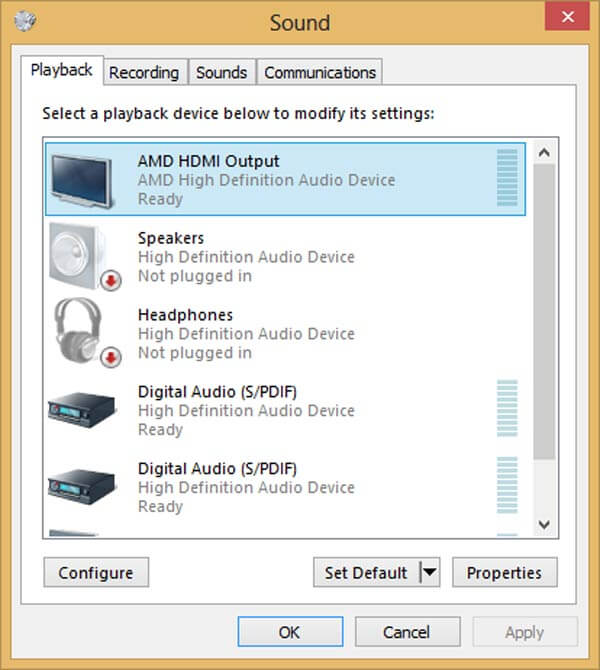
Vaihe 3Napsauta "Digital Output Device" tai "HDMI" -vaihtoehtoa. Valitse sitten "Aseta oletus" ja napsauta "OK. Tällä tavalla HDMI-äänilähtö asetetaan oletusasetukseksi.
Huomaa: Et välttämättä näe "Digital Output Device" tai "HDMI" -vaihtoehtoa "Playback" -välilehdellä. Tällä hetkellä voit napsauttaa hiiren kakkospainikkeella tyhjää paikkaa ja napsauttaa "Näytä irrotetut laitteet" ja "Näytä käytöstä poistetut laitteet" asettaaksesi sen oletuslaitteeksi.
Jos haluat hallita video- tai äänitiedostojasi paremmin, voit ladata ammattilaisen ilmaiseksi Video Converter Ultimate kokeilla.
Tässä artikkelissa puhumme pääasiassa äänestä, jota ei toisteta HDMI-ongelman kautta. Näytämme joitain yksinkertaisia tapoja ratkaista ongelma. Riippumatta siitä, käytätkö ääntä, jota ei toisteta HDMI: n kautta Windows 10: ssä tai Windows 8.1 / 8/7 / XP: ssä, voit yrittää korjata sen esitellyillä menetelmillä. Jos sinulla on muita tapoja päästä eroon tästä ongelmasta, kerro siitä meille kommenteissa.