Kuinka ratkaista ongelma, että ääni ja video eivät ole synkronoituja
"Soitin juuri elokuvan Windows 10 -tietokoneellani, mutta äänen ääni on langallinen ja epäsynkronoitu, kuinka korjata tämä ongelma?" Nykyään viihteen saaminen on helpompaa kuin koskaan aikaisemmin tekniikan kehityksen ansiosta. Ongelmia ilmenee kuitenkin toisinaan laitteisto- tai ohjelmistovirheiden vuoksi. Saatat esimerkiksi usein huomata, että ääni toistetaan ennen kuvia tai päinvastoin. Tämä artikkeli antaa vahvistetut korjausratkaisut ääni ja video pois synkronoinnista Windowsissa.
Osa 1: Lopullinen ratkaisu äänen ja videon synkronointiin
Äänen ja videon epäsynkronointivirheen korjaaminen kuulostaa vaikealta, mutta voit tehdä sen, jos sinulla on oikea työkalu, kuten Aiseesoft Video Converter Ultimate. Sen avulla voit korjata äänen viiveongelman sekunneissa, vaikka sinulla ei olisi teknisiä taitoja.

Lataukset
Aiseesoft Video Converter Ultimate – paras videoeditori
- Synkronoi ääni ja video ilman teknisiä taitoja.
- Muokkaa yhtä ääntä tai tekstitystä ilman laadun heikkenemistä.
- Esikatsele videotehostetta reaaliajassa sisäänrakennetun mediasoittimen avulla.
- Yhteensopiva Windows 10/8/7: n ja Mac OS X: n kanssa.
Äänivideon synkronointivirheen korjaaminen pysyvästi
Vaihe 1: Asenna videoeditori
Paras videoeditori tarjoaa kaksi versiota, yksi PC:lle ja toinen Macille. Asenna oikea kannettava tietokoneellesi ja käynnistä se, kun huomaat, että ääntä ei ole synkronoitu videon kanssa. Siirry kohtaan Toolbox välilehti ylhäältä nauhalta ja valitse Äänen synkronointi.

Vaihe 2: Avaa video
Valitse + -kuvake vasemmassa yläkulmassa käynnistääksesi tiedoston avaamisen valintaikkunan. Etsi ja valitse kohdevideo ja napsauta avoin -painiketta lisätäksesi sen. Nyt voit esikatsella videota esikatseluruudussa. Vedä alas Ääniraita -vaihtoehto ja valitse ääniraita, jota ei ole synkronoitu videon kanssa.
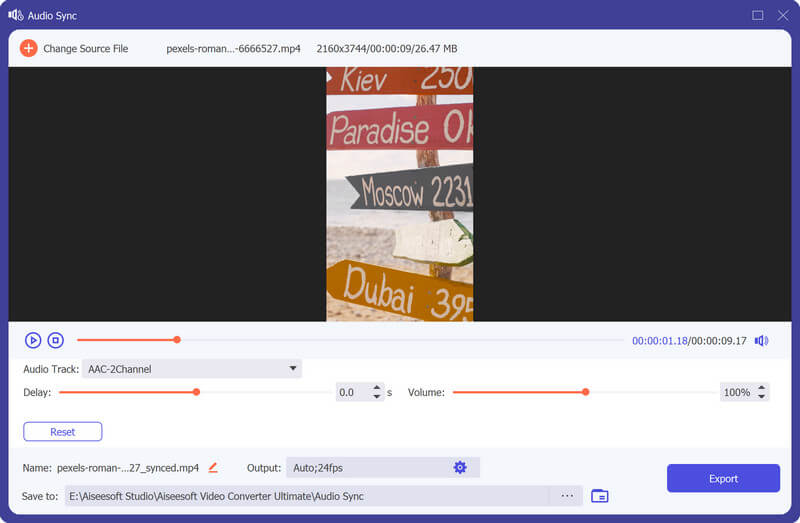
Vaihe 3: Korjaa ääni, joka ei ole synkronoitu
Siirry Viive ja siirrä liukupalkkia vasemmalle ja oikealle, kunnes ääni synkronoidaan videon kanssa. Kun olet tyytyväinen, kirjoita uusi nimi muistiin Nimi ala. Klikkaa Kansio -painiketta ja valitse sijaintikansio. Jos aiot säätää mukautettuja asetuksia, napsauta vaihde kuvaketta ulostulo ala. Napsauta lopuksi Vie -painiketta videon tallentamiseksi tietokoneellesi.
Osa 2: Yleisiä ratkaisuja äänen ja videon synkronoinnin korjaamiseen
Ratkaisu 1: Päivitä äänilaiteohjaimet
Ensimmäinen asia, jonka voit tehdä, kun ääni ja kuva eivät ole synkronoituja Windowsissa, on päivittää äänilaiteohjaimet. Esittelemme alla olevat vaiheet.
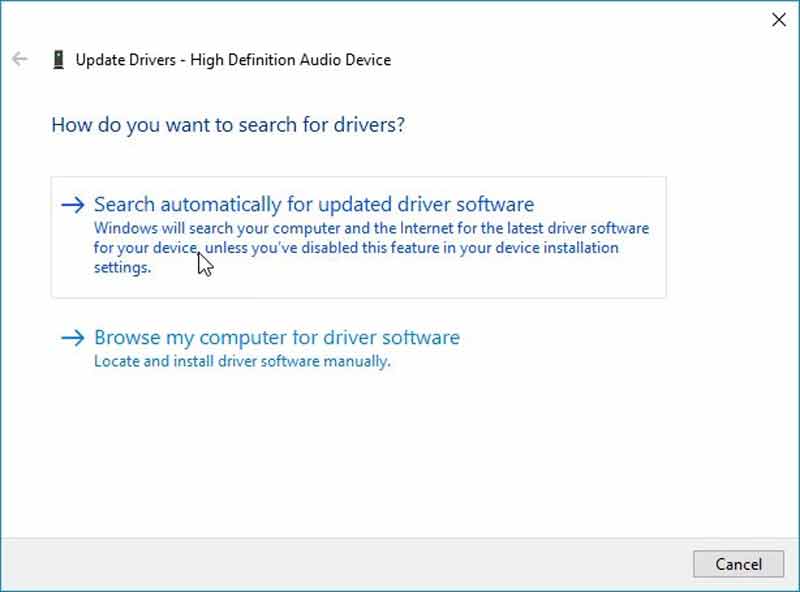
Vaihe 1:
Siirry Käynnistä-valikkoon näytön vasemmassa alakulmassa ja etsi Laitehallinta ja valitse se luettelosta.
Vaihe 2:
Napsauta Laitehallinta-ponnahdusikkunassa kuulostaa syöttö ja paikantaa video- ja peliohjaimet osiossa.
Vaihe 3:
Napsauta hiiren kakkospainikkeella jokaista luettelon kohtaa ja valitse Päivitä ohjain. Napsauta sitten Etsi automaattisesti päivitetty ohjainohjelmisto uudessa valintaikkunassa.
Vaihe 4:
Toista sama prosessi jokaiselle äänilaitteelle. Toista sitten video uudelleen.
Ratkaisu 2: Tarkista Internet-yhteys
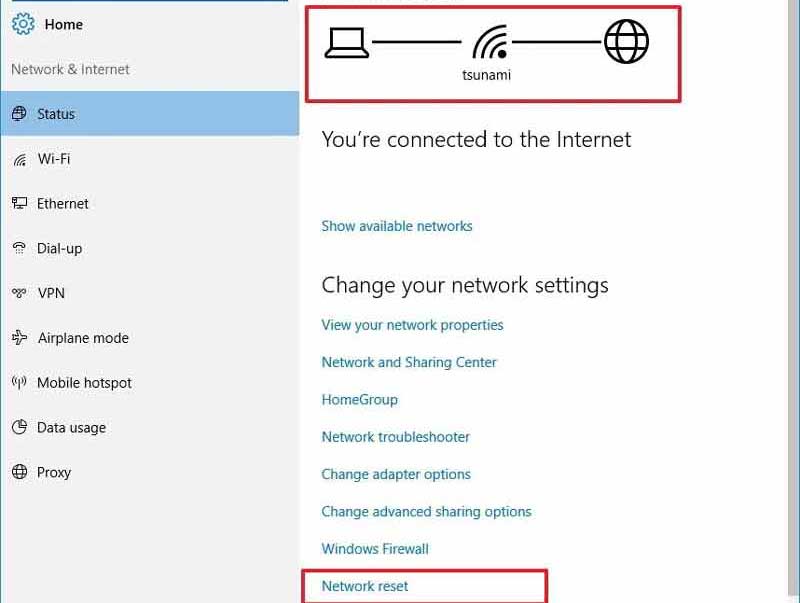
Joskus ääntä ja videota ei synkronoida Chromessa, koska internetyhteys on liian huono. Verkkovideoiden ja streamien lataaminen vaatii paljon dataliikennettä. Jos käytät langatonta yhteyttä, vaihda se kaapelilla.
Ratkaisu 3: Korjaa ääniasetukset
Väärät ääniasetukset voivat johtaa äänen ja kuvan epäsynkronointiin. Onneksi ääniasetusten tekeminen ei ole vaikeaa.
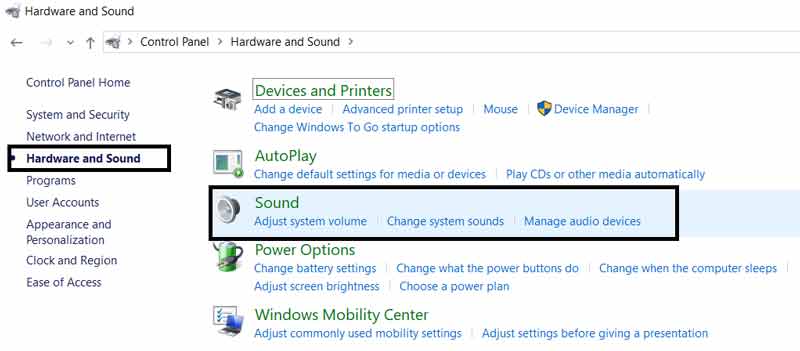
Vaihe 1:
Napsauta hiiren kakkospainikkeella tilavuus -kuvaketta tehtäväpalkissa ja valitse Äänet. Oletuksena äänenvoimakkuuden kuvake näkyy oikeassa alakulmassa. Voit myös avata ääniasetusruudun Ohjauspaneelista.
Vaihe 2:
Ota kaiuttimet käyttöön Toisto.
Vaihe 3:
Napsauta sitten painiketta Kiinteistöt -painiketta. Tarkista sitten Laitteen käyttö ja aseta se Käytä tätä laitetta (käytössä).
Vaihe 4:
Siirry Lisää -välilehti ominaisuusikkunassa ja tarkista Eksklusiivinen tila.
Vaihe 5:
Muista poistaa valinta Anna yksinomaisen tilan sovelluksille etusija. Lopuksi napsauta OK -painiketta vahvistaaksesi asetukset. Nyt äänen pitäisi synkronoida videon kanssa.
Ratkaisu 4: Suorita äänentoiston vianmääritys
Windows 10:ssä on äänen vianmääritys. Se pystyy korjaamaan ongelman, että ääni ei ole synkronoitu videokuvan kanssa.
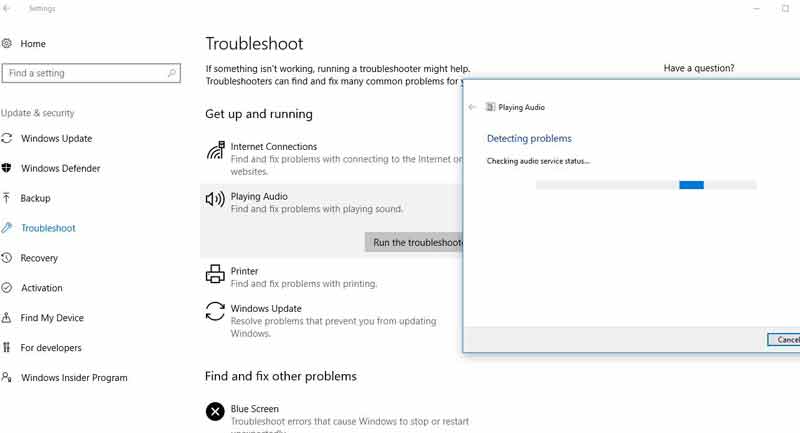
Vaihe 1:
Mene myös Aloita valikosta Asetukset ja avaa se. Vaihtoehtoisesti voit avata sen painamalla Windows + I näppäinyhdistelmää näppäimistölläsi.
Vaihe 2:
Päätä Päivitys ja tietoturva -osio Asetukset-ikkunan alareunassa. Siirry kohtaan vianmääritys -välilehti vasemmalla, tarkista alta Nouse ja aja, ja napsauta Äänen toisto.
Vaihe 3:
Nyt äänen vianmääritys käynnistyy. Kun se on valmis, voit kokeilla videota uudelleen.
Osa 3: Usein kysyttyä äänen ja videon synkronoinnista
Kuinka korjata äänen ja kuvan synkronointi televisiossa?
Ensinnäkin, säädä television laitteisto. Poista seuraavaksi kaikki ulkoiset kaiuttimet ja tarkista jokainen. Sinun on myös synkronoitava suoratoistopalvelusi, jos käytät yhdistettyä televisiota.
Miksi ääni ja video eivät ole synkronoituja Windows 10:ssä?
Äänen ja kuvan epäsynkronointiin on monia syitä, mukaan lukien vanhentuneet ääniohjaimet, hidas Internet-nopeus, väärät asetukset ja laitteistoongelmat.
Miksi Netflixin ääni viivästyy?
Netflix-ääni, joka ei ole synkronoitu tai kuulostaa robotilta, katkonaliselta tai staattiselta, johtuu yleensä verkon epävakaudesta tai hidastumisesta. Joten on välttämätöntä tehdä Wi-Fi- tai matkapuhelinyhteytesi vianetsintä ongelman korjaamiseksi.
Yhteenveto
Nyt sinun pitäisi ymmärtää, kuinka ääni ja video voidaan korjata väliaikaisesti tai pysyvästi poissa synkronoinnista. Tämä virhe voi tapahtua riippumatta siitä, toistatko videoita online- tai offline-tilassa. Ensinnäkin voit suorittaa yleisiä ratkaisuja ongelman ratkaisemiseksi. Jos niitä ei ole saatavilla, suosittelemme, että kokeilet suoraan Aiseesoft Video Converter Ultimatea. Lisää ongelmia? Kirjoita ne alle viestiksi.
Mitä mieltä olet tästä viestistä?
Erinomainen
Arvostelu: 4.9 / 5 (perustuu 106-äänestyksiin)Seuraa meitä
 Jätä kommenttisi ja liity keskusteluun
Jätä kommenttisi ja liity keskusteluun
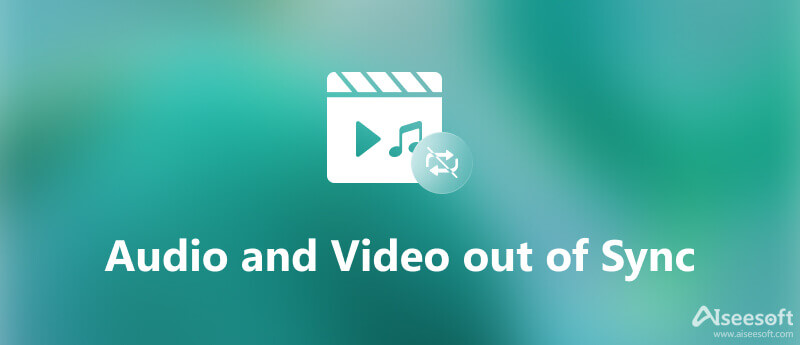

100 % turvallinen. Ei mainoksia.
100 % turvallinen. Ei mainoksia.

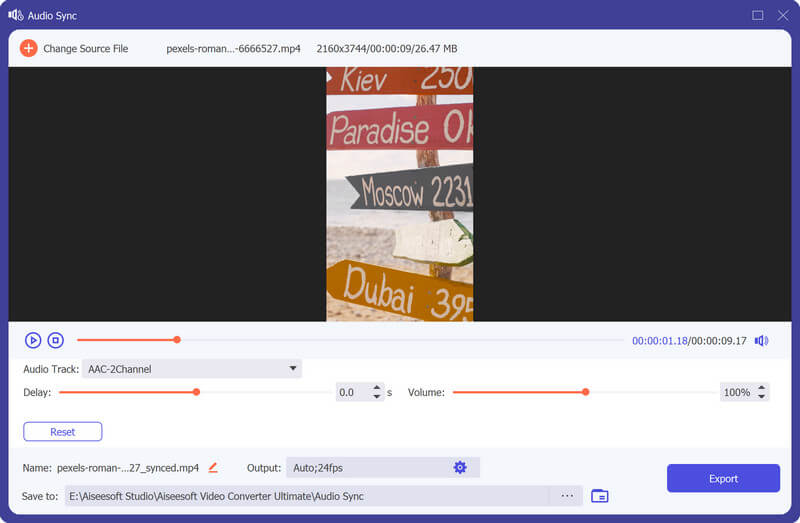
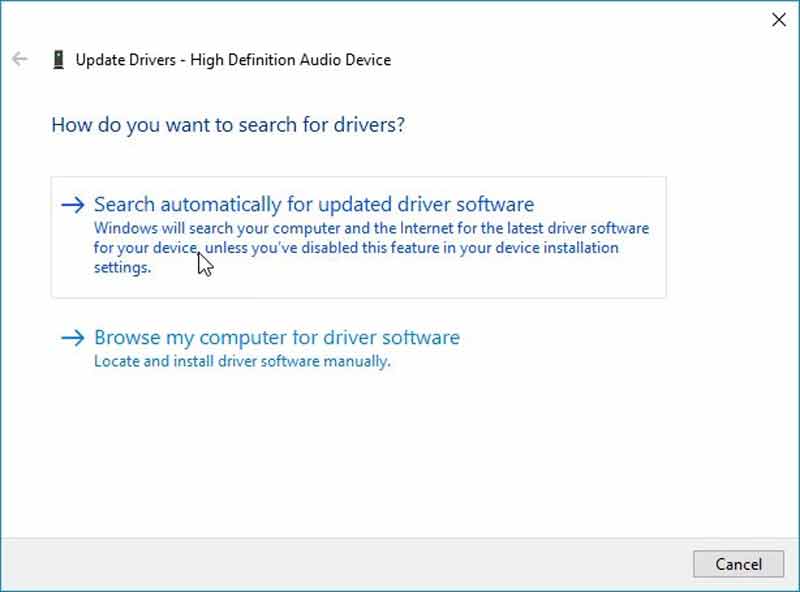
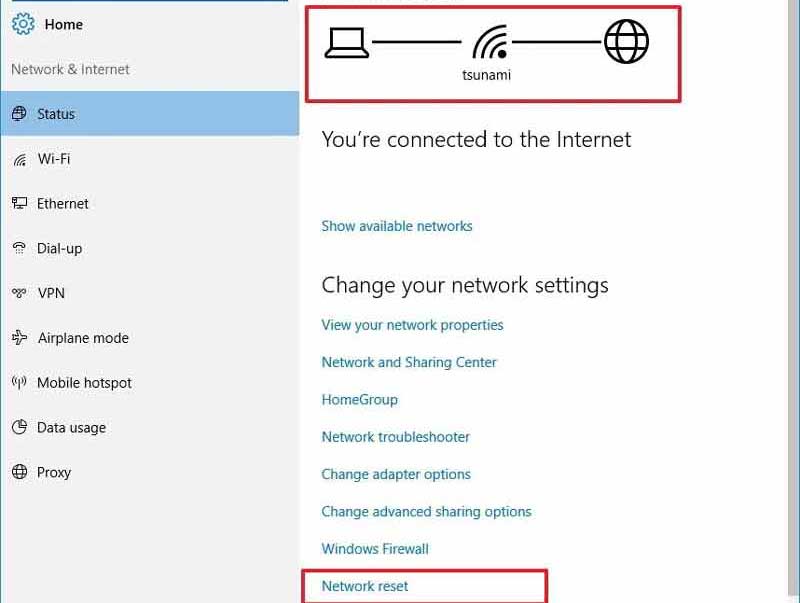
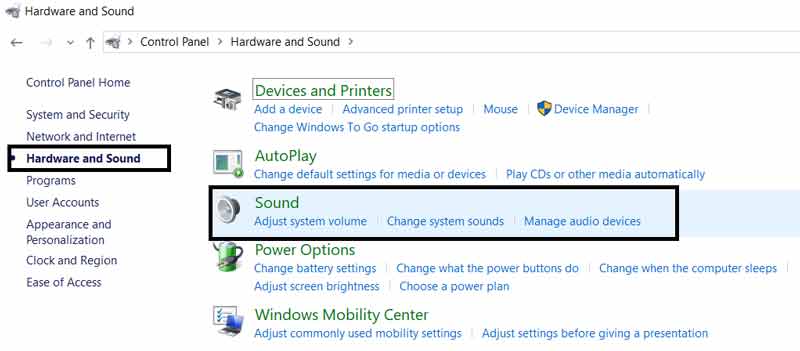
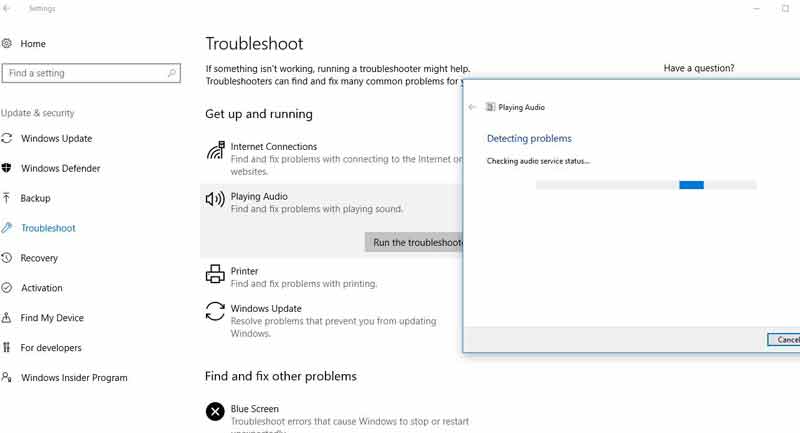

100 % turvallinen. Ei mainoksia.
100 % turvallinen. Ei mainoksia.