Mikään häiritsevämpi kuin puhelimen toimintahäiriö ei ole, ja yksi Androidin käyttäjien häiritsevimmistä virheistä on Android.process.media -virhe. Sinun on oltava täysin hämmentynyt ja huolissasi siitä, että puhelimesi on rikki ja korjauskelvoton. Varmasti, jos kohtaat tämän ongelman ja sinulla ei ole aavistustakaan kuinka käsitellä sitä, ei ole epäilystäkään siitä, että menet hulluksi. Onneksi tämä artikkeli tarjoaa 3 parasta tapaa korjata tämä Android.process.media -virhe on pysähtynyt helposti.
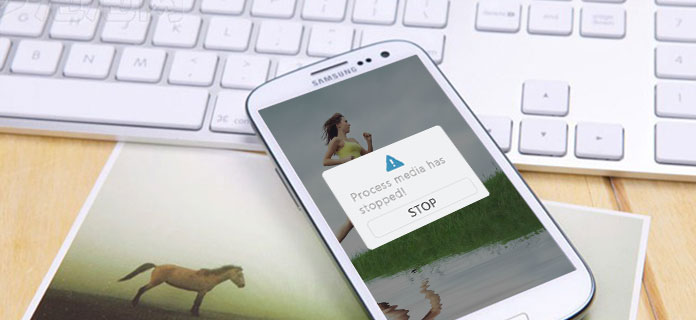
Android.Process.Media lopetettu
Ennen kuin käsittelet tätä virhettä, sinun on tiedettävä, miksi Android.process.media on pysähtynyt. Tarkalleen ottaen, kun olet monta kertaa onnistunut ratkaisemaan tämän ongelman; et ehkä vielä tiedä mikä syy siihen on. Seuraavaksi muutama yleinen syy:
Ennen kuin Android.process.media ratkaisee tämän ongelman, sinun on ensin tehtävä yksi asia, ts. Varmuuskopioida Android-puhelimesi. Ja paras ohjelmisto tiedostojen varmuuskopioimiseksi, jota suosittelemme sinulle, on FoneLab - Android Data Backup & Restore. Android Data Backup & Restore on ammattimainen varmuuskopiointityökalu, joka tukee erityyppisiä matkapuhelinten varmuuskopiotiedostoja tietokoneeseesi, kuten Samsung, Motorola, Sony, Nokia ja muut puhelimet. Voit myös esikatsella tietoja yksityiskohtaisesti ennen tietojen palauttamista varmuuskopiosta. Nyt noudata vain alla olevia ohjeita askel askeleelta synkronoidaksesi Android-puhelimesi, ennen kuin korjaat Android.process.media on lopettanut virheen helposti
Vaihe 1 Liitä puhelin tietokoneeseen
Aluksi sinun on suoritettava Android Data Backup & Restore -sovellus. Yhdistä sitten puhelin tietokoneeseen USB-kaapelilla. Yleensä Android-tietojen varmuuskopiointi ja palautus tunnistaa puhelimesi automaattisesti pian. Sen jälkeen paina käyttöliittymän vasemmassa sarakkeessa olevan "Android Data Backup & Restore" -painiketta.
Vaihe 2Valitse "Laitetietojen varmuuskopio"
Kun olet muodostanut yhteyden, napsauta vain "Laitetietojen varmuuskopiointi" -painiketta. Tässä vaihtoehdossa voit valita tiedostot, jotka haluat varmuuskopioida. Voit myös napsauttaa "Yhden napsautuksen varmuuskopio" varmuuskopioidaksesi kaikki tiedostosi, mikä voi vapauttaa enemmän aikaa korjata Android.process.media on lopettanut virheen.

Vaihe 3 Valitse puhelimesta varmuuskopioitavat tiedostot
Kun olet suorittanut yllä olevat vaiheet, valitse varmuuskopioitavat tiedostotyypit, kuten yhteystiedot, viestit, videot, valokuvat ja niin edelleen. Älä tässä vaiheessa käytä tai irrota puhelinta tänä aikana. Muuten tiedostot voivat vaurioitua, ennen kuin korjaat Android.process.media -ongelman.

Vaihe 4 Varmuuskopioi tiedostosi
Kun olet valmis, napsauta vain Käynnistä-kuvaketta varmuuskopioidaksesi valitsemasi tiedostot. Koko varmuuskopiointiprosessi vie muutaman minuutin. Ja kun varmuuskopiointi on valmis, voit nyt korjata virheen "Android.process.media on pysähtynyt".

Rikkoutunut Android Data Extraction on suunniteltu erityisesti Samsung-käyttäjille Android.process.media-korjauksen lopettamiseksi. Tässä on vaiheet:
Vaihe 1 Käynnistä hajotettu Android-tietojen poisto
Ennen kaikkea sinun pitäisi käynnistää tämä ohjelma ja napsauttaa sitten "Broken Android Data Extraction" -kuvaketta. Tämä painike sijaitsee käyttöliittymän oikeanpuoleisessa sarakkeessa. Paina sen jälkeen oikeassa sarakkeessa olevaa "Käynnistä" -painiketta.

Vaihe 2 Valitse virhetyypit
Valitse sitten seuraavassa näytössä vain päävirhe, jota kohtaat nyt. Koska virhe, jonka haluat ratkaista, on Android.process.media, on pysähtynyt, sinun tulisi valita "muut". Napsauta myöhemmin vaihtoehtoa Seuraava.
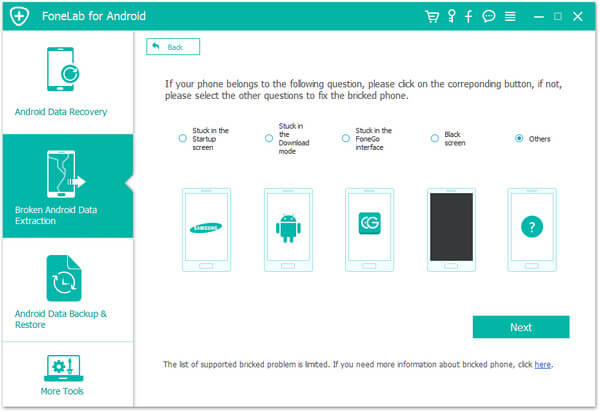
Vaihe 3 Valitse laitteen nimi ja malli
Sinun on nyt löydettävä käännetty kolmiokuvake "Laitteen nimi" ja "Laitemalli" peräkkäin valitaksesi Samsung-matkapuhelimesi malli. Paina sitten "Vahvista" -vaihtoehto.

Vaihe 4 Siirry lataustilaan
Seuraavaksi seuraa alla olevia vaiheita, jotta Samsung-puhelimesi siirtyy lataustilaan ratkaistaksesi Android.process.media on lopettanut virheen.
Lataustilaan siirtymiseksi sinun tulisi sammuttaa puhelin> pidä alhaalla "Äänenvoimakkuuden vähennys", "Koti" ja "Virta" -painikkeita samanaikaisesti> paina "Äänenvoimakkuuden lisäys" -painiketta siirtyäksesi "Lataa-tilaan". Napsauta sen jälkeen "Käynnistä" -kuvaketta.
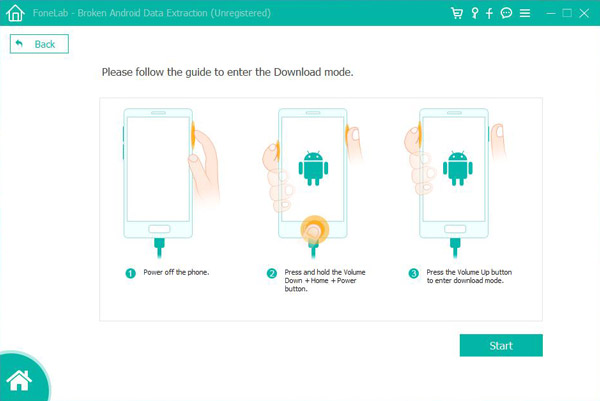
Vaihe 5 Kytke Samsung-puhelimesi tietokoneeseen
Kun olet suorittanut yllä olevat vaiheet, kytke vain laite tietokoneeseen USB-kaapelilla. Ja Broken Android Data Extraction lataa palautuspaketin ja aloittaa laitteen skannauksen automaattisesti. Prosessi kestää muutaman minuutin Android.process.media-ongelman ratkaisemiseksi.
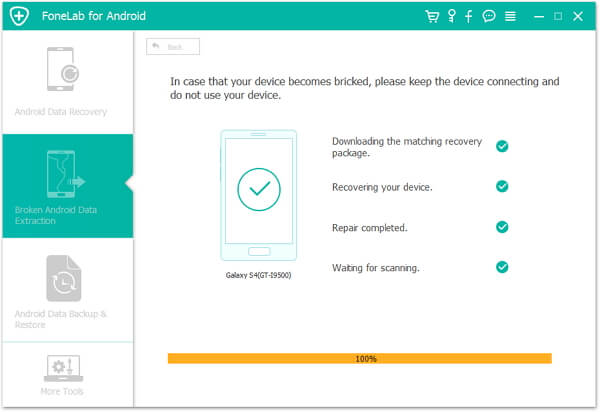
Vaihe 1 Napsauta "Asetukset" -vaihtoehto puhelimesta.
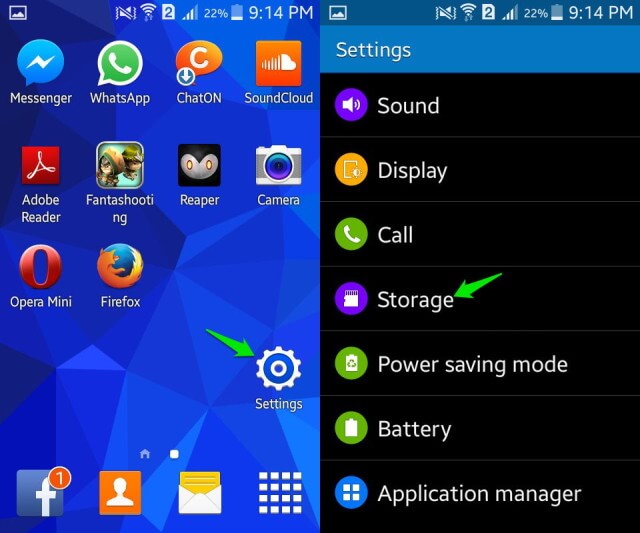
Vaihe 2 Valitse "Tallennus" -kuvake.
Vaihe 3 Valitse "Välimuistitiedot" -painike näytöllä.
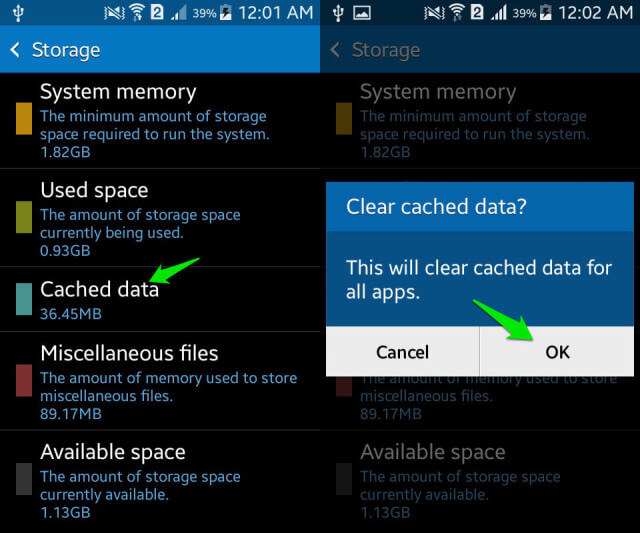
Vaihe 4 Paina "OK" vahvistaaksesi, että haluat tyhjentää välimuistin.
Huomaa, että jos Android-järjestelmä on vähemmän kuin Android4.2, voit tyhjentää välimuistin vain yhdellä, jotta Android.process.media -virhe ratkaistaan.
Vaihe 1 Siirry kohtaan "Asetukset"> "Muut asetukset"> "Palauta puhelin"> "Poista kaikki sisällöt ja asetukset".
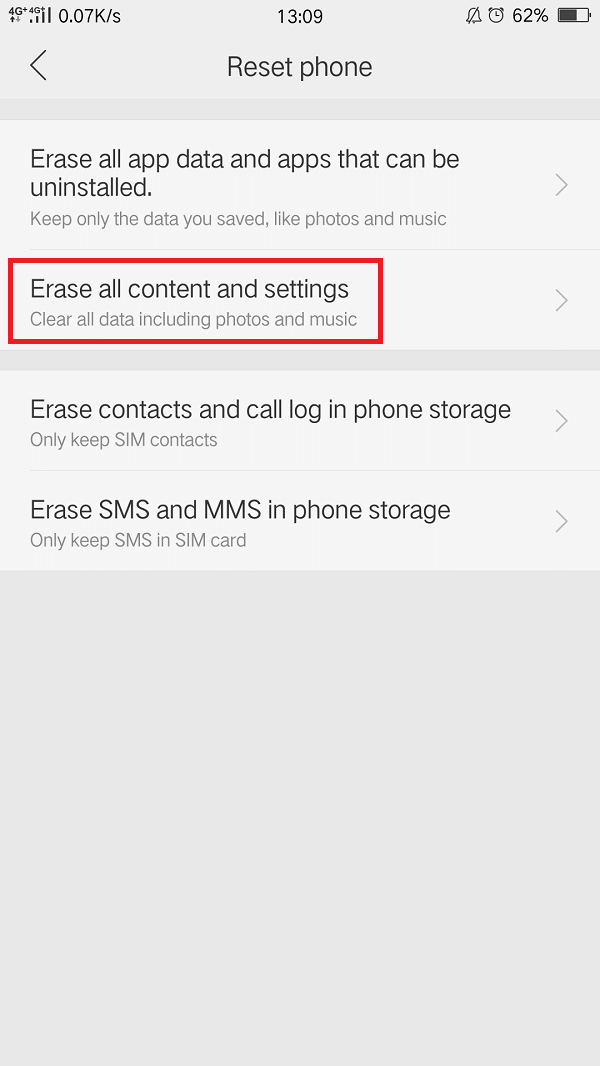
Vaihe 2 Anna salasanasi.
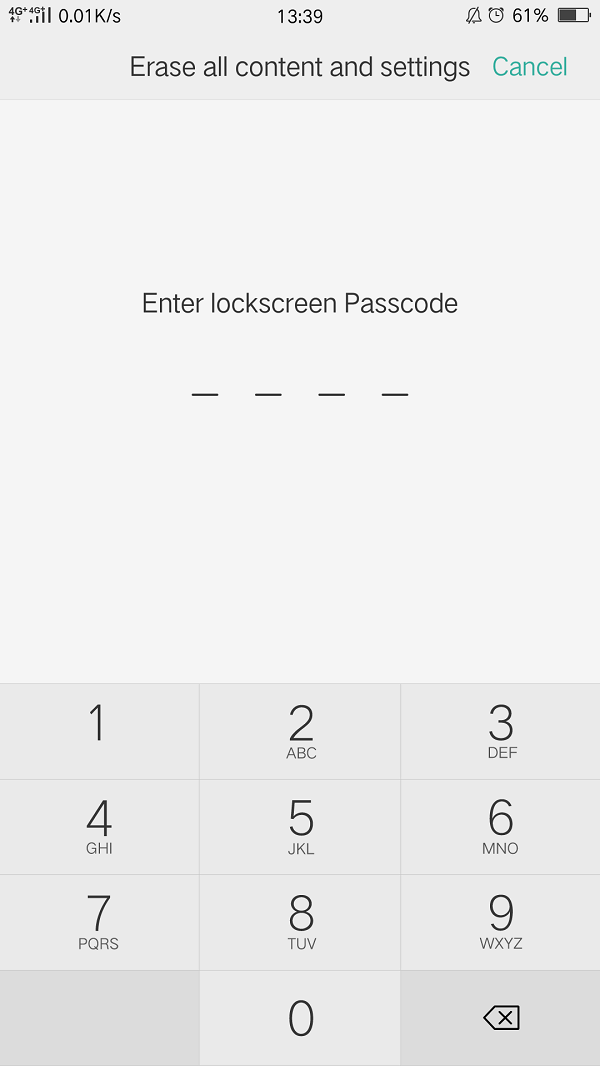
Vaihe 3 Palauta puhelin.
Kiinnitä huomiota siihen, että sinun tulee varmuuskopioida kaikki tiedostosi laitteelta ennen nollaamista, muuten kadotat ne.
Tässä artikkelissa selitetään useita syitä siihen, miksi Android.process.media on pysähtynyt, ja siinä on esitelty 3 parasta menetelmää sen ratkaisemiseksi. Samalla artikkeli on tarjonnut parhaan ohjelmiston tiedostojen varmuuskopiointiin ennen laitteen kiinnittämistä. Siksi, jos kohtaat tämän ongelman, voit valita minkä tahansa menetelmän, joka sopii sinulle parhaiten tarpeidesi mukaan. Nämä 3 ratkaisua ovat todellakin tehokkaimpia tapoja, jotka ovat auttaneet monia Android-käyttäjiä korjaamaan laitteesi. Kaiken kaikkiaan toivottavasti tämä artikkeli auttaa sinua tietämään kuinka korjata Android.process.media on pysähtynyt.