Huomautuksia
Varmista, että sekä iOS-laite että Apple TV ovat samassa Wi-Fi-verkossa.
Applen AirPlay-tekniikka voi auttaa siirtämään musiikkia, podcasteja, videoita ja muuta iOS-laitteesta toiseen tekemällä kodista tai toimistosta langattoman viihdejärjestelmän. Haluatko projisoida elokuvia suuremmalle näytölle tai jakaa kuvia tai videoita ystävien kanssa, kunhan yhdistät iPhonen / iPadisi Apple TV / Mac -sovellukseen AirPlay-peilaus, voit tehdä sen helposti. Entä jos AirPlay ei näy iPhonessa, iPadissa, iPod touchissa tai Macissa? Tässä viestissä osoitamme sinulle, miten käsitellä AirPlay-kuvaketta, joka ei näytä ongelmaa.
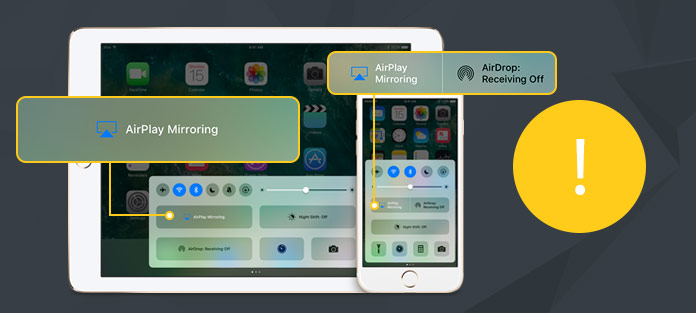
AirPlay, joka tunnetaan myös nimellä AirPlat-peilaus, on ominaisuus, joka mahdollistaa langattoman suoratoiston audio-, valokuva-, video- ja laitenäytön iOS-laitteen välillä yhdessä siihen liittyvien metatietojen kanssa. Sen avulla voit peilata iPhone / iPad / iPod-näytön ja iTunesin AirPlay-tuetulla laitteella, kuten Apple TV. Tämä AirPlay-peilausominaisuus on erinomainen esityksiin, demonstraatioihin, kuvaesityksiin, videon katsomiseen suurella näytöllä, pelien pelaamiseen suuremmalla näytöllä.
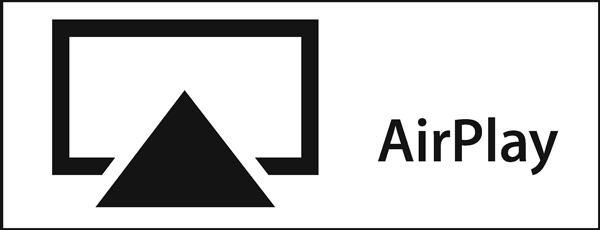
Jos et näe "AirPlay-peilaus" -vaihtoehtoja "Ohjauskeskuksessa", voit kokeilla seuraavien menetelmien korjaamista puuttuvan AirPlay-kuvakkeen korjaamiseksi.
Varmista, että sinulla on uusin iOS-versio iOS-laitteellasi ja Apple TV: llä.
Varmista, että olet kytkenyt laitteen AirPlay-kaiuttimeen tai -vastaanottimeen. Kaikki multimedialaitteet eivät ole yhteensopivia AirPlay: n kanssa. Et saa AirPlay-sisältöä kahden iOS-laitteen välillä.
AirPlay-ominaisuus toimii vain Wi-Fi: n kautta. Jos käytät matkapuhelinverkkoja, sinun on kytkettävä iOS-laitteesi Wi-Fi-verkkoon käyttääksesi sitä. Varmista, että molemmat Apple-tuotteesi ovat samassa Wi-Fi-verkossa.
Kun haluat käyttää AirPlay-ohjelmaa, mutta AirPlay ei näy iPhonessa / iPadissa / iPod touchissa tai Macissa, varmista, että AirPlay on käytössä. Ota AirPlay käyttöön Apple TV: ssä siirtymällä kohtaan Asetukset> AirPlay.
Bluetooth aiheuttaa sen, että AirPlay Mirroring -kuvake ei näy tai toimi normaalisti, sinun pitäisi kytkeä Bluetooth pois päältä iOS-laitteellasi. Voit tehdä sen napauttamalla "Asetukset"> "Yleinen"> "Bluetooth".
Ehkä tämän pitäisi olla ensimmäinen yrityksesi päästä eroon AirPlay-ohjelmasta, joka ei osoita ongelmaa. Voit käynnistää iPhone / iPad / iPod, Mac ja Apple TV uudelleen. Lisäksi voit käynnistää uudelleen Wi-Fi-reitittimen tarkistaaksesi, näkyykö AirPlay-kuvake edelleen.
Varmista, että suoratoistoa yrittää vain yksi laite. Lisäksi jotkut kolmannen osapuolen sovellukset voivat häiritä AirPlaya. Jos sinulla on muita stream-sovelluksia, kuten AirPlay, poista ne.
Kun olet korjannut ongelman, jota AirPlay ei näytä, voit alkaa peilata iPhonen tai iPadisi Apple TV: hen. Monille iOS-käyttäjille on erittäin helppo saada koko prosessi saatu aikaan. Mutta silti, monet käyttäjät eivät osaa käyttää tätä ominaisuutta. Voit esimerkiksi korjata vain sen, että AirPlay ei ilmesty ongelmaan, ja et koskaan käytä AirPlay- tai näytönpeilitystoimintoa iOS-sisällön jakamiseen. Joten tässä osiossa näytämme sinulle, kuinka AirPlay: llä peilataan iPhone Apple TV: hen yksityiskohtaisesti.
Vaihe 1 Käynnistä iPhone ja pyyhkäise ylös näytön alaosasta paljastaaksesi ohjauskeskus.
Huomautuksia
Varmista, että sekä iOS-laite että Apple TV ovat samassa Wi-Fi-verkossa.
Vaihe 2 Etsi ja napauta Näytön peilaus -painiketta ja se alkaa etsiä Apple TV: tä.
Vaihe 3 Kun näet Apple TV napauta sitä näytön peilausluettelossa jakaaksesi iPhone-ruudun Apple TV: hen.

Otamme tässä uuden iOS 11 -sovelluksen esimerkiksi AirPlay-käytön auttamiseksi. Jos käytät iOS 12 tai iOS 9/8/7, vaiheet ovat hiukan erilaisia. Kun nouset hallintakeskukseen, sinun on löydettävä AirPlay -vaihtoehto, kytke sitten virta Peilaus Käynnistä Airplay iPhone televisioon helposti.
Tässä viestissä puhumme pääasiassa Apple AirPlay: sta. Lisäksi näytämme sinulle joitain ratkaisuja AirPlay-ratkaisun korjaamiseksi, joka ei näytä ongelmaa. AirPlay on erittäin hyödyllinen. Ja monta iOS-näytön tallennin työkalut toimivat hyvin, kun AirPlay on käytössä. Jos kohtaat tämän ongelman, voit ratkaista sen suositeltujen menetelmien avulla. Voit myös jättää meille viestin, jos sinulla on muita parempia tapoja.