Päästä alkuun
esittely
Jos haluat pitää kaikki arvokkaat hetket ikuisesti, paras tapa on luoda oma diaesityselokuva valokuva-albumien tai videoiden avulla. Aiseesoft Slideshow Creator on ohjattu toiminto, jonka avulla jokainen voi tallentaa muistinsa diaesityksen muodossa.
Kuinka luoda videodiaesitys
Diaesityksen luoja on videokamerasi, jonka avulla voit tallentaa kaikki elämäsi upeat hetket. Mennään nyt katsomaan sitä.
Vaihe 1 Napauta Lisää kuva (t) ja video (t) täällä tuodaksesi kuvia ja videotiedostoja tähän ohjelmaan.

Vaihe 2 Muokkaa valokuvia / videoita / taustamusiikkia
Selaa valokuvaa tai videota, jota haluat muokata, napsauta muokata -painiketta avataksesi muokkausliittymän.
Kuvan muokkaus: Voit kiertää, kääntää, asettaa kontrastia / kylläisyyttä / kirkkautta / sävyä, rajata, asettaa keston ja saada kuvan liikeasetuksia.

Videon editoiminen: Voit kiertää, peilata, leikata, rajata nopeuttaa / hidastaa videotiedostoa. Lisäksi sen avulla voit säätää videotiedoston kontrastia / kylläisyyttä / kirkkautta / sävyä ja äänenvoimakkuutta.
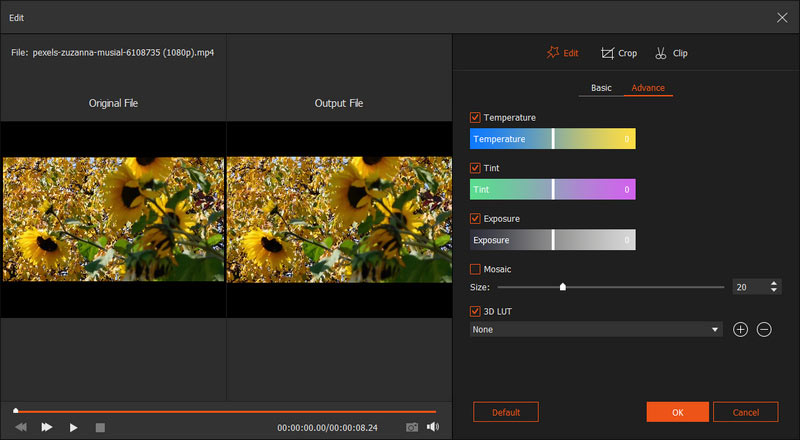
Musiikki: Voit lisätä tai poistaa taustamusiikkia ja toistaa taustamusiikkisilmukan helposti.

Vaihe 3 Valitse teema
Kun olet muokannut tiedostoa, napsauta Teemat valitaksesi valmiit teemat tästä ohjelmistosta tai voit muokata materiaaleja oman teeman luomiseksi.
Valmis teema: Voit luoda eri tyylien elokuvasi.
Valmiissa teemoissa voit tarvittaessa suoraan käyttää tai muokata tekstiä, suodattimia, siirtymiä ja elemetteja yksinkertaiseen kuvaan.

Muokkaa teemaa: Tämä ohjelmisto tarjoaa sinulle toisen vaihtoehdon mukauttaa oma teema.
✎ Joidenkin online-aiheiden ja -materiaalien osalta sinun on varmistettava, että tietokoneesi on yhteydessä Internetiin lataamista ja käyttöä varten.
✎ Riippumatta siitä, mitä materiaaleja haluat muokata, sinun on tehtävä seuraavat vaiheet:
- 1. Valitse muokattava kohde (valokuva tai video) ja napsauta sitä.
- 2. Poimi lisättävä tehoste (teksti, siirtymät, suodattimet ja elementit) oikeasta ikkunasta.
- 3. Aloita muokkaaminen erikseen. Napsauta muokkauspainiketta, kun siirrät tehostekuvakkeen valitun kohteen alla.

✎ Kun kaksoisnapsautat tehosetta, voit esikatsella tehosteita esikatseluikkunassa. Kun napsautat plus-painiketta, se käyttää tehosteita valitsemallesi kohteelle.
➤ Teksti
Voit muokata tekstiä vetämällä muokataksesi muotoa ja suuntaa. Se antaa myös mahdollisuuden asettaa sisällön, fontin, koon, värin, keston ja aloitusajan. Sinulla on lupa käyttää Liike ominaisuus, jonka avulla teksti näkyy erikoistehosteina.
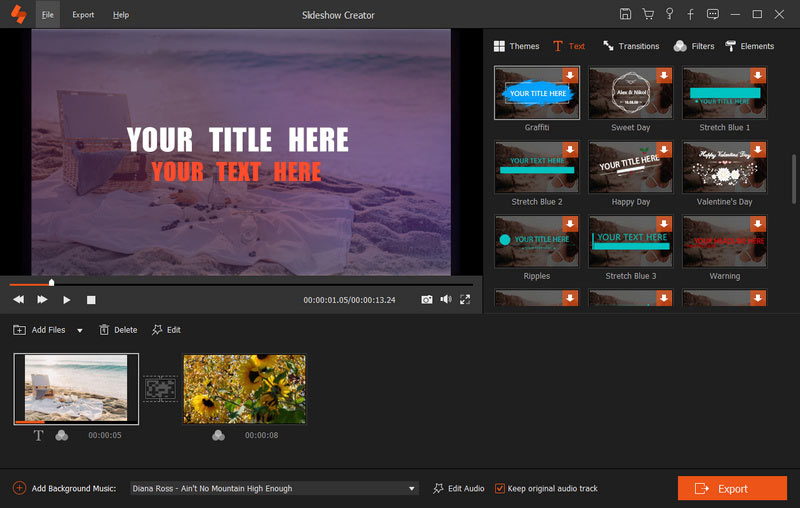
➤ Siirtymät:
Kun mainitaan siirtymävaiheet, sinulla on oikeus valita siirtymätila ja asettaa kestoaika. Voit käyttää siirtoja kaikkiin kohteisiin yhdellä napsautuksella.
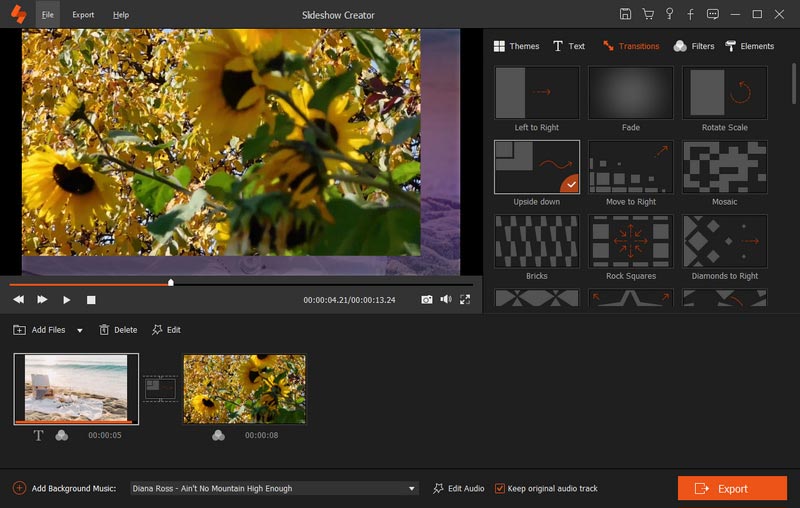
➤ Suodattimet:
Pystyt lisäämään tai poistamaan diaesityksen suodatustehosteet.
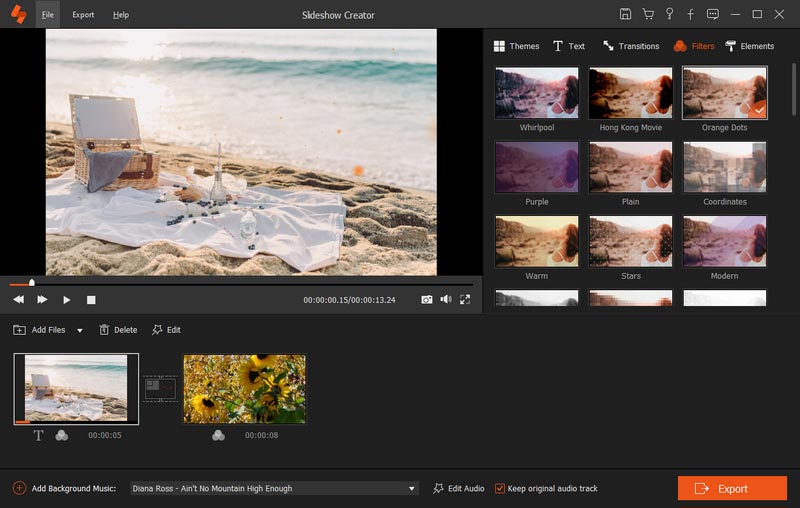
➤ Elementit:
Voit vetää säätääksesi elementin suuntaa ja kokoa hiirellä. Älä myöskään missaa kestoajan asetusta ja liikettä.
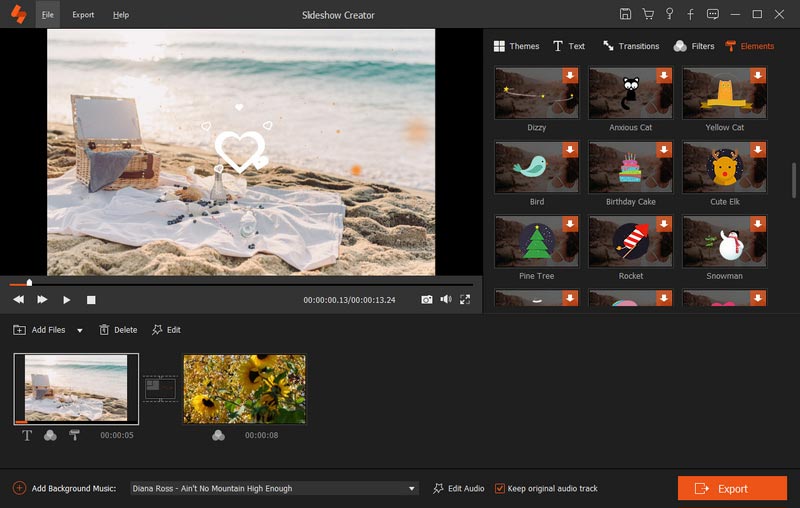
Vaihe 4 Vie diaesitys
Kun olet saanut kaikki muokkausominaisuudet valmiiksi, voit napsauttaa Vie valitaksesi tulostusmuodon ja resoluution.

Tämä työkalu antaa sinulle mahdollisuuden valita laite tai lähtömuoto, jotta voit toistaa diaesityksen elokuvan suoraan laitteellasi.
Lisäksi voit napsauttaa asetuskuvaketta mukauttaaksesi oman tulostetiedostosi, kuten kooderin, laadun, resoluution, bittinopeuden, kuvanopeuden jne.
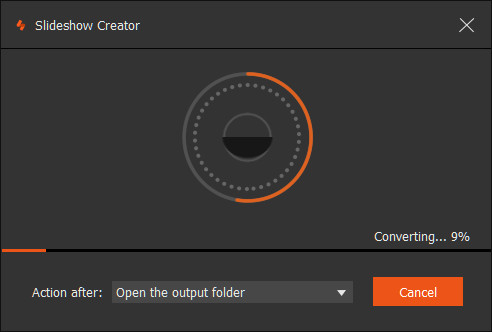
Klikkaa lopuksi Muuntaa luodaksesi diaesityksen.
-
Kuinka lisätä ääni kuvaan / kuvaan ja tehdä niistä keskustelu [2018 päivitys]
Kuinka lisätä ääntä kuvatiedostoon? Tässä on kaksi menetelmää, joiden avulla voit tehdä diaesityksiä tietokoneella tai lisätä ääntä kuvaan mobiililaitteilla.
 Käyttäjän Jenny Ryan | 06.12.2016
Käyttäjän Jenny Ryan | 06.12.2016 -
Kuinka lisätä musiikkia diaesitykseen
Tässä artikkelissa kerätään kolme tapaa ohjata, kuinka lisätä musiikkia diaesitykseen Free Slideshow Maker, iPhoto ja PowerPoint -sovellusten avulla.
 Käyttäjän Jenny Ryan | 07.11.2012
Käyttäjän Jenny Ryan | 07.11.2012 -
Kuinka lisätä musiikkia Omat kuvat -esitykseen
Kuinka lisätä musiikkia kuvien diaesitykseen tietokoneella tai Instagram / Facebook? Tämä viesti näyttää kolme tapaa lisätä musiikkia valokuviin jaettavaksi.
 Käyttäjän Jenny Ryan | 07.11.2012
Käyttäjän Jenny Ryan | 07.11.2012 -
Kuinka lisätä tekstiä videoon
Kuinka lisätä tekstiä videoihin? Tässä on oppaita, joilla lisätään tekstiä videoille Windows PC-, Mac-, iPhone- ja Android-laitteilla, joissa on parhaat videonmuokkaimet.
 Käyttäjän Jenny Ryan | 07.11.2012
Käyttäjän Jenny Ryan | 07.11.2012 -
Kuusi suosituinta ilmaista videoparanninta videon laadun parantamiseksi
Tällä sivulla on luettelo viiden parhaan ja ilmaisen videonparannusohjelmiston / sovelluksen / APK: n arvosta, jotta voit parantaa videon laatua tietokoneella / matkapuhelimella tai verkossa helposti.
 Käyttäjän Jenny Ryan | 15.01.2018
Käyttäjän Jenny Ryan | 15.01.2018 -
Kuinka tehdä videoita kuvilla ja musiikilla
Kuinka tehdä videoita kuvilla ja musiikilla? Vastaus on luoda videoesitys musiikilla ja valokuvilla Mac / PC / PowerPointissa ja verkossa ilmaiseksi.
 Käyttäjän Jenny Ryan | 03.11.2017
Käyttäjän Jenny Ryan | 03.11.2017 -
Viisi parasta sovellusta videoiden yhdistämiseen helppoudella
Yhdistävätkö videot Windows-, Mac-, iPhone- tai Android-laitteissa? Tässä on 5 parasta sovellusta, joiden avulla videoleikkeet voidaan yhdistää muutamassa minuutissa tietokoneella tai matkapuhelimella.
 Käyttäjän Jenny Ryan | 07.02.2018
Käyttäjän Jenny Ryan | 07.02.2018 -
Paras 20 kuvankäsittelysovellusta iPhonelle X / 8/7/6/5/4
Mikä on paras kuvankäsittelysovellus iPhone X / 8/7/6/5/4: lle? Tällä sivulla on 20 parasta valokuvaeditoria, joiden avulla voit muokata kuvia helposti iPhonessa.
 Käyttäjän Jenny Ryan | 15.12.2017
Käyttäjän Jenny Ryan | 15.12.2017 -
Paras diaesitysohjelmisto 2018 - Tee valokuvia / videoita elokuviksi
Tällä sivulla näet, kuinka voit käyttää parhainta diaesitysohjelmistoa kuvien, musiikin ja videoiden tekemiseen dynaamisiksi elokuviksi. Aloitetaan nyt!
 Käyttäjän Jenny Ryan | 07.11.2012
Käyttäjän Jenny Ryan | 07.11.2012 -
[Päivitetty] Kuinka luoda animoitu elokuva Cartoon Video Makerilla
Mikä on animaation luominen sarjakuvavideon luomiseksi? Tällä sivulla näytetään sinulle suosituin animoitu elokuvien luomisohjelma verkossa, PC: lle, sovellukselle ja APK: lle. Se on hyödyllistä.
 Käyttäjän Jenny Ryan | 05.07.2017
Käyttäjän Jenny Ryan | 05.07.2017 -
10 parasta elokuvantekijäsovellusta erikoistehosteilla
Oletko edelleen huolestunut siitä, ettei ole olemassa elokuvien luomisohjelmaa, jolla olisi erikoistehosteita, joita voit käyttää? Suosittelemme tässä 10 suosituinta Movie Maker -ohjelmaa, joissa on parhaat erikoistehosteet.
 Käyttäjän Jenny Ryan | 03.01.2018
Käyttäjän Jenny Ryan | 03.01.2018 -
Paras 9 ilmaista valokuvaeditoria kuvien ja kuvien muokkaamiseen
Tässä artikkelissa esitellään 9 parasta valokuvaeditoria, joiden avulla voit muokata valokuvatehosteita verkossa, tietokoneella ja älypuhelimissa helposti ja vapaasti.
 Käyttäjän Jenny Ryan | 02.08.2016
Käyttäjän Jenny Ryan | 02.08.2016 -
Paras 10 valokuvavideonvalmistajaa, jotka tekevät täydellisiä valokuvavideoita
Jos haluat tehdä mielenkiintoisia videoita omilla valokuvillasi, tässä on 10 parasta valokuvavideo-valmistajaa saavuttamaan se helposti ja vaivattomasti.
 Käyttäjän Jenny Ryan | 18.12.2017
Käyttäjän Jenny Ryan | 18.12.2017 -
Diaesitys Music Solutions -sovelluksella
Kuinka tehdä diaesitys musiikilla? Täältä saat hyödyllisiä vinkkejä parhaan diaesitysvalmistajan, jolla on musiikki, valitsemiseksi, jotta voit luoda oman diaesityksen.
 Käyttäjän Jenny Ryan | 07.11.2012
Käyttäjän Jenny Ryan | 07.11.2012 -
Kuinka tehdä video musiikilla ja kuvilla
Kun tarvitset työkalun videon tekemiseen musiikilla ja kuvilla, voit oppia parhaan tavan tästä artikkelista. Esittelemme sinulle parhaan Slideshow Maker -ohjelmiston.
 Käyttäjän Jenny Ryan | 12.12.2017
Käyttäjän Jenny Ryan | 12.12.2017

