Monet ihmiset, kuten Lincoln, haluavat tallentaa kokouksen tai keskustelun sisällön tallentamalla GoToMeeting-istunnon. Tässä artikkelissa tarjotaan useita tapoja kaapata GoToMeeting Windowsissa ja Macissa.
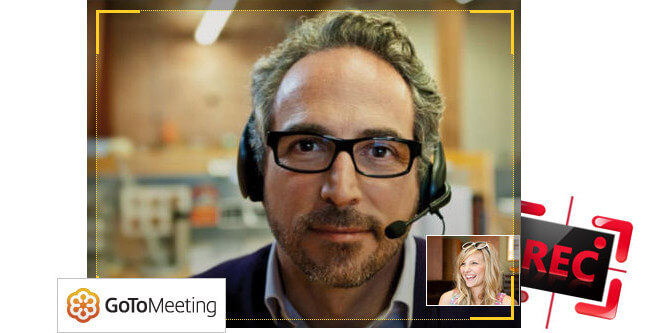
Kuinka tallentaa GoToMeeting
Cityrixin vuonna 2004 kehittämä GoToMeeting on laajalti käytetty online-neuvottelusovellus, jonka avulla voimme perustaa reaaliaikaisen kokouksen Windows-tietokoneille ja kannettaville iOS- ja Android-laitteille, kuten iPad, iPhone, Samsung, LG, Sony jne. Sinun ei tarvitse näkyä kokoushuoneessa osallistuaksesi kokoukseen täsmällisesti, ja heillä on oltava mahdollisuus puhua kollegoiden tai asiakkaiden kanssa tehokkaasta keskustelusta tällaisen elektronisen istuntohuoneen käytön kanssa. Kaksi toimitettua tiliä, yksi tili henkilökohtaiseen käyttöön tai pienyritykseen ja monen käyttäjän tili voidaan käyttää suurille yrityksille. Monet ihmiset, kuten Lincoln, haluavat tallentaa kokouksen tai keskustelun sisällön tallentamalla GoToMeeting-istunnon. Tässä artikkelissa tarjotaan useita tapoja kaapata GoToMeeting Windowsissa.
GoToMeeting-sovelluksessa on tehokkaasti sisäänrakennettu nauhuri, jonka avulla käyttäjät voivat jakaa näytön toimintoja ja verkkokokouksia toimistossa tai muissa paikoissa. Tällä tavalla voit toistaa nauhoituksen helposti etkä koskaan menetä mitään merkittävää konferenssisisältöä. Tämä on loistava tapa tallentaa työpöytäohjelmisto Windowsiin, etenkin niille, jotka joutuvat kaappaamaan näytön neuvottelut hetkessä. Kuinka voimme käyttää tätä GoToMeetingin alkuperäistä tallentinta?
Lataa GoToMeeting-sovellus gontomeeting.com. Sen jälkeen aloita online-tapaaminen muiden kanssa. Välilehti "Tallenna tämä kokous" GoToMeeting-ohjauspaneelin alaosassa ja aloita sieppaus. Ja kun olet suorittanut online-kokouksen loppuun, napsauta samaa painiketta päättääksesi sieppauksen. Sitten ponnahdusikkunassa kysytään, muunnetaanko sieppaus käyttämällä GoToMeeting Recording Manager -ohjelmaa lähettämään ja jakamaan se GoToMeeting-osallistujien kanssa.
Plussat: Se on ilmainen oletusäänityslaite, jota GoToMeeting tukee. Yksinkertaisen ja selkeän käyttöliittymän avulla käyttäjät voivat tallentaa online-tapaamisen kätevästi.
Miinukset: Jotkut käyttäjät arvioivat, että tallennus tallennetaan tietokoneelle hieman monimutkaisena, ja tämä alkuperäinen sieppaustyökalu tuo joskus tyhjän näytön tallennetun videon toistamiseen. Tallennusprosessi sammuu yhtäkkiä, kun kiintolevyn kapasiteetti on alle 100 Mt.
Voit tallentaa paremmin online-GoToMeeting-sisältösi tallentamalla paljon vaihtoehtoja. Ja seuraavassa osassa näytämme sinulle kolme hyvämaineista tallentinta GoToMeeting-kuvan sieppaamiseksi.
Aiseesoft GoToMeeting Recorder on ammattimainen näytönauhuri näytön toimintojen kaappaamiseen. Se on erittäin hyödyllinen nauhoita Skype-chatteja, Webex, GoToMeeting ja niin edelleen. Haluatko säilyttää suosikkisarjakuvasi katsomista varten? Tämä GoToMeeting-tallennin voi auttaa tallentamaan animea monilta anime-verkkosivustoilta.

Voit oppia vaiheet alla olevasta videosta:


Vaihe 1 Asenna Windows GoToMeeting Recorder.
Lataa ilmainen upea ohjelmisto ja seuraa asennusoppaan ohjeita.
Vaihe 2 Mukauta sieppausaluetta
Voit valita täysversion tai määrittää oman tallennusalueen.
Vaihe 3 Tallenna GoToMeeting.
Kun määrität tallennusalueen, napsauta punaista "Rec" -painiketta ja tallenna GoToMeeting.
Vaihe 4 Esikatsele ja tallenna sieppaus.
Kun olet lopettanut sen, ponnahdusikkunassa voit esikatsella sieppausta. Esikatselun aikana voit myös ottaa kuvakaappauksen haluamallasi hetkellä.
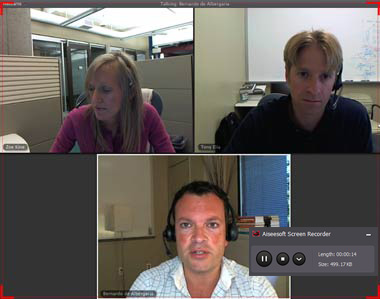
Plussat: Tämä tallennussovellus voi tallentaa myös muita GoToMeeting -vaihtoehtoja, kuten GoToWebinar, Webex, Skype ja niin edelleen.
Miinukset: Tämä ilmainen Windows GoToMeeting Recorder -versio antaa sinun tallentaa vain 2 minuutin GoToMeeting-tallenteita.
Parempi tapa tallentaa GoToMeeting on käyttää helppoa sovellusta nimeltä CamStudio tai CamStudion vaihtoehdot. Vaikka se ei ole kaikkein kaikkein täydellisin sieppaustyökalu, se herättää silti monien käyttäjien huomion yksinkertaisista tallennustoiminnoistaan ja selkeästä käyttöliittymästään.
CamStudion avulla voit helposti tarttua tärkeään GoToMeeting-sisältöön ja muuntaa sieppauksen AVI- tai SWF-tiedostoksi. Kun haluat tallentaa GoToMeetingin tällä avoimen lähdekoodin ohjelmistolla, napsauta "Alue" -välilehteä valitaksesi "Kiinteä alue" tai "Koko näyttö" haluamallasi tavalla. Äänivaihtoehdot, joiden avulla voit päättää, haluatko äänittää mitään ääntä vai haluatko äänittää äänen mikrofonista tai kaiuttimista. Napsauta "Tallenna" -painiketta punaisella painikkeella aloittaaksesi sieppauksen. Napsauta "Tauko", jos tarvitset tauon tai "Pysäytä" GoToMeeting-istuntojen sieppaamiseksi loppuun.
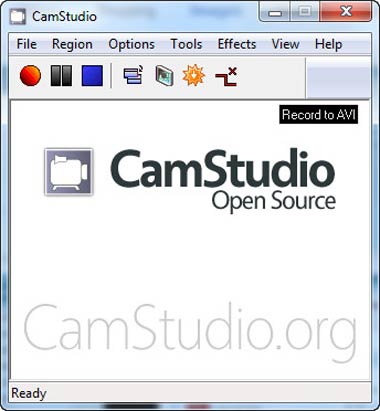
Plussat: CamStudio on laajalti käytetty, koska se on ilmainen ja helppo sovellus ihmisille kaapata näyttöruudulla tapahtuvaa toimintaa. Voit nauhoittaa ääntä mikrofonista tai kaiuttimista.
Miinukset: Valitettavasti tämä työkalu ei toimi Mac OS X. Plus -sovelluksessa, sen näytön huomautustoimintoa on vaikea käyttää ja se on täynnä monia monimutkaisia asetuksia, jotka voivat aiheuttaa sekaannusta käyttäjille etenkin aloittelijoille. Ja siinä ei ole muokkaustoimintoa, kun haluat lisätä videotehosteita.
Entä Apowersoftin käyttäminen GoToMeetingin tallentamiseen? Apowersoftin online-version avulla käyttäjät voivat tallentaa työpöydän suoraan verkkosivulle, ja sinun on ladattava online-käynnistysohjelma. Lisäksi sillä on myös Pro-versio, ja sillä on enemmän toimintoja. Tämän kunnollisen sovelluksen avulla voit helposti tallentaa GoToMeeting-sovelluksen kätevästi useisiin pikanäppäimiin. Aloita konferenssi GoToMeetingillä, valitse "Koko versio" tai räätälöity alue tallennettavaksi näytölle. Sen jälkeen napsauta "ok" aloittaaksesi näytön nauhoittamisen. Prosessin aikana voit myös muokata äänitystä. Kun olet lopettanut nauhoituksen, esiin tulee ponnahdusikkunoiden luettelo, ja voit valita, soitako se tai muokkaat videoita sen sisäänrakennetulla editointityökalulla. Apowersoftillä on myös Mac-versio, jos etsit Mac-näytön tallennin GoToMeetingille.
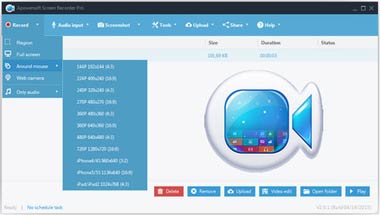
Plussat: Käyttäjät voivat tallentaa GoToMeetingin Apowersoftin online-tietueella ilmaiseksi. Pro-versiossa on enemmän toimintoja. Pikanäppäimillä voidaan hallita sieppausta. Voit myös lähettää tallennetun videon GIF- tai MP4-muodossa YouTubeen tai Vimeoon jakamista varten verkossa.
Miinukset: Online-tallennin tarvitsee enemmän aikaa lataamiseen, ja käyttäjien on odotettava hetki prosessin käynnistämiseen. Pro-versio rajoittaa käyttäjien kolmen päivän ilmaista kokeilua. Jos et rekisteröi sitä, tulee vesileima, jota ei voi poistaa.
Voitko tallentaa GoToMeetingin, jos et ole juontaja?
Joo. On monia GoToMeeting-nauhureita, kuten Aiseesoft Screen Recorder, jonka avulla voit tallentaa GoToMeetingin, vaikka et olekaan juontaja.
Mihin GoToMeeting-tallenne on tallennettu?
Yleensä GoToMeeting-tallenteet tallennetaan kansioon "C:\Users\ \Documents" oletuksena. Jos käytät pilvitallennetta, nauhoitteesi tallennetaan verkkoon Kokoushistoria-sivullesi.
Kuinka noutaan GoToMeeting-äänityksen?
Jos käytät pilvitallennusta, voit siirtyä osoitteeseen gotomeeting.com nähdäksesi kadonneen GoToMeeting-äänityksen. Tai voit käyttää tietojen palauttamistyökalua, kuten Aiseesoft Data Recovery, noutamaan poistetun GoToMeeting-tallenteen paikallisesti.
Tässä artikkelissa esittelemme pääasiassa kuinka voit tallentaa GoToMeeting-istunnot ongelmitta. Voit mennä tietokoneesi oletusäänittimen kanssa tai käyttää parasta yllä mainittua GoToMeeting-tallentinta. Valitse vain se, joka sinun mielestäsi sopii sinulle, ja aloita sieppaaminen GoToMeeting tehokkaasti nyt!