Yhteenveto
On tärkeää tietää, että voit tallentaa käymäsi kokoukset Google Hangoutissa tarkistaaksesi niitä myöhemmin. Viesti opettaa sinulle, kuinka tallentaa Google Hangout kahdella yksinkertaisella menetelmällä.
Yhteenveto
On tärkeää tietää, että voit tallentaa käymäsi kokoukset Google Hangoutissa tarkistaaksesi niitä myöhemmin. Viesti opettaa sinulle, kuinka tallentaa Google Hangout kahdella yksinkertaisella menetelmällä.
Google Hangouts, kuten Skype tai Facebook, on myös viestintäalusta, joka tarjoaa käyttäjille mahdollisuuden vastaanottaa ja lähettää pikaviestejä, soittaa video- / äänipuhelu yhden tai useamman ystävän kanssa yhdessä.
Google Hangouts antaa käyttäjille mahdollisuuden keskustella jopa 10 käyttäjän kanssa kerrallaan. Sen avulla käyttäjät voivat soittaa ilmaisia äänipuheluita muille Google Hangout -käyttäjille ja soittaa suoraan matkapuhelimiin tai lankapuhelimiin Yhdysvalloissa tai Kanadassa. kun taas maailman nollauspuhelut veloitetaan.
Voit keskustella hyvin perheenjäsenten tai ystävien kanssa äänipuhelun tai videopuhelun kautta Google Hangoutsissa ja haluat jakaa keskustelun muiden ystävien tai perheenjäsenten kanssa nauhoittamalla Google Hangouts -video- / äänipuhelusi.
Tai voit kaapata tärkeän luennon lähettävän Google Hangoutsin katsoaksesi sitä myöhemmin.
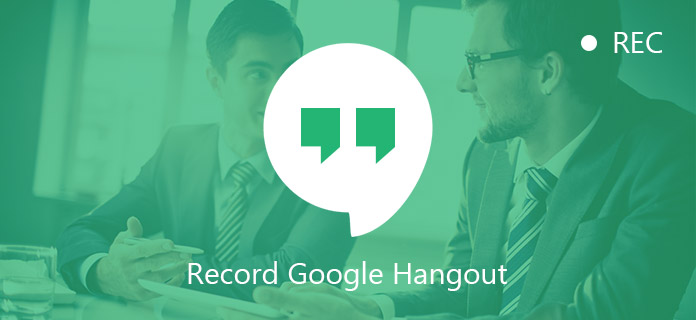
Kuinka tallentaa Google Hangout
Olosuhteista riippumatta on tärkeää ymmärtää, että voit helposti tallentaa Google Hangoutin jakamista tai toistamista varten helposti.
Täältä tulee kysymys: Tiedätkö kuinka tallentaa Google Hangouts?
Seuraavissa osissa jaamme sinulle kaksi tapaa tallentaa Google Hangout parhaalla Google Hangout Recorder -sovelluksella.
Koska tallennusominaisuutta ei tarjota suoraan Google Hangoutsissa, saatat joutua hakemaan apua ammattimaisesta Google Hangout -tallennusohjelmistosta.
Google Hangoutsin tallentamiseen on todella paljon hyviä vaihtoehtoja, ja Aiseesoft Google Hangout Recorder on suositeltu vaihtoehto.
Screen Recorder on kolmannen osapuolen sovellus, jonka avulla voit kaapata Google Hangouts -palvelun. Sen avulla voit tallentaa ääni- / videopuhelut tietokoneesi Google Hangouts -palvelun kautta. Tämän tallentimen tallentama video tai ääni on korkealaatuista, selkeä kuva ja ääni.
Lisäksi sen intuitiivinen käyttöliittymä saa sinut tuntemaan olonsa mukavaksi toimintojen ja lisävarusteiden kanssa, vaikka et ole koskaan ennen tehnyt mitään tällaista.
Lataa nyt ilmaiseksi tietokoneellesi ja seuraa alla olevien ohjeiden avulla oppia tallentamaan Google Hangout.
Vaihe 1 Lataa Screen Recorder
Kun olet asentanut Screen Recorder -sovelluksen tietokoneeseen, avaa ja valitse "Video Recorder".

Vaihe 2 Käynnistä Google Hangouts
Avaa Google Hangout tietokoneellasi ja aloita nauhoitettava video- / äänipuheluyhteys.
Vaihe 3 Tallenna Google Hangouts
Kun olet asettanut näytönauhurin ja ylläpitänyt viestintää, napsauta REC-painiketta ja ala tallentaa Google Hangouts -sovellusta.
Vaihe 4 Esikatsele ja tallenna Google Hangouts -tallennus
Kun olet lopettanut tiedonsiirron, tallennus loppuu vastaavasti. Esikatsele ja tallenna sitten tallennus tietokoneellesi.
Tärkeää on, että Screen Recorderin tallentamaan Google Hangoutiin voi päästä milloin tahansa missä tahansa tietokoneessa ilman Internet-yhteyttä. Lisäksi, jos sinulla on lupa käyttää Internet-yhteyttä, voit käyttää sitä parhaana web-tallentimena.
Joskus Google antaa sinun tallentaa hangoutin, kun isännöit video- tai äänipuhetta Google Hangouts On Air -palvelun kanssa.
Voit lähettää videoitasi YouTube-kanavan tai Google+ -sivun kautta ja muokata Google-videoitasi myöhemmin. Ja voit myös pitää kopion kyseisestä Google Hangouts -videosta. Jos et halua Google Hangoutsisi leviävän maailmanlaajuisesti, voit aloittaa hangoutin, jota ei ole listattu.
Google Hangout On Air -lähetyksen ja -tallennuksen sinun on:
Vaihe 1 Siirry Google+ -sivullesi ja sivun vasemmalle puolelle, napsauta Google+ -sivun pudotusvalikkoa ja valitse Google Hangouts On Air.
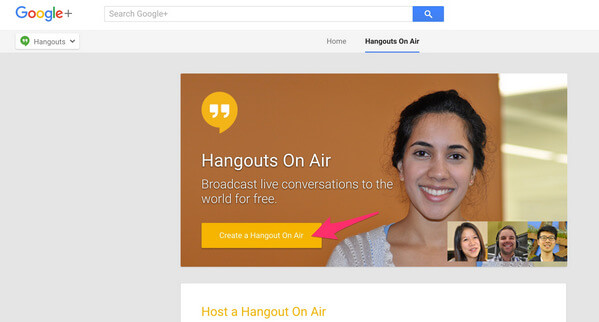
Vaihe 2 Sen jälkeen avautuu valintaikkuna, jossa pyydetään sinua kirjoittamaan nimi ja kuvaus Google Hangoutista. Sitten voit valita aloitusajan: "Aloita nyt" tai "Myöhemmin".
Poista Yleisö-ruudusta Julkinen ja määritä tämän Google Hangoutin katseluoikeudet. Voit kirjoittaa nimet tai piirit, jotka haluat kutsua heitä katsomaan Google-videosi, tai napsauttamalla Lisää muita ihmisiä nähdäksesi hangoutin.
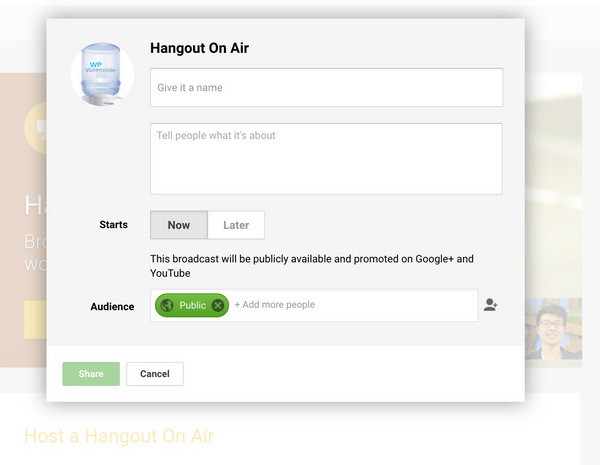
Vaihe 3 Pääset lopulta näytölle, joka näyttää seuraavalta. Napsauta Käynnistä-painiketta ja voit aloittaa Hangouts On Air -matkan. Hangout jakaa linkin automaattisesti jakamaan valitsemiesi ihmisten kanssa.
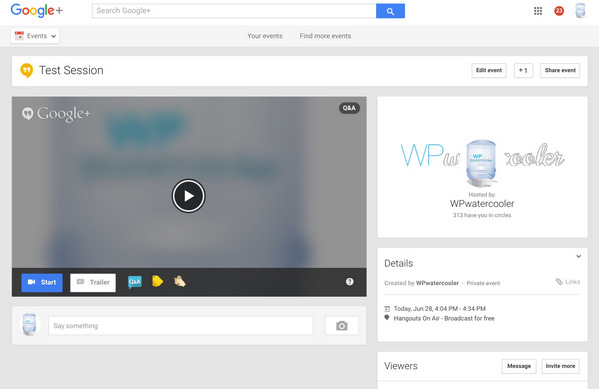
Kun olet lopettanut Google Hangoutin, voit jakaa ja katsella sitä myöhemmin Internetissä.
Kuten aiemmin mainittiin, Google Hangouts On Air on oletuksena kuitenkin julkinen video. Vaikka voit aloittaa listaamattoman Hangout On Air -palvelun, tämä Google-video löytyy silti linkistä.
Siksi, jos et halua Google Hangouts -palvelun julkistamista, sinun oli parempi päättää nauhoittaa videosi ulkoisella ja turvallisella kolmannen osapuolen sovelluksella, kuten yllä mainitulla Aiseesoftin Screen Recorderilla tai muilla vaihtoehdoilla, kuten Snagit, Camtasia.
Kaiken kaikkiaan suosittelemme sinulle ensimmäistä tapaa tallentaa Google Hangout kun olet yksityisessä Google-videopuhelussa. Lisäksi ensimmäinen menetelmä mahdollistaa myös Skype-puhelujen, Facetime-puhelujen jne. Nauhoittamisen.
Ole varovainen, että sammuta kaikki tarpeettomat sovellukset ja ilmoitukset, kun nauhoitat Google Hangouts -sovellusta hyvästä äänityslaadusta. Ja sinun tulee myös huomata, että saat subjektien luvan videopuheluissa ennen nauhoitusta, etenkin lähetetyssä Google-videotallenteessa.