Windows-tietokoneiden ongelmien vianmäärityksessä Microsoft kertoi sinulle Steps Recorder. Aiseesoft Screen Recorder on kuitenkin helpoin tapa tallentaa koko tietokoneen näyttö videona.
100 % turvallinen. Ei mainoksia.
100 % turvallinen. Ei mainoksia.

Microsoft Steps Recorder, joka tunnetaan myös nimellä Microsoft Problems Steps Recorder Windows 7: ssä, on ohjelma, joka tallentaa lisävaiheet Windows-tietokoneen ongelman vianmääritykseen. Se voi tallentaa ongelman ilmaantuessa suorittamasi vaiheet, jotta voit lähettää nauhoituksen tukimiehelle ongelman ratkaisemiseksi.
Monet teistä voivat kuitenkin sivuuttaa tämän askeltallentimen.
Kuinka käyttää Windows Steps Recorderia?
Sitä tulemme paljastamaan tässä postauksessa.
Jatka lukemista ja tutustu kaikkiin tietoihin, joita et menetä.
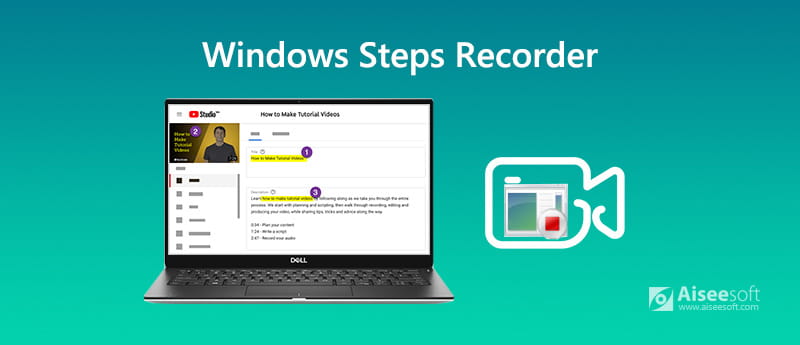
Tallentaaksesi vaiheet tietokoneellesi, noudata alla olevaa opasta.
Vaihe 1 Avaa Steps Recorder
Napsauta Käynnistä-painiketta ja valitse sitten Windows-lisävarusteet etsimiseen Steps Recorder Windows 10.
Valitse ikkunat ja napsauta lisälaitteet löytää Ongelma vaiheet Recorder Windows 7 tai Windows 8.1.
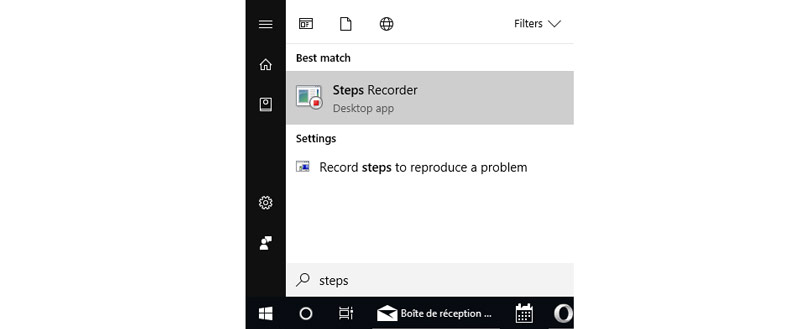
Vaihe 2 Tallenna vaiheet
valita Aloita tietue, käy läpi vaiheet, jotka johtavat kohtaamasi ongelmaan. Voit keskeyttää ja jatkaa nauhoitusta haluamallasi tavalla.
Voit halutessasi valita Lisää kommentti lisätäksesi kommenttin, kun valitset alueen hiirellä.

Vaihe 3 Tarkista ja tallenna tallennusvaiheet
Napsauta pysäytyspainiketta ja voit tarkistaa tallennusvaiheet diaesityksenä tai tiedostoina, joissa on lisätietoja. Vahvistettuasi sen, voit napsauttaa Säästä -painikkeella, kun haluat tallentaa vaiheet, jotka nauhoitetaan ZIP tiedostot. Voit esikatsella ZIP-tiedostoa millä tahansa selaimella.
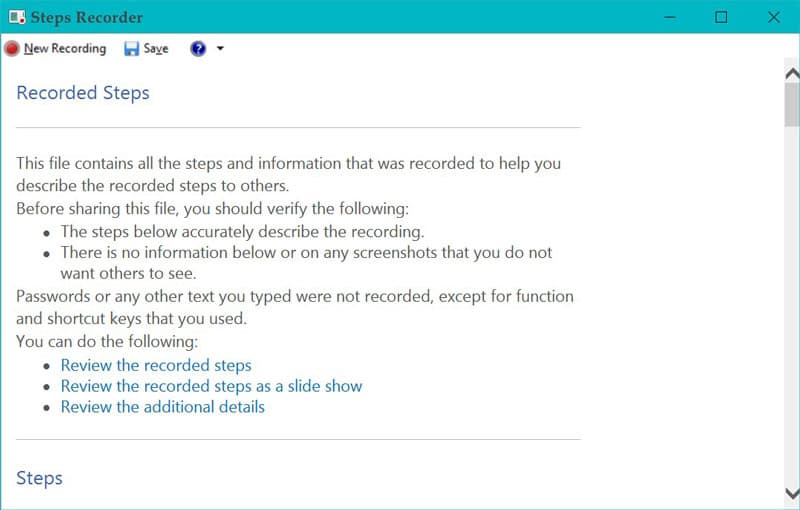
Vinkkejä
1. Steps Recorder ei tallenna kirjoittamaasi tekstiä (kuten salasanaa), paitsi toiminto- ja pikanäppäimiä.
2. Steps Recorder voi suorittaa epätarkkoja tallenteita täyspeleissä. Tarvitset ammattilaista pelin kaappausohjelmisto tallentaa se.
Askeltallennin voidaan viedä ZIP-tiedostoina ja avata millä tahansa selaimella. Et voi kuitenkaan toistaa sitä kuten videota, mikä luo elävän kokemuksen. Voit tallentaa vaiheita videossa, käyttämällä Aiseesoft Screen Recorder.
Aiseesoft Screen Recorder on näytönkaappausohjelma näytön, videon ja äänen kaappaamiseksi työpöydältä, ohjelmasta, verkkokamerasta, selaimelta ja muilta. Se voi tallentaa kaiken, mitä tietokoneellasi tapahtuu.

Lataukset
Aiseesoft Screen Recorder - Steps-tallennin
100 % turvallinen. Ei mainoksia.
100 % turvallinen. Ei mainoksia.
Tarkastetaan nyt, kuinka vaiheitallenninta käytetään video-opetusohjelman tekemiseen tai ongelman vianmääritykseen yksinkertaisessa oppaassa.
Vaihe 1 Valitse videonauhuri
Lataa ohjelmisto ilmaiseksi tietokoneellesi, asenna ja suorita se välittömästi.
Tämä vaihe-tallennin on yhteensopiva Windows- ja Mac-tietokoneiden kanssa, ja voit ladata sen ilmaiseksi omien tarpeidesi mukaan.
100 % turvallinen. Ei mainoksia.
100 % turvallinen. Ei mainoksia.
Käynnistä ikkuna ja valitse Videonauhuri.

Vaihe 2 Tallennusasetukset
Tässä sinun pitäisi tehdä vaiheet tallennusasetuksista, kuten valita tallennusalue, äänilähde, lähtömuoto jne.
Valitse tallennusikkuna
Jos haluat tallentaa vaiheet tietokoneesi koko näytöltä, valitse vain peliikkuna. Klikkaus Koko nauhoittaa koko tietokoneen näytön valitsemalla Mittatilaus valitaksesi kiinteän alueen tai valitun alueen tai ikkunan.
Valitse äänitys
Sen jälkeen sinun tulisi valita äänitysääni kytkemällä Mikrofoni lisätäksesi oman kertomuksesi.

Tallenna pikanäppäimiä, lähtöä ja muuta
Viimeinen asia, joka sinun pitäisi tehdä, on pikanäppäinten, hiiren, lähtöasetusten jne. Tallennusasetusten tekeminen.
Valitse settings -kuvaketta mikrofonikuvan yläpuolella, ja sitten siirryt Äänite välilehti oletuksena. Täällä voit siirtyä Hiiri-välilehteen, jossa voit tallentaa hiiren kohdistimen ja hiiren napsautukset.
Lisäksi voit säätää lähtömuotoja, kuvataajuutta jopa 60 kuvaa sekunnissa, videokoodekkia, videon laatua jne. Jne.

Vaihe 3 Nauhoita vaihevideo
Kun asetukset on tehty hyvin, napsauta vain REC -painiketta tässä ohjelmistossa aloittaaksesi vaiheiden nauhoittamisen heti.
Sisäänrakennetun editorin avulla voit myös piirtää viivan / muodon, muodon, lisätä tekstin, lisätä huomautuksen, ruiskuttaa värin, lisätä nuolen jne.

Vaihe 4 Vie vaiheiden videotallennus
Kun olet suorittanut videotallennuksen vaiheet, napsauta pysäytyspainiketta ohjataksesi sinua esikatselemaan videotallennusta. Täällä voit käyttää leikeominaisuutta myös videon leikkaamiseksi valinnaisesti.
Napauta Säästä tallentaaksesi opetusvideonäytön tietokoneellesi.

Nyt voit lähettää vaihevideosi verkossa tai lähettää sen kaikille ammattilaisille. Videotallenne on liian suuri? Vain pakkaa video pienemmäksi sähköpostitse lähettämistä varten.
Kuinka voin tarkastella tallennusvaiheita Microsoft Steps Recorder -sovelluksen avulla?
Napsautuksen jälkeen lopeta tallennus, se antaa sinulle 3 tapaa tarkistaa vaiheet, diaesitys, kuvakaappaus ja kuvakaappaus yksityiskohdilla.
Steps Recorder ei toimi Windows 10: ssä?
On raportti, jonka mukaan Windows 10 Steps Recorder lopetetaan ja korvataan Xbox Game Recorderilla, joka on kattavampi työkalu.
Voiko Steps Recorder tallentaa videota?
Ei. Microsoft Steps Recorder tallentaa kaikki tarkat vaiheet Windows-tietokoneellasi ja tallentaa tallenteen ZIP-tiedostona. Se tallentaa vain vaiheet videon sijasta.
Yhteenveto
Microsoft Steps Recorder on vaiheiden tallennin, joka tallentaa vaiheet Windows-tietokoneessa ongelman selvittämiseksi. Vaikka tätä työkalua ei huomioida ja se voidaan korvata Xbox Game Recorderilla, se toimii silti. Jotta voit kuitenkin tallentaa vaiheet videossa, jolla on enemmän animoituja visioita, tarvitset Aiseesoft Screen Recorderin, joka on yksinkertainen mutta tehokas askeltallennin kaikkien Windows- ja Mac-tietokoneissa tekemiesi toimintojen kaappaamiseksi.
Onko sinulla ehdotuksia ohjelman tallennusvaiheista?
Jätä kommenttisi alla.
Näytön tallenninohjelmisto
Camtasia-näytön tallennin Ispring-näytön tallennin Mikä tahansa videonauhuri OBS-näytön nauhoitus IceCream-näytön tallennin HD-näytön tallennin Näyttötallennin ei viivästynyt Windowsin vaiheiden tallennin Toimintonäyttö Näyttötallennin Facecamilla Adobe Screen Recorder Hiiri- ja näppäimistötallentimet Avoimen lähdekoodin tallennin MP4-näytön tallennin Mediasite-työpöytätallennin Ilmainen AVI-tallennin WMV tallennin FLV-tallennin MKV-nauhuri MOV-tallennin WEBM-tallennin MXF-tallennin XviD-tallennin MPEG-tallennin
Aiseesoft Screen Recorder on paras näytön tallennusohjelmisto tallentamaan mitä tahansa toimintaa, kuten online-videoita, verkkokameroita, pelejä Windowsissa / Macissa.
100 % turvallinen. Ei mainoksia.
100 % turvallinen. Ei mainoksia.