Soittimen perustoimintojen lisäksi VLC Media Player toimii myös videoformaatin muuntajana. Voit esimerkiksi muuntaa joitakin erityisiä WebM-, MKV-, FLV-videomuotoja jne. tavallisempaan muotoon, kuten MP4. Kuitenkin, kun ihmiset käyttävät VLC:tä MP4:ksi muuntamiseen, he voivat kohdata erilaisia virheitä, jotka johtavat epäonnistuneeseen muuntamiseen. Jos sinulla on tällaista hämmennystä, tämä kohta voi pyyhkiä kaiken.
Analysoimme mahdollisia syitä VLC ei muunnu MP4:ksi, ja mikä tärkeintä, tarjoamme joitain toteuttamiskelpoisia korjauksia ongelman ratkaisemiseksi. Samaan aikaan mainitaan myös parempi ja vakaa videomuunnin.
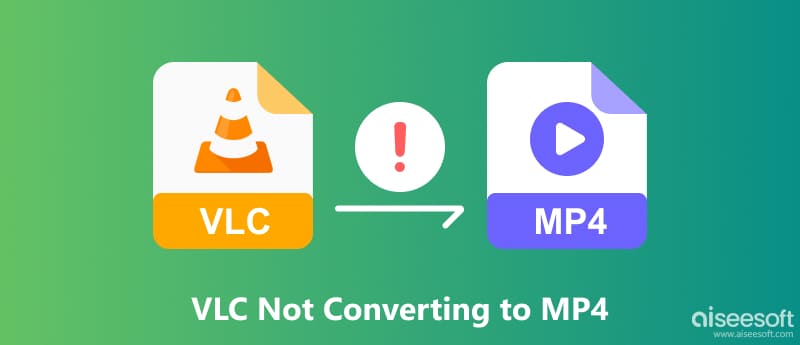
Ennen kuin sukeltaamme VLC Media Playerin MP4-muunnosopetusohjelmaan, sinun tulee mennä viralliselle VLC-sivustolle lataamaan sen uusin versio. VLC on yhteensopiva sekä Windowsin että macOS:n kanssa, lataa oikea järjestelmäsi mukaan.
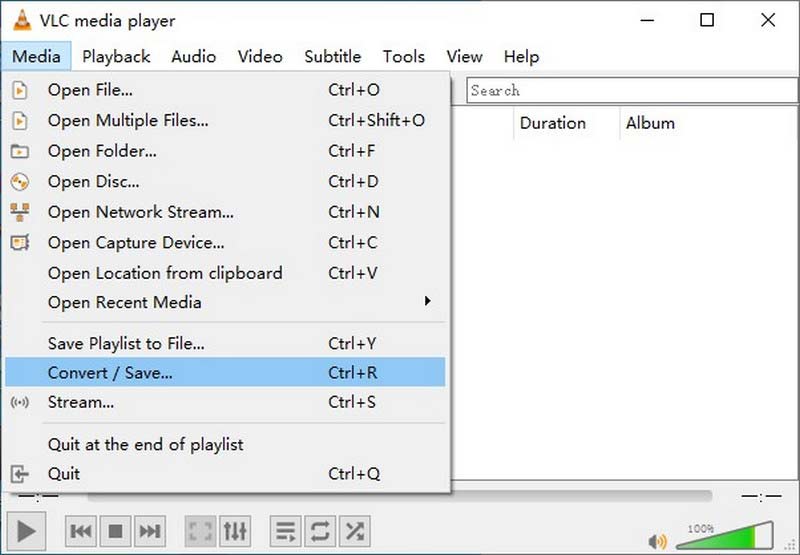
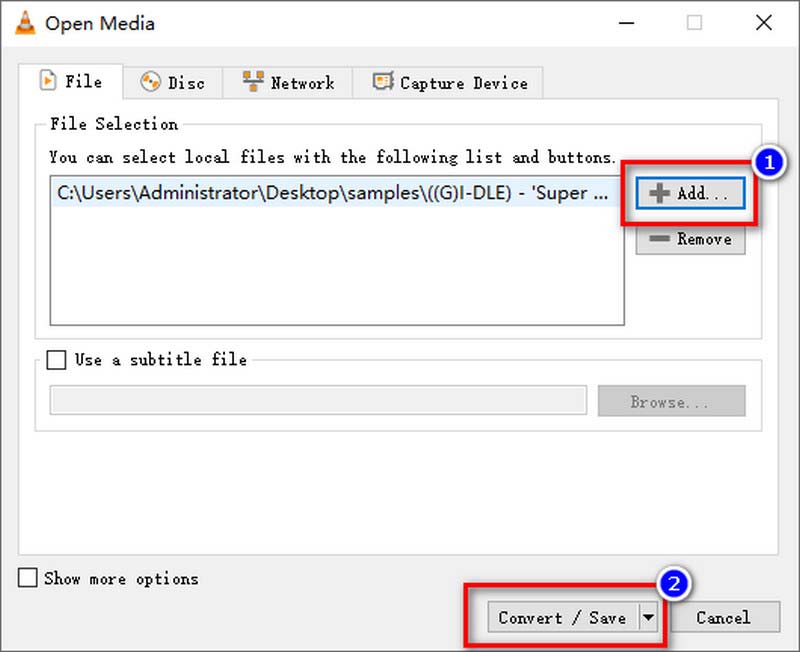
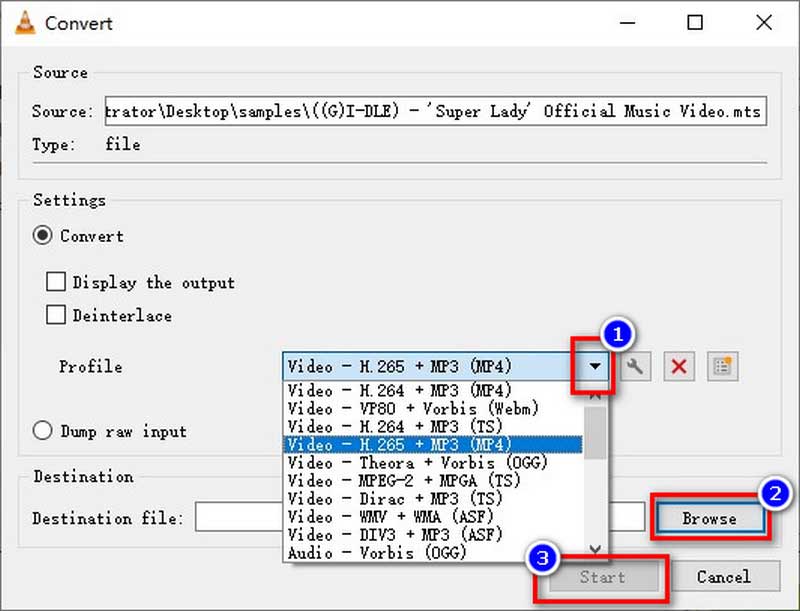
VLC tarjoaa ilmaisen palvelun MP4-transkoodauspalvelullesi, mutta sinun on huomattava, että VLC ei ole erikoistunut videomuotojen muuntamiseen. Sen muuntaminen voi olla monimutkaista joillekin käyttäjille. Lisäksi VLC:n transkoodattujen MP4-tiedostojen laatu heikkenee yleensä.
Ennen kuin puhumme tietyistä virheistä, voit kokeilla seuraavia korjauksia niiden ratkaisemiseksi.
Sitten valitsimme VLC:n MP4-muunnoksessa virheet, joita tapasimme yleensä, katsotaanpa niiden mahdolliset syyt ja niihin liittyvät ratkaisut.
Tälle tulokselle voi olla erilaisia syitä. VLC käsittelee vastaavasti video- ja äänivirtoja, joten se ei vaihda automaattisesti äänen bittinopeutta videon muuntamisen aikana. Ensin voit yrittää ottaa äänivirran käyttöön.
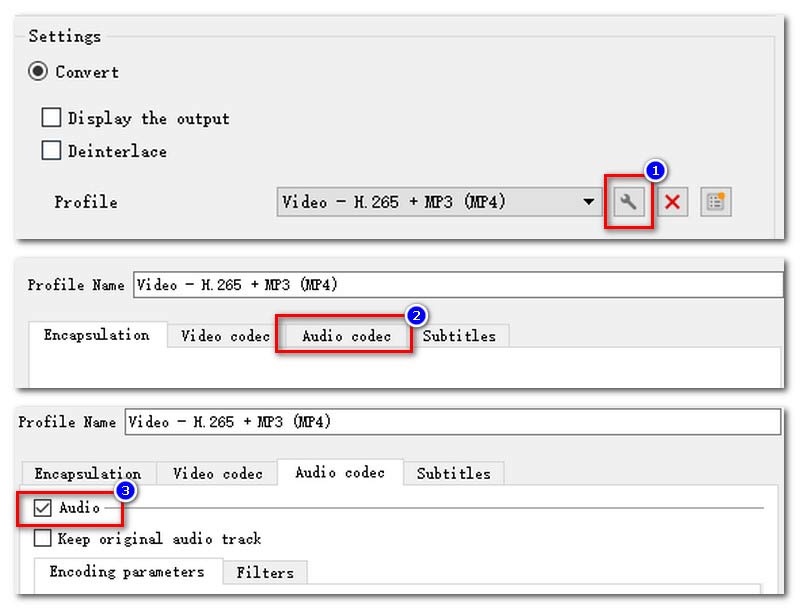
Voit myös käsitellä VLC-muunnoksen äänivirhettä muuttamalla äänen näytetaajuutta.
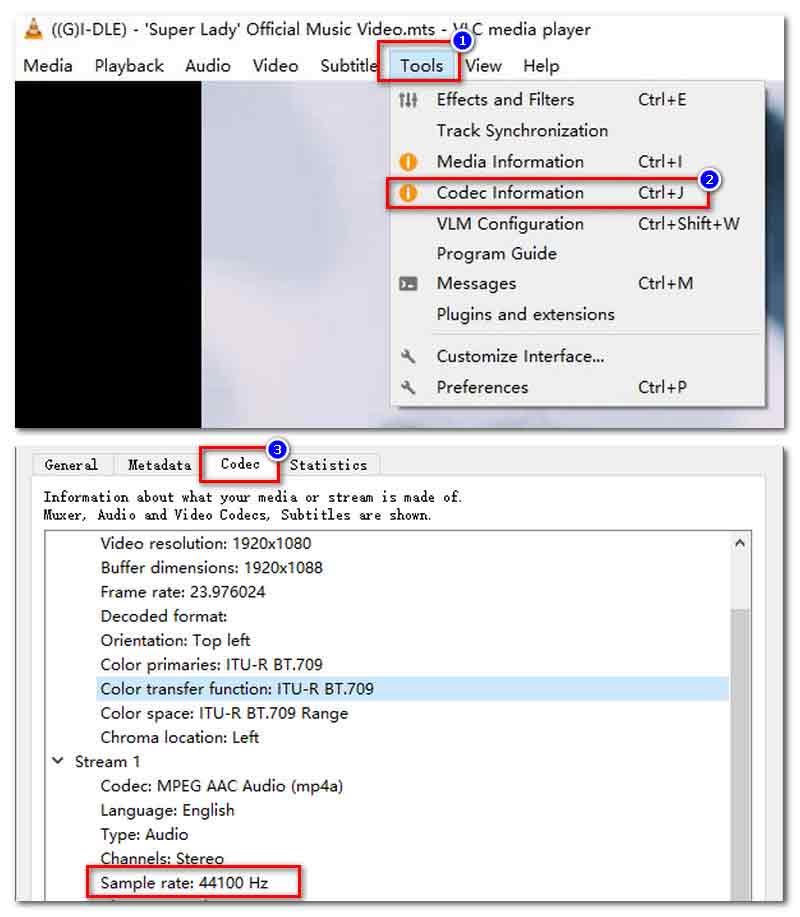
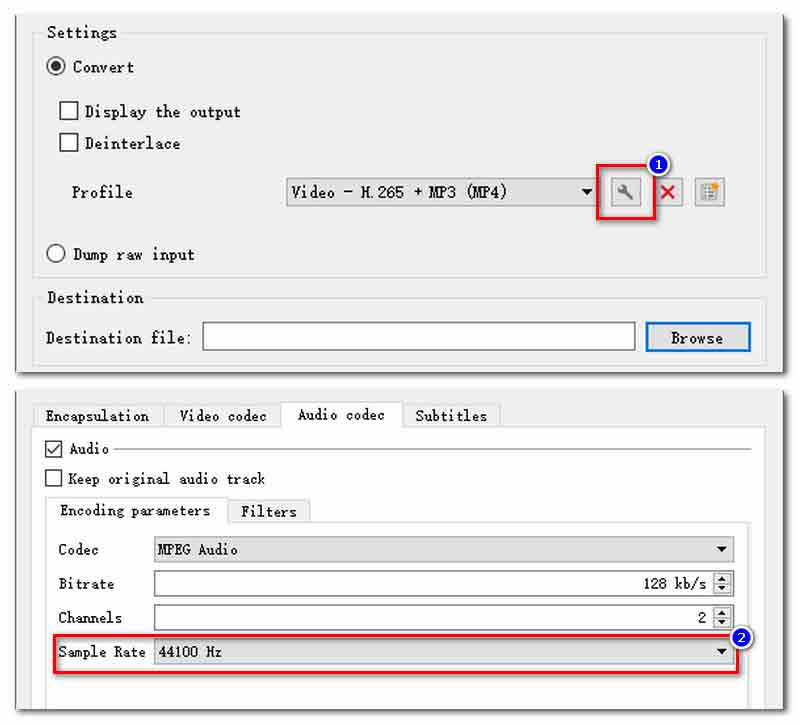
Lisäksi voit muuttaa standardinmukaisuutta, jotta VLC muuntaa videoita äänellä.
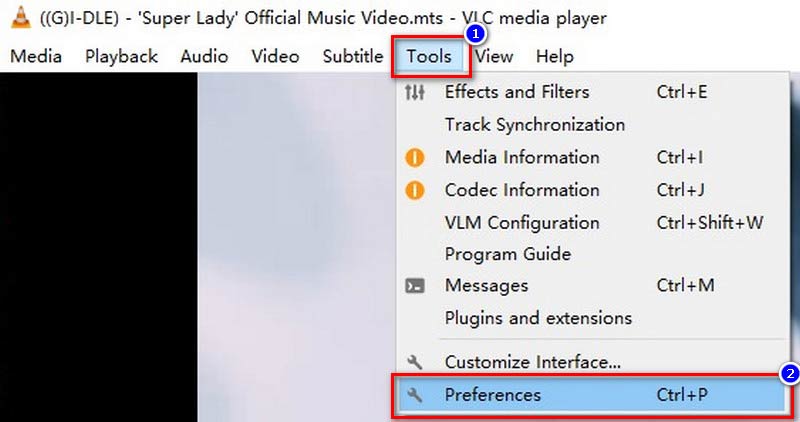
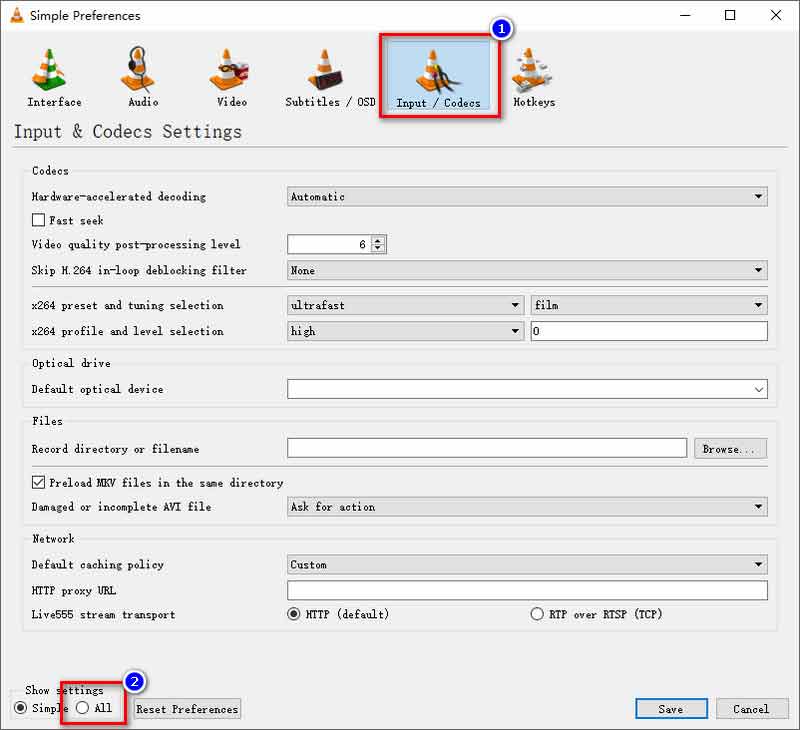
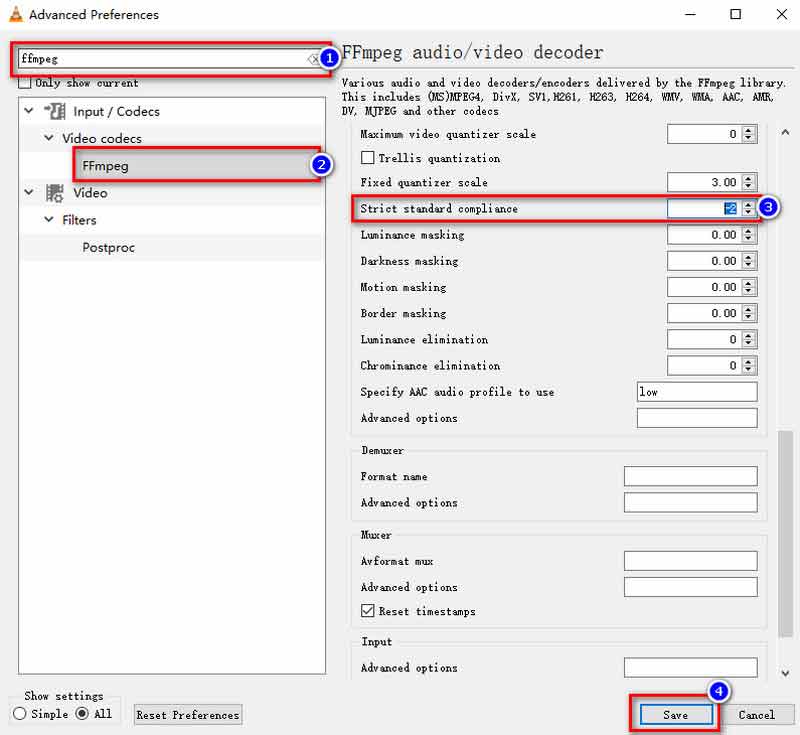
Jotkut käyttäjät valittivat, että heidän VLC:nsä muunsi vain osan videosta MP4-lähdön aikana. Ehkä he eivät ole määrittäneet lisäasetusten arvoa. Etsi se kohdasta Työkalut > Viestit > Monisanaisuus ja aseta numeroksi 1.
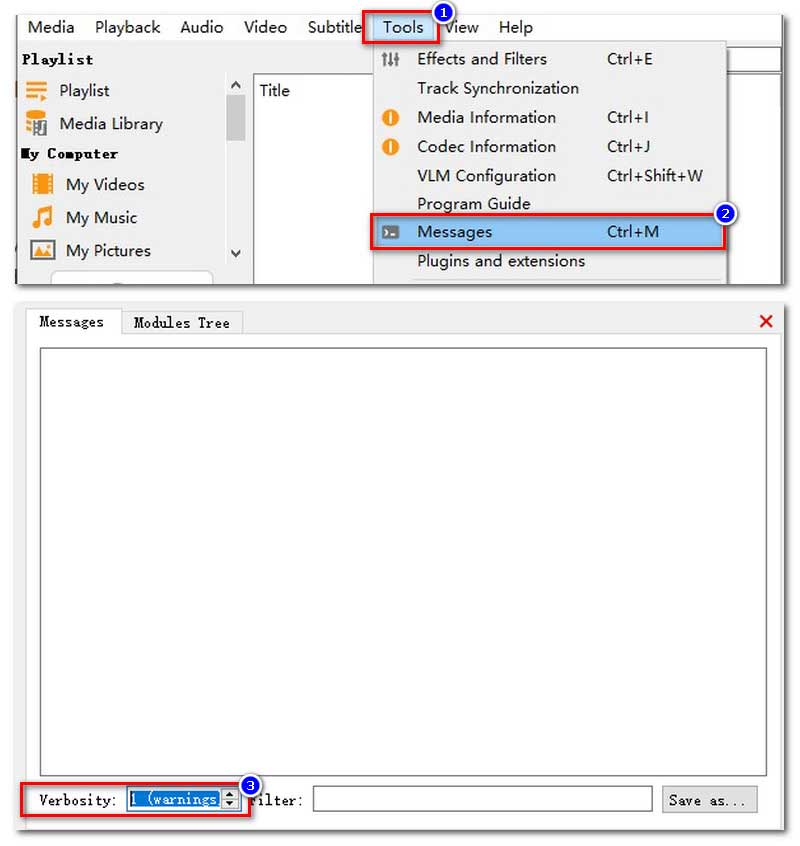
Lisäksi epätäydellinen tai väärä tulostiedostonimi voi myös aiheuttaa tämän. Voit yrittää muokata kohdekansion tallennuspolkua tiedostosta:///C:/Users/... tiedostoon C:/Users/.
Tarkista, oletko päivittänyt VLC:n uusimpaan versioon. Tai voit poistaa asennuksen ja asentaa sen uudelleen tietokoneellesi.
Nämä toiminnot ovat monimutkaisia ja aikaa vieviä. Entä jos olet tehnyt ennen kaikkea ja VLC epäonnistuu edelleen? Ehkä sinun pitäisi hankkia itsellesi ammattimainen ja tehokas videomuunnosohjelma.
Aiseesoft Video Converter Ultimate on kattavin videomuunnin, jota et ole koskaan ennen nähnyt. Sen tavoitteena on tukea kaikkia videomuotojen muunnoksia ja kattavia videon muunnosasetuksia. Verrattuna VLC Media Playeriin, voit helposti tietää, kuinka sitä käytetään sen käyttäjäystävällisen käyttöliittymän ansiosta. Samaan aikaan Video Converter Ultimate ottaa käyttöön laitteistokiihdytyksen nopeuttaakseen sitä. Saat muunnetun MP4-tiedoston vain muutamassa minuutissa. Mitä tulee Video Converter Ultimaten vakauteen, et kohtaa odottamattomia tilanteita, kuten kaatumisia tai videon osan ulostuloja, kuten VLC:ssä. Tärkeintä on, että tämä tekoälyn tukema ohjelma ei heikennä videon laatua MP4-muunnoksen aikana.

Lataukset
100 % turvallinen. Ei mainoksia.
100 % turvallinen. Ei mainoksia.
Tässä on Aiseesoft Video Converter Ultimaten vaiheittainen opetusohjelma muiden tiedostomuotojen muuntamiseksi MP4:ksi.
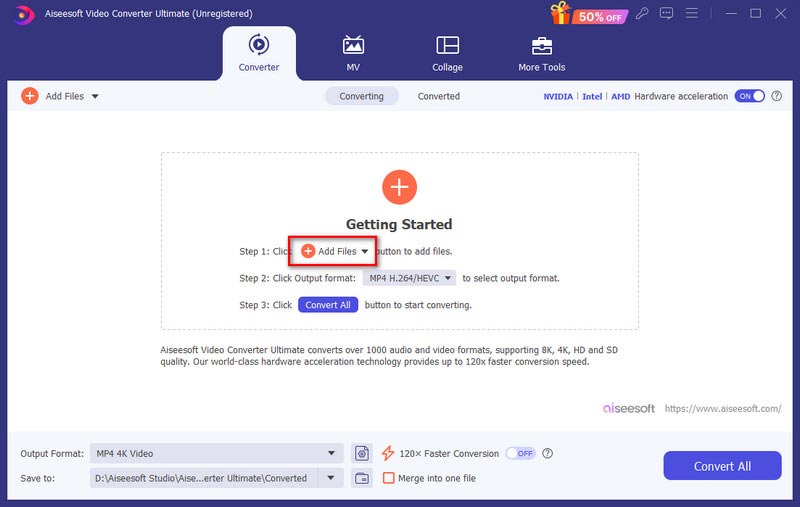
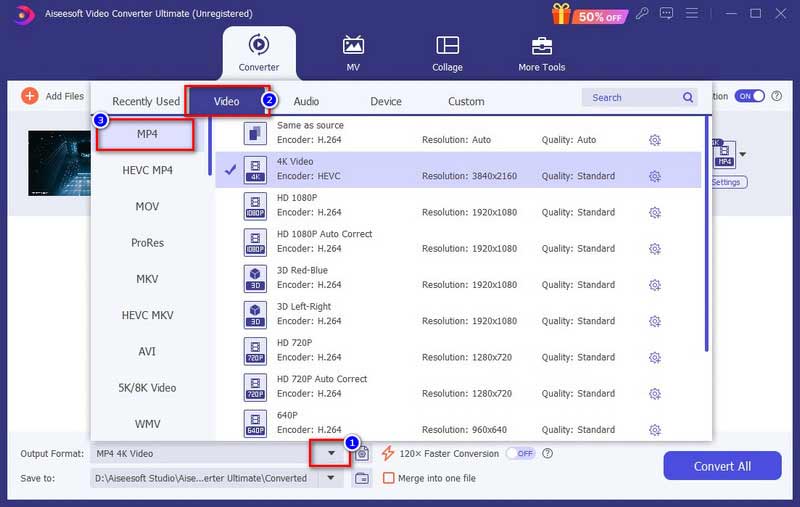
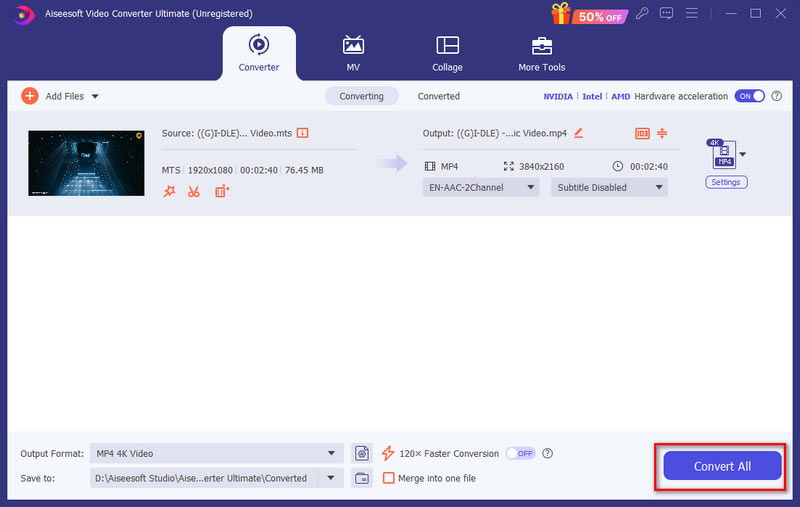
Miksi MP4 ei toimi VLC:ssä?
Jos VLC ei voi toistaa MP4-tiedostojasi, MP4-tiedostosi saattaa olla vaurioitunut, VLC:n versio on vanhempi tai VLC:stä puuttuu siihen liittyvät koodekit.
Onko VLC hyvä videon muuntamiseen?
Eri muotojen tuen ja VLC:n avoimen lähdekoodin ominaisuuden ansiosta voit käyttää sitä videoiden muuntamiseen ilmaiseksi. Mutta sitä ei periaatteessa ole suunniteltu ammattimaiseksi videomuuntimeksi. Tästä syystä VLC:n muunnostoiminto on monimutkainen ja sen käsittely aiheuttaa laadun heikkenemistä.
Kuinka kauan VLC:llä kestää muuttaa DVD-levy MP4-muotoon?
Ensinnäkin VLC ei ole tekninen DVD-MP4-muunnin. Sitten se riippuu tietokoneesi kapasiteetista ja DVD-levyn koosta, tämä muunnos kestää yleensä muutamasta minuutista useisiin tunteihin.
Yhteenveto
Lopuksi totean, että VLC Media Player ei ole erikoistunut videoiden muuntamiseen. Siten kaikenlaiset syyt voivat johtaa VLC ei muunnu MP4:ksi. Jos haluat siirtää videosi MP4-muotoon, voit kokeilla valitsemamme Aiseesoft Video Converter Ultimate -ohjelmaa. Tämä videon muunnosohjelma voi pyyhkiä pois kaikki videon muuntamiseen liittyvät huolet.

Video Converter Ultimate on erinomainen videomuunnin, -editori ja -tehostin, jonka avulla voit muuntaa, parantaa ja muokata videoita ja musiikkia 1000 muodossa ja enemmän.
100 % turvallinen. Ei mainoksia.
100 % turvallinen. Ei mainoksia.