Internet tarjoaa yhä enemmän kanavia, joilla voit käyttää ja ladata suosikkivideoitasi. Saatat kuitenkin todennäköisemmin videon, jolla on huono ääniraita. Tässä tulee kysymys, kuinka muokata videon ääntä? Onko mitään hyvää videoäänieditoria käsittelemään ei-toivottua ääntä?

Videoäänieditori
Kun haluat löytää hyödyllisen äänenmuokkausohjelmiston, monipuolinen videoäänieditori voi aina olla ensimmäinen valinta. Itse asiassa ammattilaisten on helppo muokata videosi ääniraitaa Videoäänieditori. Voit poistaa videoäänen äänet helposti ja parantaa ääniraidan laatua. Suorita vain seuraava ohje parantaaksesi videosi äänenlaatua.
Vaihe 1 Käynnistä Video Sound Editor
Lataa, asenna ja suorita tämä äänenmuokkausohjelmisto tietokoneellesi. Napsauta "Lisää tiedosto" valikkopalkissa ladataksesi videon, jota haluat muokata. Tässä videoäänieditorissa on suunniteltu erilaisia avainkäsittelyominaisuuksia, joista voit valita. Esimerkiksi, jos haluat poistaa taustamelun videosta helposti, napsauta "Videon parannus".
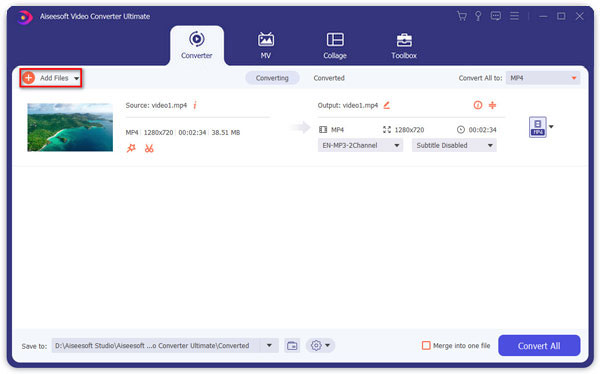
Vaihe 2 Muokkaa videoääntä
Video Sound Editor tarjoaa monia musiikin muokkaustoimintoja, joiden avulla voit muokata ääniraitaa. Voit muokata videon äänitiedostoa tarpeen mukaan.
Poista videokuva
Valitse oikeanpuoleisesta luettelosta "Poista videohäly" ja vahvista sitten toiminto napsauttamalla "Apple kaikille" -painiketta. Tämä ominaisuus voi poistaa likaisen videomelun helposti.
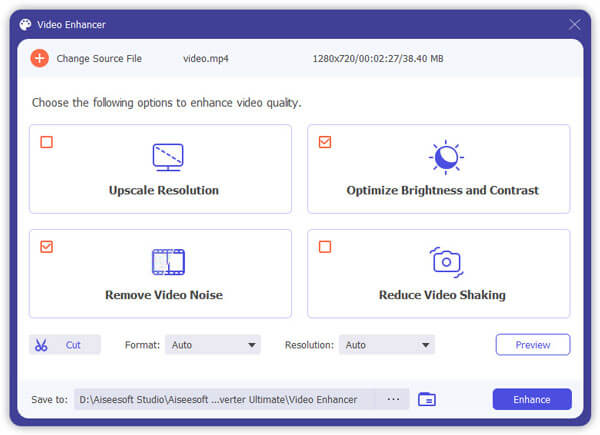
Säädä ääniasetuksia
Napsauta valikkorivin "Vaikutus" -painiketta, voit aloittaa ääni-asetusten mukauttamisen. Kuten huomaat, voit säätää äänenvoimakkuutta vain tällä ominaisuudella. Tässä osassa on enemmän videotehosteominaisuuksia, kuten videon kirkkaus, kontrasti, kylläisyys ja sävy.
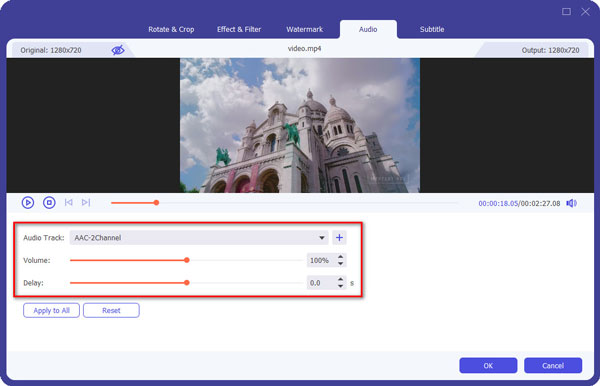
Lisää uusi ääniraita
Jos haluat korvata alkuperäisen ääniraidan suoraan uudella, voit käyttää "Lisää ääni" -ominaisuutta. Napsauta vain "Lisää tiedosto" ja voit tuoda oikean ääniraidan videolle ponnahdusikkunassa.
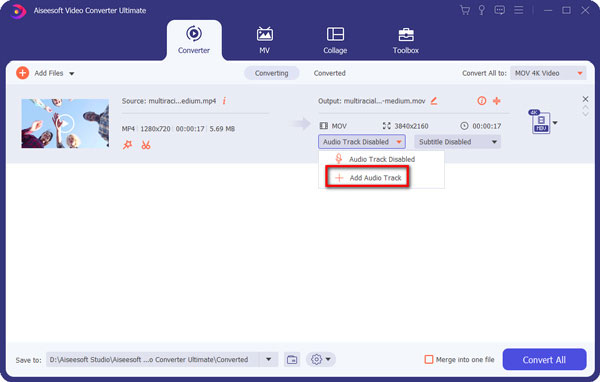
Vaihe 3 Tallenna muutokset
Kun olet muokannut ääniraitaa Video Sound Editorilla, napsauta "Muunna" -painiketta tallentaaksesi asetukset ja kopioidaksesi videon tietokoneellesi. Tämä äänenmuokkausohjelmisto voi toimia myös tehokkaana videomuuntimena, joka auttaa sinua muuttamaan video-/äänimuotoa. Monet muut videon/äänen muokkaustoiminnot on suunniteltu tässä Video Sound Editorissa, voit ladata sen ilmaiseksi ja kokeilla.
Katso, kuinka muokata ääniraitaa alla olevalla Video Sound Editor -sovelluksella:


Tässä viestissä puhumme pääasiassa ääniraidan muokkaamisesta Video Sound Editor -sovelluksella. Esittelemme sinulle helppokäyttöisen videoeditorin äänitehosteilla, joiden avulla voit muokata videon taustamusiikkia. Haluatko suurentaa / vähentää äänenvoimakkuutta, poistaa videomelua tai poimia ääntä videosta, voit tehdä sen helposti suositellulla äänenmuokkausohjelmistolla.