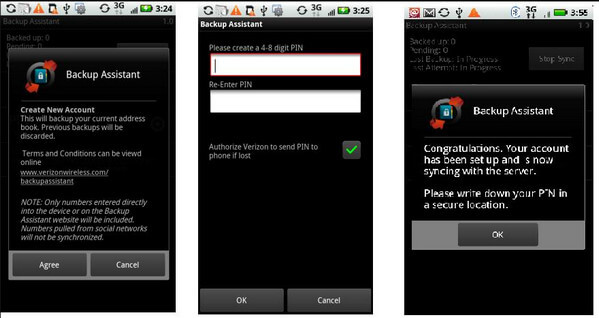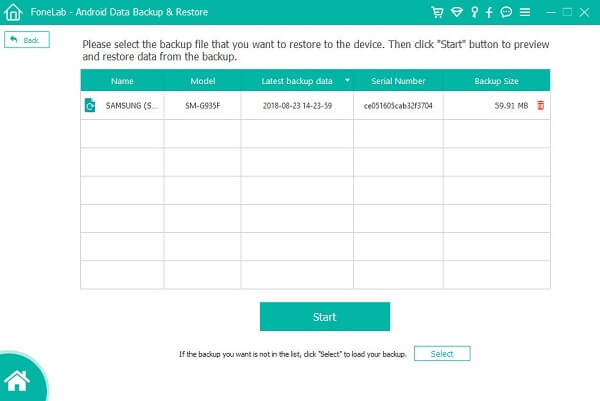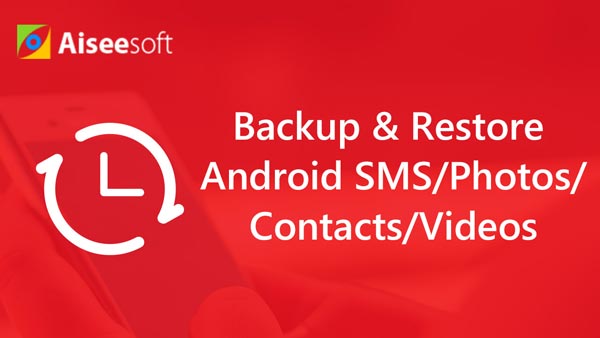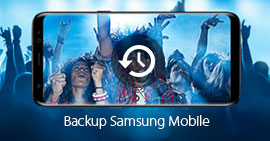[Päivitetty] UKK ja varmuuskopiointiapurin opas
Yleiskatsaus
Kun saat ilmaisen sovelluksen Backup Assistant varmuuskopioimaan iPhonesi tai Android-puhelimesi, saatat takertua sellaisiin ongelmiin kuten Backup Assistantin lataus, Backup Assistantin käyttö, Backup Assistant ei toimi jne. Ei hätää, autamme sinua poistamaan kaikki esteet ja käytä varmuuskopiointiapuria sujuvasti.
Tietojen varmuuskopiointi ja palauttaminen on aina älypuhelinten käyttäjien päänsärky.
On helppoa ottaa valokuvia ja videoita, ladata elokuvia ja musiikkia, tallentaa yhteystietoja, tekstiviestejä jne. Puhelimen tietojen varmuuskopiointi on kuitenkin vaikeampaa, jotta tilaa voidaan vapauttaa tai välttää tietojen menetystä.
Verizon Backup Assistant auttaa sinua ratkaisemaan tämän ongelman.
Backup Assistant on sovellus, jonka avulla voit varmuuskopioida puhelimen tietoja langattomaan pilveen Verizonissa.
Tässä viestissä keräämme kaikki tiedot varmuuskopiointiassistentista, jotta voit käyttää tätä sovellusta tietojen varmuuskopiointiin ja palauttamiseen helposti tietokoneellesi.

Backup Assistant
Osa 1. Varmuuskopiointiavustajan UKK: t
1. Mikä on varmuuskopiointiapuri?
Backup Assistant on varmuuskopiointipalvelu, joka kopioi laitteen yhteystiedot Verizon Cloudiin.
Voit käyttää sitä myös siirtääksesi yhteystietoja toiseen laitteeseen palauttamalla.
Backup Assistant on saatavana peruspuhelimille, kuten Motorola, LG, Windows phone, BlackBerry jne.
2. Onko Backup Assistant ilmainen?
Varmuuskopiointiapu on mukana Verizon Wireless -palvelussa. Palvelusta ei ole liittymämaksuja. Sinun on saatava Verizon Cloud, johon tallennetaan varmuuskopiotiedot.
3. Kuinka ladata Backup Assistant
En löydä Backup Assistant -sovellusta App Storesta iPhone 7: llä. Mistä ladata Backup Assistant iPhonelleni?
Backup Assistant on nyt saatavana joillekin Android-puhelimille. Jos sinun on käytettävä varmuuskopiointiapuria iPhonessa, sinun on ladattava Verizon Cloud, aiemmin nimeltään varmuuskopiointiapuri Plus.
Lataa Verizon Cloud -sovellus iPhonelle ja iPadille täältä: https://itunes.apple.com/us/app/verizon-cloud/id645682444?mt=8
Android-käyttäjille Backup Assistant toimitetaan esiasennus. Jos varmuuskopiointiapua ei ole, lataa vain nimi Google Playsta, Windows Phone Store -sovelluksesta jne.
4. Varmuuskopiointiavustaja VS Verizon Cloud
Mitkä ovat erot varmuuskopioassistentin ja Verizon Cloudin välillä?
Verizon Cloudin osalta Backup Assistant Plus on mitä sinun tarvitsee tietää.
Backup Assistant Plus, joka on parempi kuin Backup Assistant, voi varmuuskopioida yhteystiedot, musiikin, videot, valokuvat ja muut langattomiin palveluihin. Vuonna 2013 Backup Assistant Plus korvattiin Verizon Cloudilla. Joten nyt, voit saada kaksi sovellusta tietojen varmuuskopiointiin, Verizon Cloud ja Backup Assistant.
Lisäksi Verizon Cloud -sovellus tarjoaa sinulle verkkosivusto- ja työpöytäohjelmistot, joiden avulla voit hallita tietokoneella varmuuskopiotietoja (valokuvia, videoita, musiikkia ja asiakirjoja) helposti.
Lataa ilmaiseksi Verizon Cloud täältä:
Lataa Android-puhelimeen: https://play.google.com/store/apps/details?id=com.vcast.mediamanager
Lataa iOS-laitteelle: https://itunes.apple.com/us/app/verizon-cloud/id645682444?mt=8&ign-mpt=uo%3D2
Saamme nopeasti kuvan näistä kahdesta varmuuskopiointityökalusta Verizonilta.
| Perustiedot |
Backup Assistant |
Verizon Cloud |
Tietojen varmuuskopiointi |
Yhteystiedot |
Kuvat, musiikki, videot, tekstiviestit ja puhelulokit |
Yhteensopivat laitteet |
Peruspuhelin, Windows-puhelin, BlackBerry Phone |
Android, iPhone, online, työpöytä |
Hinta |
Ilmainen |
500 Gt 30 päivän ilmaiseksi kokeilujaksi ja 5 dollaria / kk, ja yhteystietojen varmuuskopiointi |
5. Kuinka käytän varmuuskopiointiapuria?
1 Lataa Backup Assistant puhelimeesi
Lataa varmuuskopiointiapuri Google Playsta, Windows Phone Store -kaupasta tai muista kaupoista. Jos varmuuskopiointiapua ei näy hakutuloksissa, sinun oli parempi löytää Verizon Cloud tai löytää varmuuskopiointiavustajan vaihtoehtoja.
2Varmuuskopioi yhteystiedot
Valitse päänäytöstä "MENU"> "Yhteystiedot"> Valitse "Varmuuskopiointiassistentti"> "Varmuuskopioi nyt".
Valitse pyydettäessä vain "Yhdistä"> "Poistu", jos haluat varmuuskopioida yhteystietoja puhelimen varmuuskopiointityökalun avulla.
Jos haluat, voit asettaa aikataulun päivittäin toistuvat varmuuskopiot.
Valitse "Valinnat" ja valitse "Aikataulu". Tai "Toistuva synkronointi" joillakin laitteilla, jotta voidaan valita aikaväli "Aamu / Iltapäivä / Ilta / Late Night". Sitten automaattinen varmuuskopiointi käynnistyy.
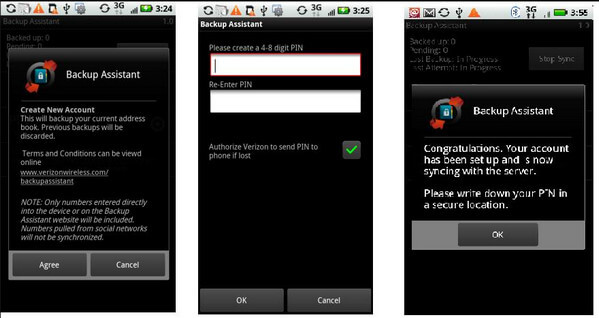
Sen jälkeen voit kirjautua sisään Verizon Cloud -tiliisi hallitaksesi yhteystietojen varmuuskopioita vapaasti tietokoneellasi.
Voit hallita yhteyshenkilön kuvaa, nimeä, puhelinnumeroa, sähköpostiosoitetta, yleisiä huomautuksia jne. Ryhmien osalta soittoääntä, ääniviestejä, muistiinpanoja jne. Ei tueta.
6. Varmuuskopiointiapuri ei toimi. Mitä voin tehdä?
Jotkut käyttäjät valittavat, että varmuuskopiointiapuri ei toimi, ja saavat virheviestin:
"Aktivoin vain uuden Samsungin ja valmistautuu käyttämään varmuuskopiointiapuria varmuuskopioimaan yhteystiedot.
Jos valitsen varmuuskopiointiavustajan puhelimessa, se yrittää muodostaa yhteyden ja antaa sitten virhekoodin 216. "
"Minulle varmuuskopiointiavustaja lataa ja kirjoitan PIN-koodini (oikein). Tämän jälkeen saan virheilmoituksen 216. Käytän Motorola Z6cx -laitetta."
Kun varmuuskopioassistentti ei toimi, voit kokeilla seuraavia ratkaisuja:
1. Poista ja asenna tämä sovellus uudelleen laitteellesi.
2. Nollaa varmuuskopiointiapuri.
Reset Backup Assistant -asetus on erilainen ja hieman monimutkainen kosketusnäytöstä ja muista kuin kosketusnäyttölaitteista riippuen. Nollaa varmuuskopiointiasiakirja napsauttamalla tätä.
https://www.verizonwireless.com/support/knowledge-base-16286/
3. Päivitä varmuuskopiointiapuri Verizon Cloud -sovellukseen puhelimen varmuuskopiointia varten. Toisaalta, etsi vaihtoehtoja varmuuskopiointiavustajalle.
Osa 2. Paras vaihtoehto varmuuskopiointiavustajalle
Varmuuskopiointiavustajan rajoitukset huomioon ottaen, kuten vain yhteyshenkilöiden varmuuskopiointi, varmuuskopiovirheiden ponnahdusikkuna jne., Sinun on löydettävä varaosaapurin korvikkeet. Hänen keräämämme varmuuskopioassistentin, Android Data Backup & Restore -sovelluksen paras vaihto auttaa sinua varmuuskopioimaan Android- ja iPhone-laitteet helposti.
Android Data Backup & Restore
- Yhdellä napsautuksella varmuuskopioida ja palauttaa tietoja Android-puhelimella ja -tabletilla.
- Varmuuskopioi yhteystiedot, viestit, galleria, videot, ääni, asiakirjat jne. Tietokoneelle.
- Se tukee salattua varmuuskopiota yksityisten ja tärkeiden tietojen suojaamiseksi.
- Palauta varmuuskopio toiseen Android-puhelimeen suoraan.
- Pidä sekä varmuuskopio että olemassa olevat tiedot puhelimessa, jotta tietoja ei korvata.
- Yhteensopiva Moto Z3 / Z2 / Z Droid / X4, LG G7, HTC, Samsung Galaxy Note 9 jne. Kanssa.
1Yhdistä Android-puhelin tietokoneeseen
Lataa, asenna ja suorita Android-tietojen varmuuskopiointi ja palautus tietokoneellesi. Valitse pääliittymästä "Android Data backup and Restore". Kytke Android-puhelimesi tietokoneeseen USB-kaapelilla.

2Aseta varmuuskopio
Valitse tässä varmuuskopiotyyppi vaihtoehdoista "Laitetietojen varmuuskopiointi" ja "Yhden napsautuksen varmuuskopio".

"Yhden napsautuksen varmuuskopio" varmuuskopioi puhelimesi tuetut tiedot suoraan tietokoneelle, kun taas "Laitetietojen varmuuskopio" antaa sinulle mahdollisuuden valita tietyt varmuuskopioitavat tiedot.

Täällä sinulle annetaan myös mahdollisuus ottaa salattu varmuuskopio käyttöön tai poistaa se käytöstä. Varmuuskopioinnin salaamiseksi sinun on syötettävä salasana.

3Varmuuskopioi Android-puhelin tietokoneeseen
Kun olet tehnyt kaikki asetukset, napsauta "Käynnistä" varmuuskopioidaksesi Android-puhelimesi.

Varmuuskopioinnin odotusaika riippuu Android-varmuuskopion tiedostokokosta.
4Palauta varmuuskopio Android-puhelimeen
Suorita silti tämä työkalu tietokoneellasi, kytke Motorola-puhelin tietokoneeseen.
Pääliittymässä voit saada kaksi vaihtoehtoa palauttaa: "Laitetietojen palautus" ja "Yhden napsautuksen palautus".

"Laitetietojen palauttaminen" antaa sinun esikatsella ja valita palautettavia kohteita, kun taas "Yhden napsautuksen palautus" vain palauttaa koko varmuuskopion Android-puhelimeesi katselematta tai valimatta.
Napsauta yhtä vaihtoehdoista, valitse tarkka varmuuskopiotiedosto luettelosta ja "Käynnistä" esikatsellaksesi tietoja tai palauttaaksesi varmuuskopion Android-puhelimeesi.
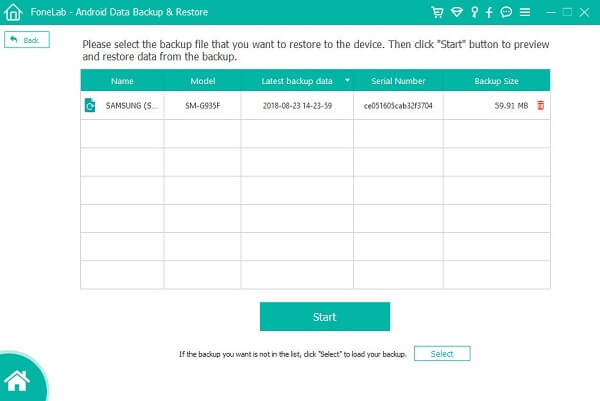
Huomautus: Voit käyttää tätä ohjelmistoa varmuuskopioimaan yhden puhelimen tiedot ja palauttaa varmuuskopion muihin Android-laitteisiin vapaasti.
Voit myös oppia tästä video-opetusohjelmasta:
Täällä olet tulossa tämän sivun loppuun. Tällä sivulla keskitymme näyttämään sinulle yleiskatsaus Backup Assistantista ja sen vaihtoehdoista Android-puhelimen varmuuskopiointiin ja puhelimen palauttamiseen helposti.
Jos sinulla on ehdotuksia, jätä kommentit alla.
Mitä mieltä olet tästä viestistä?
Erinomainen
Arvostelu: 4.8 / 5 (perustuu 174-äänestyksiin)