Tietokoneesi päivittäisen käytön aikana saatat joutua usein kaappaamaan tietokoneen näytön. Tiedätkö kuinka vapauttaa video- tai äänitiedostojen tallennus Windows 10/8/7 PC: llä tai Macilla?
Sinun pitäisi tietää, että niitä on monia avoimen lähdekoodin näyttötallentimet Internetissä tarjottavana, jonka avulla voit tallentaa kaikenlaisia tietokoneellasi tapahtuneita toimintoja. Kysymys on, mikä on paras avoimen lähdekoodin näytön tallennin ja kumpaa sinun tulisi käyttää?
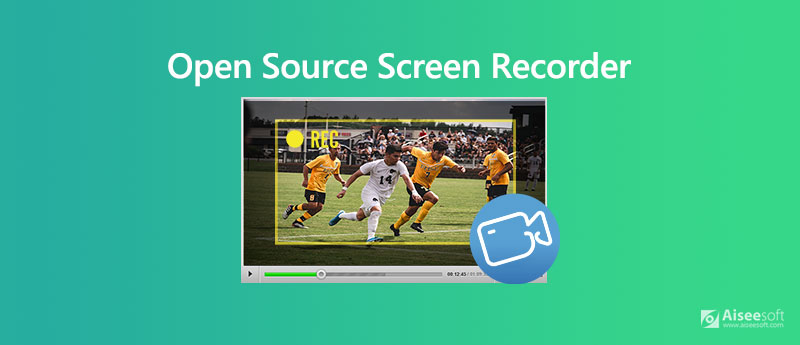
Useimmat avoimen lähdekoodin videon sieppaustyökalut ovat ilmaisia ja monipuolisia. Mutta jotkut huonosti suunnitellut näytönauhurit voivat tuottaa videoita / ääntä melko heikolla laadulla. Ottaen huomioon sen, haluamme jakaa 5 hienoa avoimen lähdekoodin tallenninta voit valita.

Lataukset
Ammattimainen näytönauhuri Winodwsille / Macille
100 % turvallinen. Ei mainoksia.
100 % turvallinen. Ei mainoksia.
Eri avoimen lähdekoodin näyttötallentimet tarjoavat valikoiman erilaisia tallennus- ja muokkausominaisuuksia. Voit valita haluamasi yksilöllisten tarpeidesi perusteella. Seuraavissa osissa esittelemme sinulle 5 suosituinta näytön sieppaustyökalua.
CamStudio on suosittu avoimen lähdekoodin näytön tallennin, jonka avulla voit kaapata kaikkia tietokoneesi videoita ja ääniä korkealaatuisella tavalla. Se tarjoaa erilaisia latausversioita Windows 10/8/7 PC: lle ja Macille. Tällä avoimen lähdekoodin videon sieppausohjelmistolla on kyky kaapata tietokoneen näyttö koko näytöllä tai millä tahansa valitulla osalla.
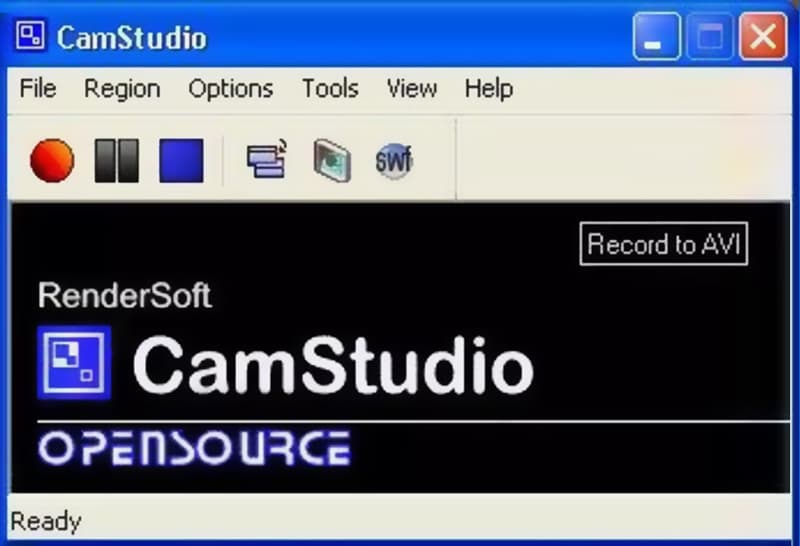
CamStudio-tallentimen avulla voit sijoittaa kuvatekstejä ja peittää verkkokameravideon tallennettavan sisällön päälle. Sisäänrakennetun SWF-tuottajan avulla se voi tallentaa AVI-videoita ja muuttaa ne kevyiksi, keskimääräisiksi, kaistanleveysystävällisiksi Streaming Flash -videoiksi. Yksi asia, jonka pitäisi olla huolissaan, on se, että tässä avoimen lähdekoodin näytön tallentimessa ei ole mitään muokkausominaisuuksia.
OBS Studio on yksi suosituimmista avoimen lähdekoodin näytön kaappaustyökaluista. Näyttöäänitysominaisuuden lisäksi se tarjoaa myös loistavan suoratoistopalvelun. Tämän avoimen lähdekoodin näytön tallentimen avulla voit tallentaa kaikki toiminnot Windows 10/8/7 PC-, Mac- ja Linux-käyttöjärjestelmissä. Videotallennukselle ei ole määräaikaa.
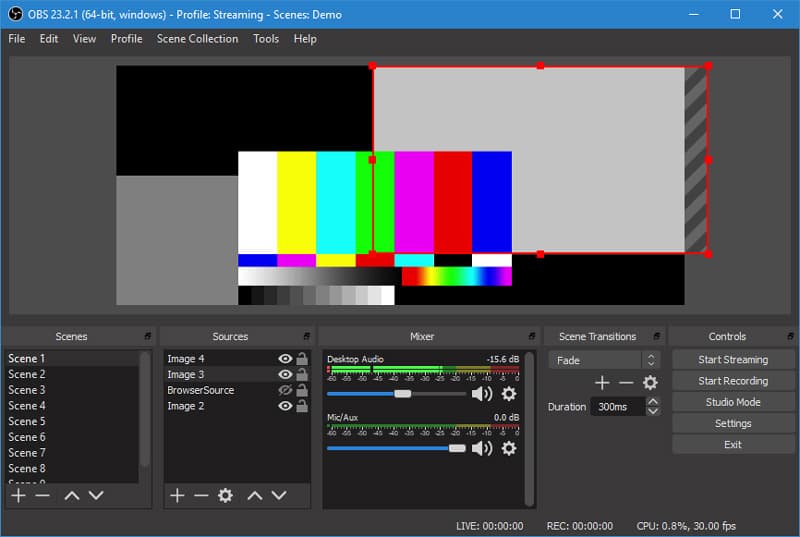
OBS Studio pystyy tallentamaan tietokoneen näytön koko näytöllä tai mukautetulla alueella. Sen avulla voit tallentaa mitä tahansa videota tai ääntä tietokoneen näytöltä, web-kamerasta ja mikrofonista. Tämä avoimen lähdekoodin kuvakaappaus on suunniteltu erityisesti sisällöntuottajille ja suoratoiston lähettäjille. Se tarjoaa intuitiivisen äänisekoittimen, jossa on lähdekohtaisia suodattimia, kuten kohinaportti, kohinanvaimennus ja vahvistus. Tämä ilmainen videonauhuri ei lisää vesileimaa tallenteisiin. Korjata OBS musta näyttö kysymys täällä.
ShareX on avoimen lähdekoodin näytön tallennin, joka tarjoaa sinulle nopean näytön tallennuksen rajoittamattomilla ominaisuuksilla. Tämän ilmaisen videokaappauksen avulla voit tallentaa minkä tahansa videon koko näytöllä, aktiivisella ikkunalla tai mukautetulla alueella. ShareX on suunniteltu "Automated Capture" -ominaisuuden avulla, joka takaa erinomaisen näytön tallennuskokemuksen.
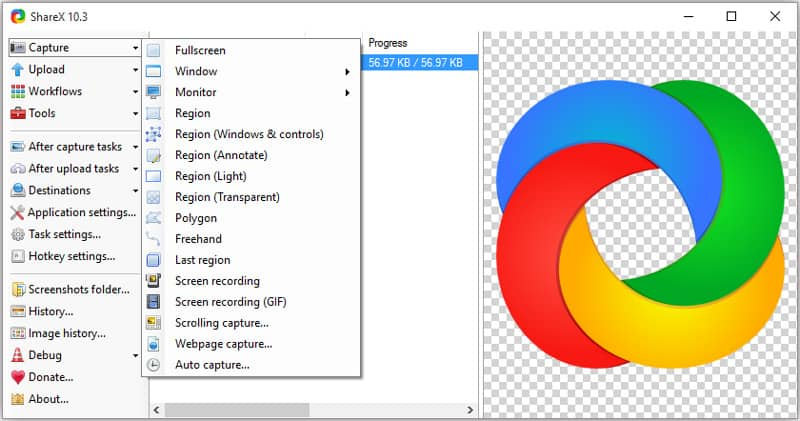
ShareX:ssä on monia hyödyllisiä asetuksia, joiden avulla voit mukauttaa tallenteitasi. Sen avulla voit vapaasti säätää tehosteita, piirustuksia ja aluetta tarpeidesi mukaan. Tämä avoimen lähdekoodin näytön tallennin ei aseta vesileimoja tai kestorajoituksia tallenteillesi. Se lähettää tallennetun videon MP4- tai GIF-muodossa. Voit myös ladata tallenteita suoraan YouTubeen tai muille videonjakoalustoille.
kaapata on toinen suosittu avoimen lähdekoodin näytön tallennusohjelmisto, jonka avulla voit tallentaa mitä tahansa toimintaa tietokoneen näytöltä ja verkkokamerasta. Se voi tallentaa kaappausnäytön mukautetuilta alueilta, ikkunoista tai näytöistä. Näytön tallennuksen aikana et näe ärsyttäviä mainoksia.
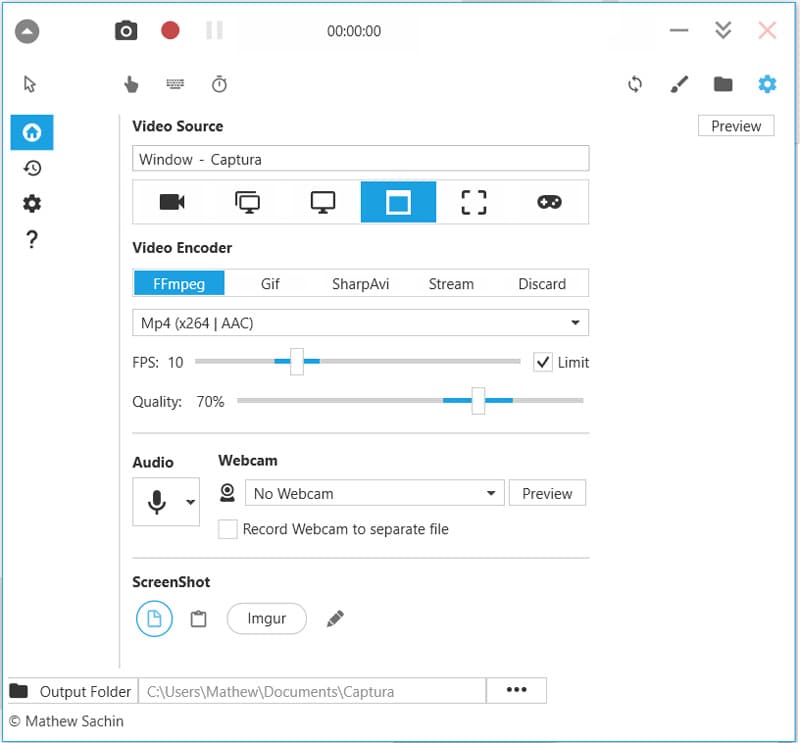
Tämä avoimen lähdekoodin näytön tallennin on varustettu joillakin pikanäppäimillä, joiden avulla saat näytön tallennuksen täyden hallinnan. Siinä on kyky sekoittaa mikrofonin tulo- ja lähtökaiuttimien ääni helposti. Captura antaa sinun myös kaapata DirectX-koko näytön pelejä Desktop Duplication API -sovelluksella. Se tuottaa nauhoituksen MP4-, AVI- tai GIF-tiedostoina.
FlashBack Express on viimeinen suosituksemme avoimen lähdekoodin näytön tallentimien luettelossa. Tämän monipuolisen videotallennusohjelmiston avulla voit tallentaa minkä tahansa tietokoneen näytön alueen. Sen avulla voit myös kaapata omat kasvosi verkkokamerasta. Samanlainen kuin muut näytön tallentimet, kuten Camtasia-näytön tallennin Suosittelemme yllä, FlashBack Express ei aseta vesileimoja ja tallennusaika-/pituusrajoituksia.
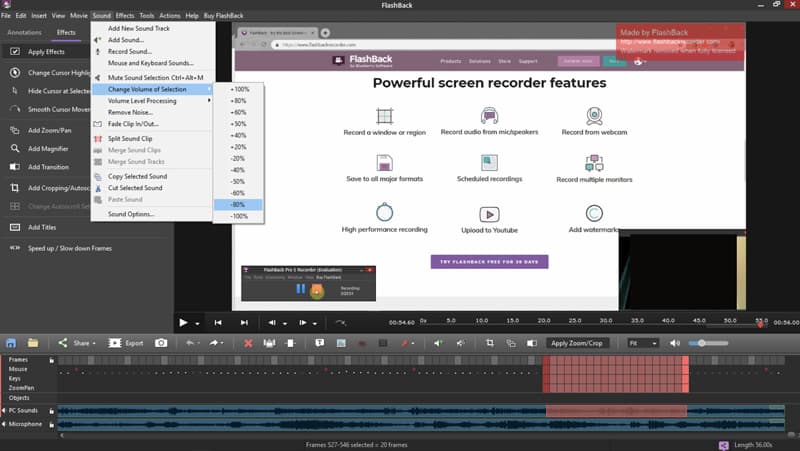
Flashback Express voi tallentaa tallenteen MP4-, AVI- tai WMV-muodossa tarpeen mukaan. Tämä avoimen lähdekoodin näytön tallennin sisältää joitain muokkausominaisuuksia, joilla voit muokata otettua videota. Voit leikata nauhoitusta tai sato video tuottaaksesi videon, josta pidät todella.
Kysymys 1. Mihin OBS tallentaa tallenteet?
Avaa OBS Studio ja napsauta "Tiedosto" -vaihtoehtoa valikkoriviltä. Valitse "Asetukset" -vaihtoehto avattavasta luettelosta. Napsauta sitten "Output" Asetukset-ikkunan vasemmassa paneelissa. Kun pääset lähtöasetuksiin, voit valita "Tallennuspolun" "Tallennus"-kohdasta. Se on paikka, johon OBS-tallenteet tallennetaan. OBS tallentaa stream-tallenteet kansioon, johon OBS on oletuksena asennettu tietokoneellesi.
Kysymys 2. Onko verkossa ilmaista näytönkaappausta?
Internetissä on paljon ilmaisia näytön tallennustyökaluja. Jos haluat vakaan ja korkealaatuisen näytön nauhoituksen, voit kääntyä suosittuun ilmainen videonauhuri.
Kysymys 3. Miksi näytön äänityksessä ei ole ääntä?
Kun nauhoitit videota ilman ääntä, sinun on ensin tarkistettava äänitallenteen lähde. Voit poistaa äänilähteen käytöstä ja kytkeä sen sitten uudelleen päälle ongelman ratkaisemiseksi. Täällä voit myös valita käynnistämällä näytönauhurisi ja tietokoneesi ongelman ratkaisemiseksi.
Kysymys 4. Kuinka tallentaa videon ilmaiseksi Macille?
Macilla on sisäänrakennettu näytön tallennustyökalu, QuickTime Player. QuickTime on virallinen mediasoitin Mac-käyttäjille. Sillä on myös kyky vangita korkealaatuinen ja vakaa näytön ja äänen tallennus Macilla.
Kysymys 5. Kuinka tallentaa tietokoneen näyttö VLC: llä?
Avaa VLC Media Player, napsauta työkalupalkin "Media"-välilehteä ja valitse "Muunna/Tallenna" -vaihtoehto. Napsauta "Capture Device" -välilehteä ja muuta "Capture mode" -pudotusvalikosta "Desktop". Napsauta "Muunna/Tallenna" -painiketta ja valitse tallenteelle sopiva kohdetiedostokansio. Napsauta sitten "Aloita" tehdäksesi näytön tallennus VLC:llä.
Olemme puhuneet lähinnä viidestä avoimen lähdekoodin näytön tallentimesta tässä viestissä. Kun joudut sieppaamaan tietokoneesi näytön, voit valita haluamasi näytön haluamallasi tavalla. Toivottavasti löydät helposti yhden ilmaisen videonauhurin, joka voi täyttää vaatimuksesi.
Näytön tallenninohjelmisto
Camtasia-näytön tallennin Ispring-näytön tallennin Mikä tahansa videonauhuri OBS-näytön nauhoitus IceCream-näytön tallennin HD-näytön tallennin Näyttötallennin ei viivästynyt Windowsin vaiheiden tallennin Toimintonäyttö Näyttötallennin Facecamilla Adobe Screen Recorder Hiiri- ja näppäimistötallentimet Avoimen lähdekoodin tallennin MP4-näytön tallennin Mediasite-työpöytätallennin Ilmainen AVI-tallennin WMV tallennin FLV-tallennin MKV-nauhuri MOV-tallennin WEBM-tallennin MXF-tallennin XviD-tallennin MPEG-tallennin
Aiseesoft Screen Recorder on paras näytön tallennusohjelmisto tallentamaan mitä tahansa toimintaa, kuten online-videoita, verkkokameroita, pelejä Windowsissa / Macissa.
100 % turvallinen. Ei mainoksia.
100 % turvallinen. Ei mainoksia.