WAV on pakkaamaton äänimuoto, joka on arvostettu korkeasta laadustaan ja yhteensopivuudestaan. Kun haluat poimia ääntä videosta, valmistautua editointiin tai yksinkertaisesti tutkia häviötöntä ääntä muuntamalla MP4 on WAV tulee tärkeä taito.
Tämä viesti perehtyy MP4:n WAV-muuntamisen sisäisiin toimiin ja esittelee viisi tehokasta menetelmää äänen poiminnan tekemiseen. Voit valita haluamasi tavan muuttaa MP4 WAV:ksi puhtaimman äänentoiston takaamiseksi.
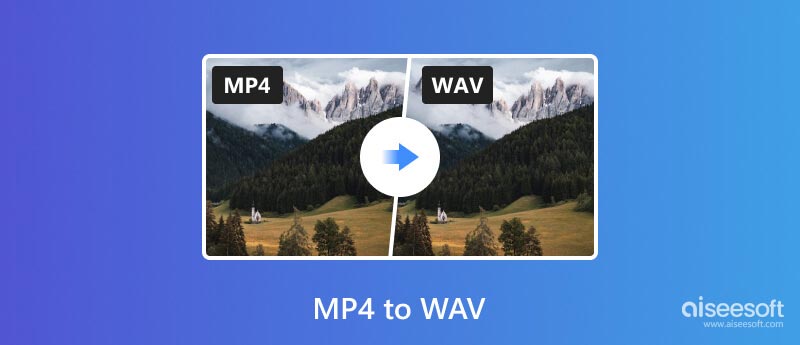
WAV-tiedostot sisältävät puhdasta äänidataa ilman pakkausta. Ne säilyttävät kaikki yksityiskohdat ja ovat ihanteellisia ammattimaiseen editointiin, masterointiin ja arkistointiin. Ensinnäkin haluamme suositella voimakkaita Aiseesoft Video Converter Ultimate jotta voit muuttaa MP4:stä WAV:ksi paremmalla äänenlaadulla.

Lataukset
100 % turvallinen. Ei mainoksia.
100 % turvallinen. Ei mainoksia.




Jos etsit tehokasta ja kattavaa ratkaisua MP4-videoiden muuntamiseen koskemattomaksi WAV-ääneksi, Video Converter Ultimate ansaitsee vakavan harkinnan. Tämä ohjelmisto ylittää yksinkertaisen muuntamisen ja tarjoaa runsaasti ominaisuuksia ja toimintoja erilaisiin tarpeisiin.
VLC, joka on kaikkialla läsnä oleva mediasoitin, ei tarkoita vain videoiden toistamista. Sillä on myös tehokas muunnos, eikä WAV-äänen poistaminen MP4-tiedostoista ole poikkeus.
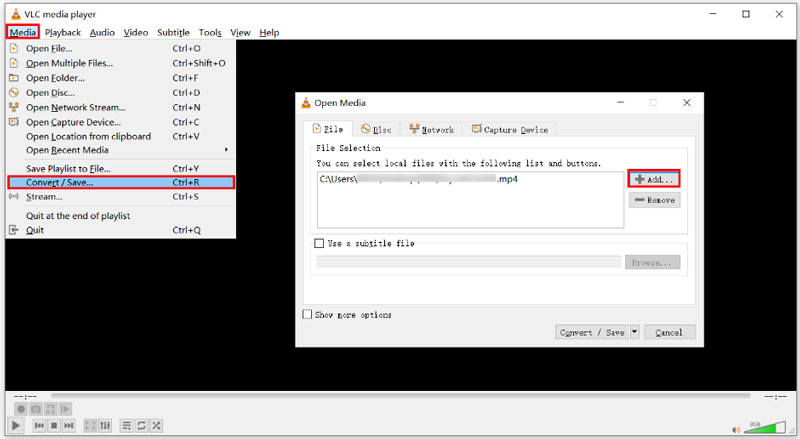
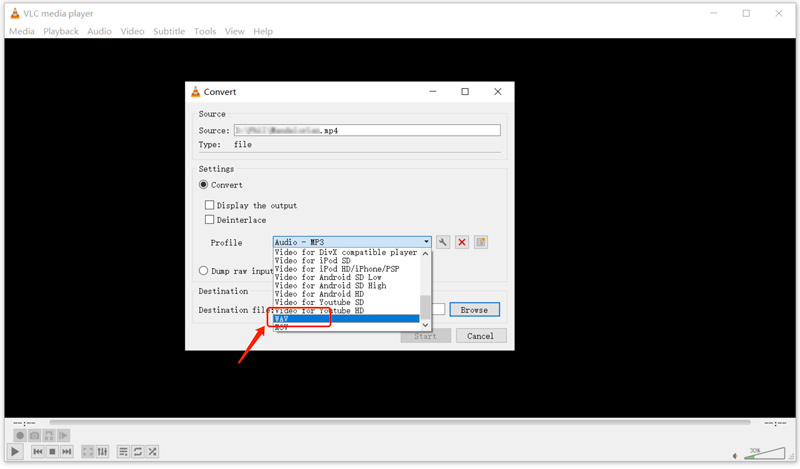
Jos et näe WAV-luetteloa, napsauta Luo uusi profiili. Nimeä profiilisi Profiiliversio-ikkunassa. Valitse Kapselointi-kohdasta WAV. Laajenna sitten Äänikoodekki-osio ja valitse uudelleen WAV. Voit muokata lisää vaihtoehtoja. Napsauta Luo.
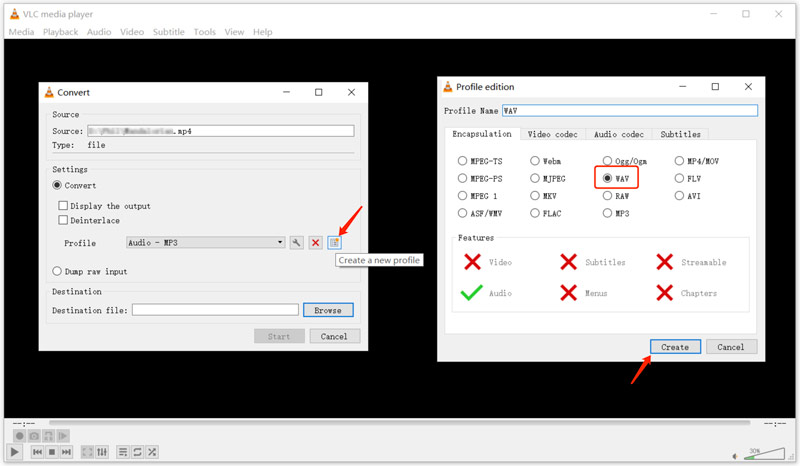
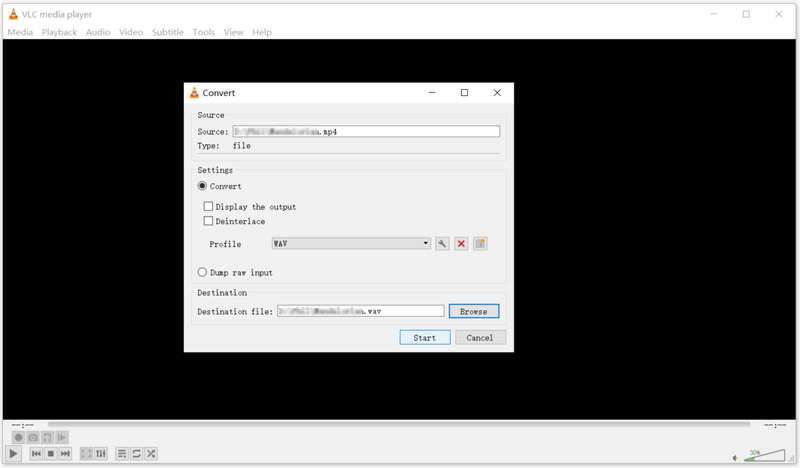
Rohkeus on avoimen lähdekoodin äänieditori, joka toimii kätevänä työkaluna äänen poimimiseen videotiedostoista. Vaikka Audacityn muokattavissa olevat vaihtoehdot eivät ole sen ensisijainen tehtävä, se on hyvä valinta MP4-tiedostojen muuntamiseen WAV-ääneksi. Tämä ilmainen MP4-WAV-muunnin on saatavilla Windowsille, Macille, Linuxille ja muille alustoille.
Audacity vaatii FFmpeg-kirjaston avaamaan ja tuomaan tiettyjä video- ja äänimuotoja, kuten MP4, AAC, WMA ja paljon muuta. Tämä johtuu lisenssirajoituksista, koska Audacity ei voi jakaa näitä koodekkeja itse. Joten sinun tulee käydä FFmpeg-asennussivulla ja asentaa oikea versio, joka on yhteensopiva käyttöjärjestelmäsi kanssa.
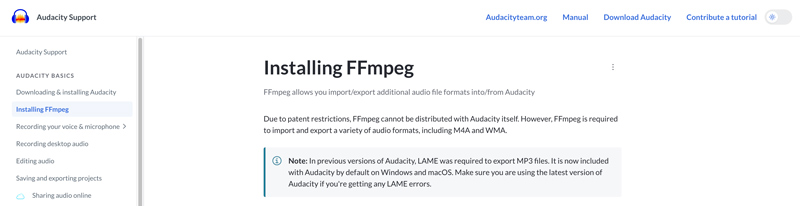
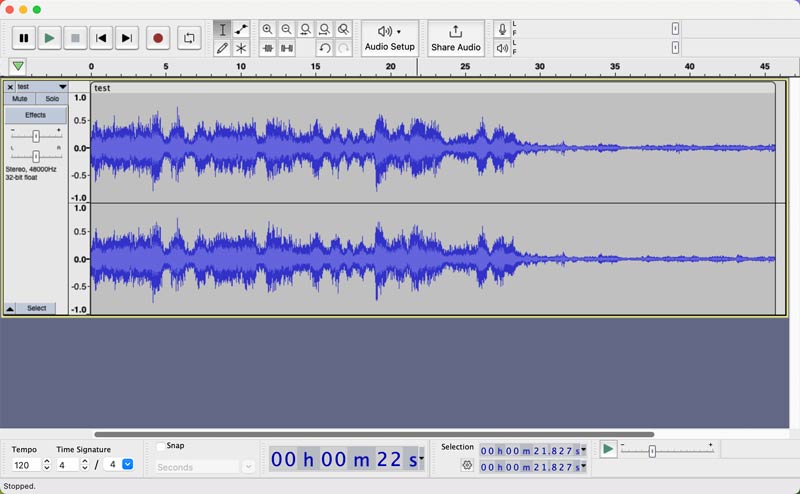
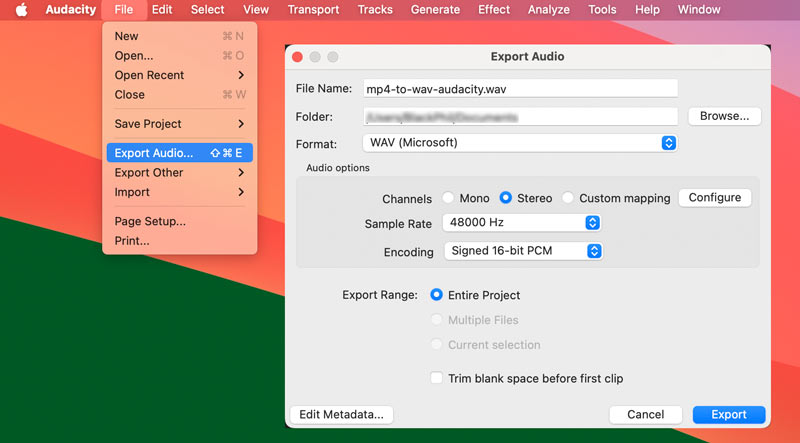
Jos videoiden tuonti Audacityyn epäonnistuu, tarkista ja varmista, että lataat käyttöjärjestelmän arkkitehtuuriin sopivan FFmpeg-version. Varmista myös, että Audacity osoittaa ffmpeg.exe- (Windows) tai libavformat-kirjaston (Mac/Linux) oikeaan sijaintiin. FFmpeg-asennuksen jälkeen käynnistä Audacity uudelleen.
FFmpeg on tehokas komentorivityökalu, jota käytetään multimediatiedostojen käsittelyyn. Se voi koodata, purkaa, transkoodata, mux, demux, suoratoistaa, suodattaa ja toistaa melkein mitä tahansa ääni- ja videomuotojen suhteen. Se voi muuntaa MP4-tiedostoja korkealaatuisiksi WAV-tiedostoiksi. Vaikka FFmpeg saattaa aluksi tuntua pelottavalta, sen teho ja joustavuus ovat korvaamattomia.
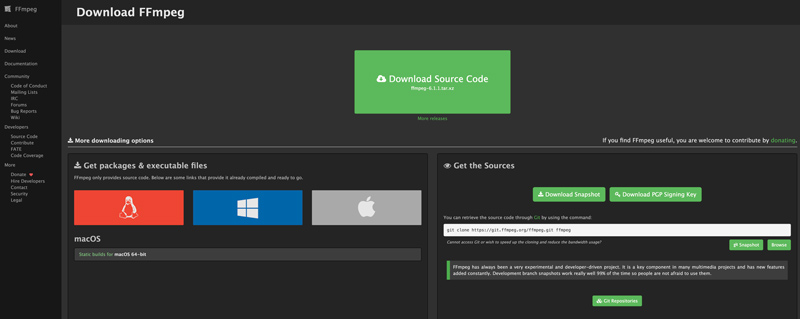
ffmpeg -i input.mp4 output.wav
Korvaa input.mp4 MP4-videosi todellisella tiedostonimellä. Korvaa output.wav haluamallasi tiedostonimellä muunnetulle WAV-tiedostolle.
Säädä bittinopeutta: ffmpeg -i input.mp4 -b:a 1600k output.wav
Valitse näytetaajuus: ffmpeg -i input.mp4 -ar 44100 output.wav
MP4-tiedostojen muuntaminen korkealaatuiseksi WAV-ääneksi verkossa voidaan helposti toteuttaa työkaluilla, kuten Aiseesoft ilmainen videomuunnin verkossa. Sen avulla voit nauttia WAV-äänimuunnoksista ilman piilokuluja tai ärsyttävää tilin luomista. Voit muuntaa MP4-tiedostosi WAV-muotoon useiden muiden ääni- ja videomuotojen ohella.
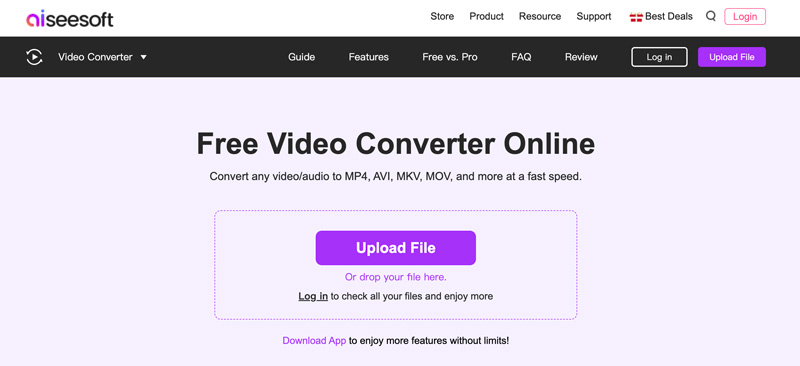
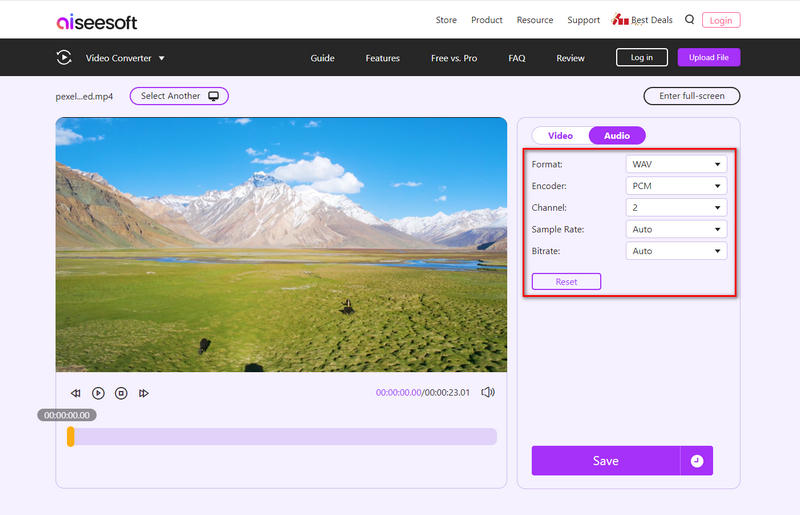
Vaikka Free Video Converter Online loistaa käyttäjäystävällisellä käyttöliittymällään ja vapaalla pääsyllä, laaja verkkomaisema tarjoaa useita muita erinomaisia vaihtoehtoja MP4:n muuntamiseen WAV:ksi, kuten Zamzar, Convertio, Kapwing, CloudConvert ja paljon muuta.
Valitse haluamasi online-MP4-WAV-muunnin tekijöiden, kuten tiedostokokorajoitusten, haluttujen ominaisuuksien ja muunnosnopeuden, perusteella. Huomaa, että jotkin online-muuntimet saattavat koodata äänen uudelleen muuntamisen aikana, mikä saattaa aiheuttaa laadun heikkenemistä.
Kuinka voin muuntaa MP4:n WAV:ksi ilmaiseksi Windows 10/11:ssä?
Sinulla on useita vaihtoehtoja muuntaa MP4 WAV:ksi ilmaiseksi Windows 10/11:ssä. Voit käyttää ilmaisia online-muuntimia, avoimen lähdekoodin ohjelmistoja ja ilmaisia videomuuntimia. Valitse haluamasi työkalu yllä olevista suosituksista.
Voiko Windows Media Player muuntaa MP4:n WAV:ksi?
Vaikka Windows Media Player on esiasennettu mediasoitin Windows 10/11:ssä, sillä on rajoitetut muunnosominaisuudet. Valitettavasti se ei voi muuntaa MP4:ää suoraan WAV-muotoon MPEG-4-videon ja AAC-äänen puuttuvien koodekkien vuoksi. On kuitenkin olemassa tapoja muuttaa epäsuorasti MP4:stä WAV:ksi Windows Media Playerin avulla.
Jos MP4-laitteesi on peräisin CD-levyltä, voit kopioida sen Windows Media Playerilla ja valita tulostusmuodoksi WAV. Koska Windows Media Player tukee alkuperäisesti WAV-koodausta. Voit myös asentaa ulkoisia koodekkeja, jotka voivat mahdollistaa muuntamisen MP4:stä WAV:ksi. Etsi koodekkipaketteja, kuten K-Lite Codec Pack tai CCCP, jotka väittävät lisäävänsä MP4- ja AAC-tuen.
Tukeeko Windows 10/11 WAV-tiedostoja?
Kyllä, Windows 10/11 tukee täysin WAV-tiedostoja. Windows Media Player ja muut sisäänrakennetut äänisovellukset voivat toistaa WAV-tiedostoja saumattomasti ilman ylimääräisiä koodekkeja. Jotkut Windows 10 -järjestelmän äänet ja ilmoitukset käyttävät WAV-muotoa selkeiden ja luotettavien äänimerkkien saamiseksi.
Voinko muuntaa MP4-videoita WAV-ääneksi Macissani musiikin avulla?
Musiikki-sovellus tarjoaa yksinkertaisen tavan muuntaa MP4-videoita WAV-ääneksi Macillasi, mutta sen rajoitukset eivät välttämättä sovi kaikkiin tarpeisiin. Avaa Musiikki-sovellus, napsauta Musiikki-valikkoa ja valitse Asetukset. Napsauta Tiedostot-välilehteä ja napsauta sitten Tuo asetukset -painiketta. Valitse WAV avattavasta Tuo käyttämällä -valikosta. Napsauta OK kahdesti tallentaaksesi muutokset. Tuo MP4-videosi Musiikki-sovellukseen. Se purkaa äänen MP4:stä ja tuo sen WAV-tiedostona.
Yhteenveto
Muuntaminen MP4 on WAV avaa koskemattoman äänen videotiedostoissasi. Tämä viesti jakaa viisi tehokasta tapaa navigoida luottavaisesti MP4-WAV-muunnoksessa. Oikean MP4-WAV-muunnintyökalun valinta riippuu teknisistä taidoistasi, halutusta laadusta ja odotetusta käyttötiheydestä.
Muunna MP4
MP4 MP4 ja MP3 MP4 to AVI MP4 - GIF MP4 ja WMV MP4 DVD: lle MP4 - AVI Mac MP4 to DVD Converter MP4 on WebM MP4 on WAV MP4 on OGG MP4 on MPEG MP4 - FLV MP4 - 3GP MP4 - VOB MP4 SWF: lle MP4 - DivX MP4 ASF: ään MP4 - XviD MP4 vs. MOV MP4 on WMA MP4 muunnin MP4-muunnin Mac
Video Converter Ultimate on erinomainen videomuunnin, -editori ja -tehostin, jonka avulla voit muuntaa, parantaa ja muokata videoita ja musiikkia 1000 muodossa ja enemmän.
100 % turvallinen. Ei mainoksia.
100 % turvallinen. Ei mainoksia.