Jos olet jo päivittänyt MacBookisi MacOS Mojave-, Catalina- tai Big Sur -sovelluksiksi, QuickTime ei ole ainoa oletusmenetelmä näytön tallennuksen sieppaamiseksi. Mojave-näytön kaappaus on uusi ominaisuus, jonka avulla voit tallentaa koko näytön, kaapata valitun osan tai jopa ottaa still-kuvan. Opi vain lisätietoja Mojave-näytön nauhoitus menetelmiä ja valitse haluamasi vaatimuksesi mukaan.
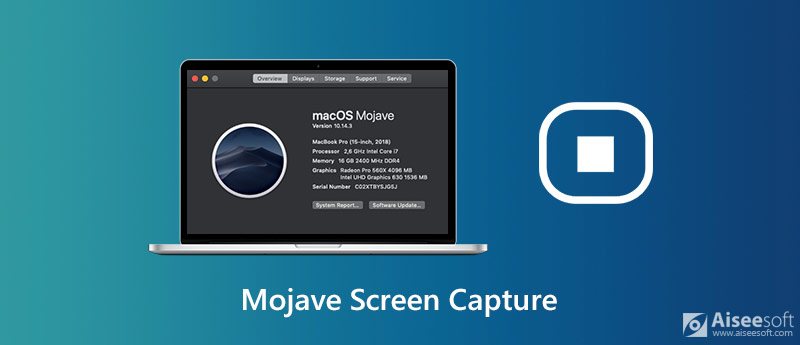
Paina vain Vaihto + Komento + 5 käynnistääksesi Mojaven näytön kaappauksen MacBookissa. Lisäksi voit asettaa ajastimen tallennuksen aikataululle, jotta tallennus saadaan automaattisesti. Opi vain lisätietoja siitä, kuinka tehdä videotallenne koko näytöstä tai vain valitusta osasta sitä.
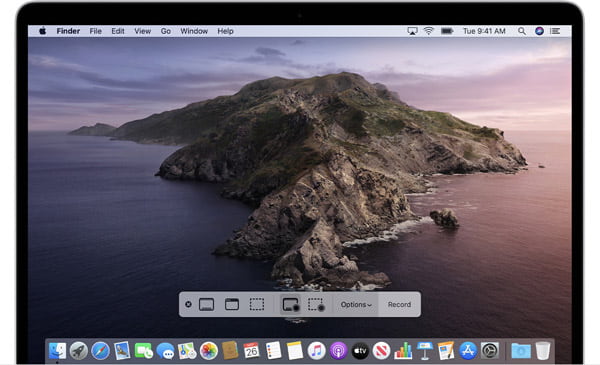
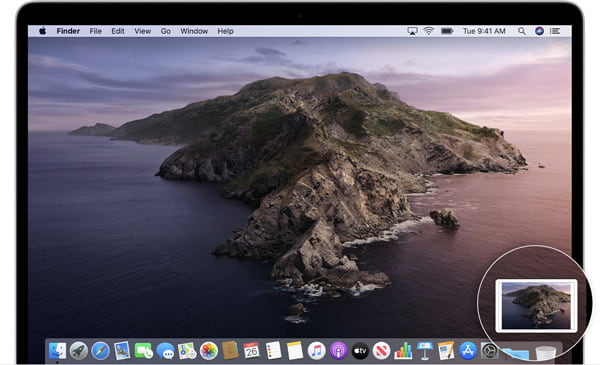
Huomaa: Jos et voi päivittää MacOS Mojaveen tai uudempaan, voit silti käyttää QuickTime Playeriä näyttövideoiden tallentamiseen MacBookiin tai jopa liitettyyn iOS-laitteeseen helposti. (Kuinka lopettaa QuickTime-näytön tallennus?)
Minkä pitäisi olla paras vaihtoehto Mojaven näyttökuvalle? Jos haluat kaapata halutun äänikanavan, säätää tiedostomuotoa, muokata tallennettua videota tai jopa lisätä merkintöjä, Aiseesoft Mac-näytön tallennin on monipuolinen näytön tallennin kaikille macOS-laitteille. Perus nauhoitusominaisuuksien, kuten Mojaven näytön nauhoituksen, lisäksi voit säätää sieppauskehystä, ääni- ja videoasetuksia, hiiren kohdistintallennusta, tallennuksen ajoittamista, videon editointia ja paljon muuta.

Lataukset
Aiseesoft Mac-näytön tallennin
100 % turvallinen. Ei mainoksia.
100 % turvallinen. Ei mainoksia.
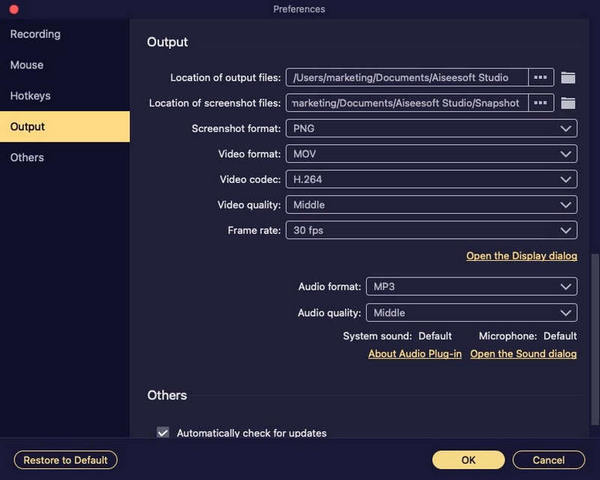
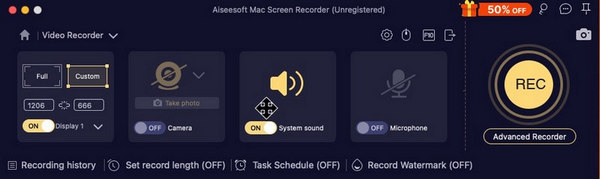
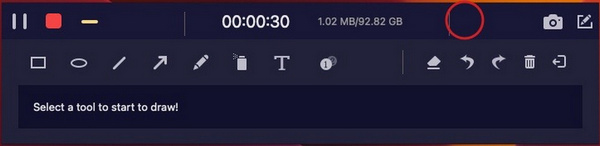
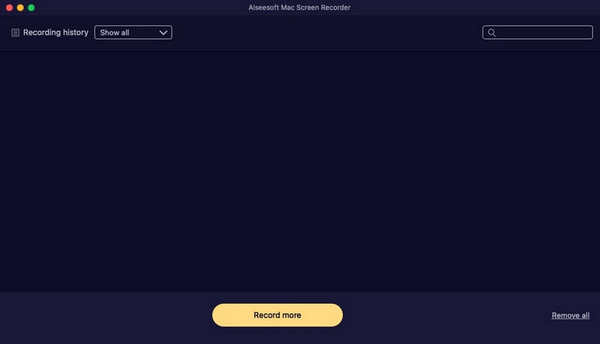
1. Kuinka tallentaa MacBookin näyttö MacOS High Sierralla?
Kuten edellä mainittiin, Mojave-näytön nauhoitus ei ole saatavana macOS High Sierra -sovellukseen tai vanhempiin versioihin. Voit käyttää QuickTime Playeriä oletusnäyttönauhurina tai jopa valita joitain ammattimaisia näytönauhureita, kuten Aiseesoft Screen Recorder, näytön toimintojen kaappaamiseksi.
2. Miksi et voi tallentaa mikrofonia Mojaven näytön nauhoituksen avulla?
MacBookissa voit valita Apple-valikon ja valita Järjestelmäasetukset vaihtoehto. Valitse Turvallisuus ja yksityisyys vaihtoehto Mikrofoni Vaihtoehto yksityisyys valikko. Valitse sovelluksen vieressä oleva valintaruutu, jotta se voi käyttää Macin sisäänrakennettua mikrofonia. Sen jälkeen voit käynnistää Mojaven näytön kaappauksen uudelleen selvittääksesi, toimiiko se.
3. Kuinka kaapata haluttu äänikanava Mojave-näytön kaappaamiseen?
Mitä sinun pitäisi tehdä, jos haluat kaapata halutun äänikanavan, paitsi mikrofonia? Mojaven näytön nauhoitus antaa sinun tallentaa vain äänitiedostoja oletusmikrofonista. Sinun on asennettava Soundflower for Mac tai muu siihen liittyvä laajennus järjestelmän äänen tai kytketyn laitteen sieppaamiseksi.
Yhteenveto
Artikkelissa jaetaan menetelmä videokuvauksen kaappaamiseksi äänen kanssa MacOS Mojaven tai uudemman kanssa. Jos olet jo päivitetty uusimpaan macOS-versioon, sen pitäisi olla menetelmä kaapata näyttöä ja ottaa tilannekuvia macOS Mojavessa. Kun sinun on päästävä eroon rajoituksista, kuten muokkausominaisuuksista tai äänen tallentamisesta, voit valita Aiseesoft Screen Recorderin parhaana vaihtoehtona Mojave-näytön sieppaukselle.
Näytön tallenninohjelmisto
Camtasia-näytön tallennin Ispring-näytön tallennin Mikä tahansa videonauhuri OBS-näytön nauhoitus IceCream-näytön tallennin HD-näytön tallennin Näyttötallennin ei viivästynyt Windowsin vaiheiden tallennin Toimintonäyttö Näyttötallennin Facecamilla Adobe Screen Recorder Hiiri- ja näppäimistötallentimet Avoimen lähdekoodin tallennin MP4-näytön tallennin
Aiseesoft Screen Recorder on paras näytön tallennusohjelmisto tallentamaan mitä tahansa toimintaa, kuten online-videoita, verkkokameroita, pelejä Windowsissa / Macissa.
100 % turvallinen. Ei mainoksia.
100 % turvallinen. Ei mainoksia.