Applen iOS 15/16 tuo uuden Live-teksti ominaisuus tekstin, sähköpostiosoitteiden, puhelinnumeroiden ja muiden tietojen poimimiseen kuvista. Sen avulla voit helposti kopioida tekstiä kuviin, kääntää kieliä, soittaa puheluita ja paljon muuta. Voit myös käyttää Live Textiä tunnistaaksesi ja nappataksesi tekstiä kuvista iPadOS 15.1:llä tai uudemmalla iPadilla. Tiedätkö kuinka käyttää live-tekstiä iPhonessa tai iPadissa?
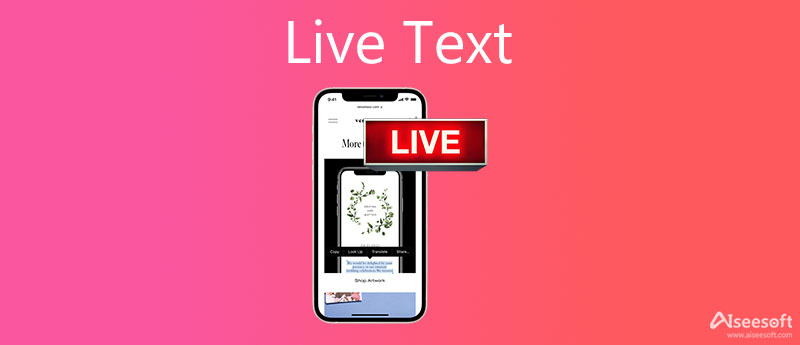
Live-teksti on iOS 17:n uusi ominaisuus, joka tunnistaa ja tunnistaa kuvatiedoston tekstin ja antaa sinun kopioida, liittää, etsiä ja jopa kääntää sen suoraan. Se voi poimia tekstiä valokuvistasi, kuvakaappauksistasi ja muista kuvistasi. Live Text tuo OCR:n (optisen merkintunnistuksen) natiivisti iOS 17:een.
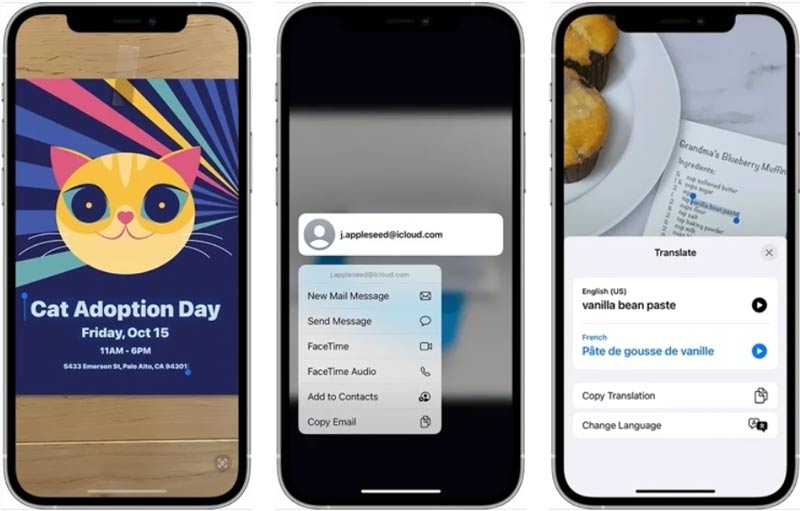
Live Text on suunniteltu kamerasovelluksessa iPhonessa, jossa on iOS 17 tai uudempi versio. Sen lisäksi, että se skannaa ja tunnistaa tekstiä valokuvaa otettaessa, se voi myös käsitellä olemassa olevia valokuvia ja kuvakaappauksia Kuvat-sovelluksessa. Live Text tukee sekä käsin kirjoitettua että kirjoitettua tekstiä. Lisäksi se tunnistaa tarkasti englannin, ranskan, kiinan, italian, saksan, portugalin ja espanjan.
Voit käyttää Live Text -ominaisuutta Kamera- ja Kuvat-sovelluksissa. Tämä osa opastaa sinua käyttämään live-tekstiä molemmissa sovelluksissa erikseen.
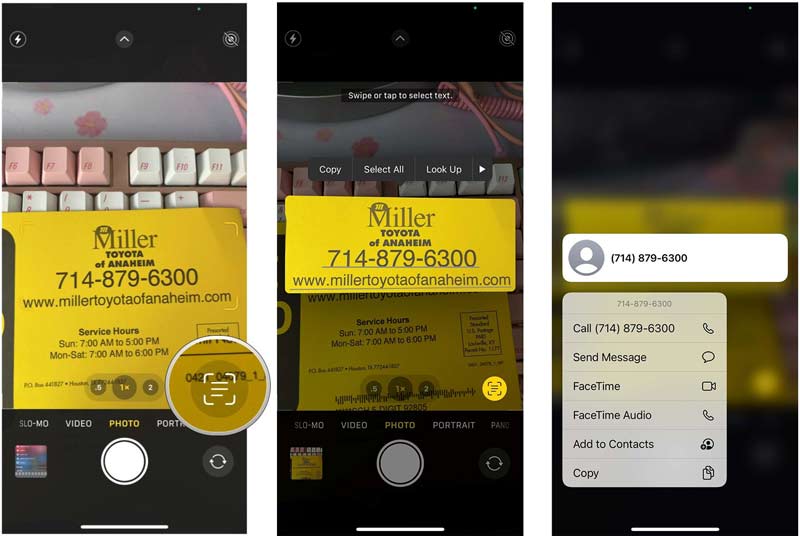
Live Textin avulla iOS 15/16:ssa voit ottaa kuvan kirjoitetusta puhelinnumerosta ja kopioida sen sitten yhteystietoihisi, purkaa kirjoitetun ostoslistan Notes-sovellukseen, kääntää tekstiä kuvan sisällä ja paljon muuta. Kamera-sovelluksen lisäksi voit myös käyttää Camera Live Text -ominaisuutta sovelluksissa, kuten Muistiinpanot tai Muistutukset. Napsauta tätä saadaksesi lisätietoja Poista muistutukset iPhonesta.
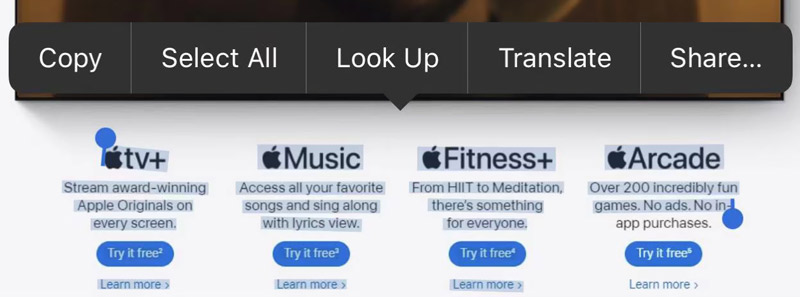
Kun haluat muuntaa kuvat nopeasti tekstiksi tai kopioida tekstiä tietokoneellasi olevista kuvista, voit kokeilla Ilmainen JPG Word Converter. Tämä online-tekstin skannerityökalu voi napata tietoja kuvista tarkasti. Se tukee monia kuvaformaatteja, mukaan lukien JPG, JPEG, PNG ja BMP. Voit käyttää sitä noudattamalla alla olevia ohjeita.
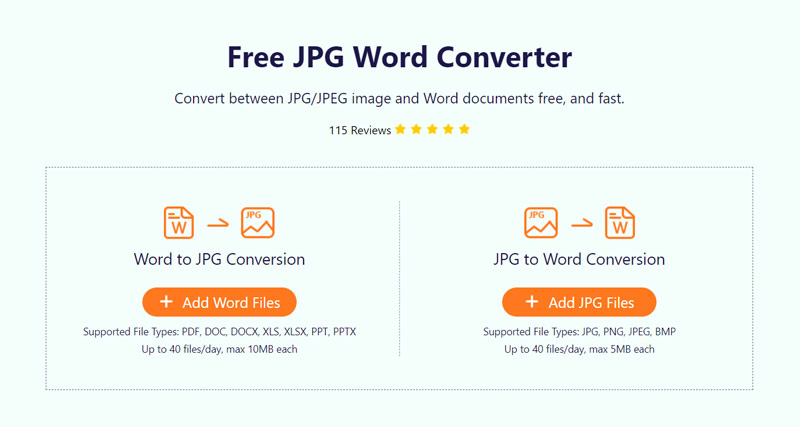
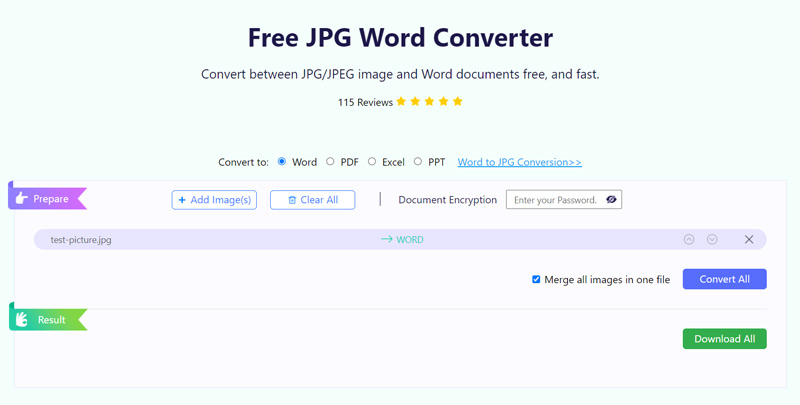
Muuntamisen lisäksi JPG tekstiksi, tämä ilmainen online-muunnin tukee myös PDF/Word-JPG-muunnoksia. Voit käyttää sitä ilmaiseksi muokkaamaan 40 tiedostoa päivässä.
Kysymys 1. Kuinka ottaa Live Text käyttöön iPhonessa tai iPadissa?
Live Text -ominaisuus on oletusarvoisesti käytössä iOS-laitteissa. Jos olet joskus poistanut sen käytöstä, voit siirtyä Asetukset-sovellukseen, napauttaa Yleistä, valita Kieli ja alue ja ottaa sitten Live Text käyttöön näytön alareunassa. Sinun pitäisi tietää, että kun päivität iPhonesi tai iPadisi uuteen iOS 15/16- tai iPadOS 15 -versioon, Live Text -ominaisuus otetaan automaattisesti käyttöön.
Kysymys 2. Kuinka poistaa live-teksti käytöstä Kamera-sovelluksessa?
Kun haluat lopettaa Live Text -ominaisuuden käyttämisen iPhonen tai iPadin Kamera-sovelluksessa, voit avata Asetukset-sovelluksen, vieritä alaspäin valitaksesi Kamera, etsiä Näytä havaittu teksti -vaihtoehdon ja kytkeä sen sitten pois päältä -asentoon.
Kysymys 3. Miksi Live Text ei toimi iPhonessani?
Ensin sinun tulee varmistaa, että iPhonesi on päivitetty iOS 17:een tai uudempaan versioon. Sitten sinun on tarkistettava, onko Live Text -ominaisuus käytössä. Voit ottaa live-tekstin käyttöön asetuksista. Lopuksi sinun tulee varmistaa, että teksti on näkyvissä. Jos ongelma on edelleen olemassa, voit yrittää käynnistää iPhonen uudelleen ja käyttää Live Text -tekstiä uudelleen.
Yhteenveto
Live-teksti on erittäin hyödyllinen iOS-ominaisuus tekstin kopioimiseen valokuvista. Se tarjoaa sinulle yksinkertaisen tavan napata tärkeät tiedot kuvien sisältä. Tämä viesti kertoo, mitä Live Text on ja miten sitä käytetään. Jos sinulla on vielä kysyttävää Live Text -ominaisuudesta, voit jättää meille viestin.

Video Converter Ultimate on erinomainen videomuunnin, -editori ja -tehostin, jonka avulla voit muuntaa, parantaa ja muokata videoita ja musiikkia 1000 muodossa ja enemmän.
100 % turvallinen. Ei mainoksia.
100 % turvallinen. Ei mainoksia.