Opiskellessani paras tapa oppia oli nauhoittaa luentoja luokassa ja kuunnella niitä jälkeenpäin. Minulla ei ole aavistustakaan siitä, kuinka monet ihmiset tekevät samaa kuin minä. Halusin vain kiinnittää enemmän huomiota luokassa ja menin sitten kotiin puhtaaksi luento. Ehkä tämä oli aikaa vievää, ajattelin, että minun on hyvä absorboida niin paljon kuin mahdollista kuulemalla se kahdesti ja kirjoittamalla.
Muistiinpanojen tekeminen on hienoa, mutta äänitan sen sijaan luennon.
Tai ehkä olet alla olevissa tilanteissa, joissa sinun on tallennettava luentoja:
• Kurssi on monimutkainen ja vaikea, haluat kuunnella sitä useita kertoja.
• Professori puhuu niin nopeasti, että et voi kiinni hänen kanssaan luokassa.
• Sinun on ohitettava luokka hätätilanteen tai sairauden vuoksi.
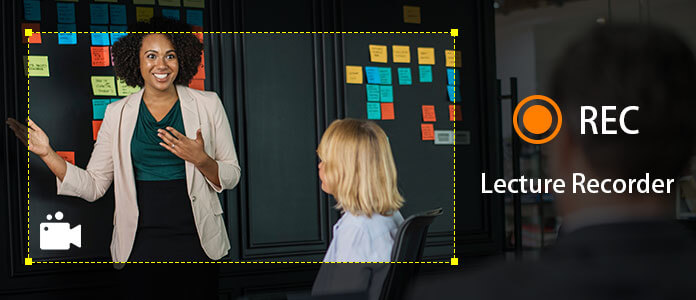
Tässä artikkelissa esitellään parhaat luentotallentimet, mukaan lukien luentojen tallennuslaitteet ja sovellukset. Tiedät, millaista nauhuria todella tarvitset.
Ennen aloittamista tässä on joitain vinkkejä luentojen nauhoittamiseen:
• Tee testi laitteellasi riippumatta siitä, millainen laite se on. Puhelimesi digitaalinen tallennin tai sovellus on kunnossa.
• Varmista, että laitteesi käyttö on riittävästi muistia ja akkuvirtaa.
• Istu lähellä paikkaa, jossa professori seisoo, jos mahdollista.
Digitaalinen ääninauhuri on ammattimainen äänitystyökalu, joka on kehitetty äänen tallennusta varten. Jos haluat nauhoittaa luentoluokan korkealaatuisella äänellä luokassa tai seurata kokouksen sisältöä, digitaalisen äänityslaitteen käyttö on paras valinta.
Alla on tietoja kolmesta parhaasta luentotallennuslaitteesta.
Minne menemme, melkein menemme älypuhelimen kanssa. Älypuhelimessa on oltava sisäänrakennettu äänityssovellus, joka tekee luentotallennuksen käteväksi - vain yhdellä kosketuksella tallennuspainiketta.
Muuten, se on äänimuistiot iPhonessa. Otetaan nyt esimerkiksi äänimuistiot.
Vaihe 1 Käynnistä äänimuistiot.
Vaihe 2 Napauta punaista tallennuspainiketta. Kun punainen tallennuspainike muuttuu neliöksi, se tarkoittaa, että nauhoitat.
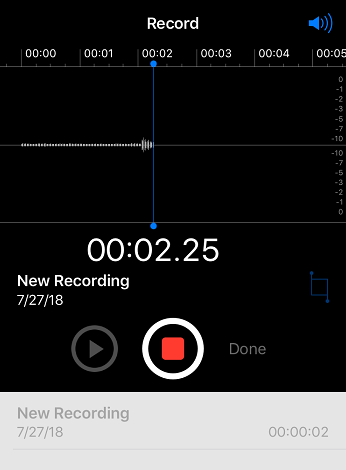
Vaihe 3 Jos haluat lopettaa nauhoituksen, napauta uudelleen tallennuspainiketta ja napauta sitten Valmis. Tiedostolle on nimetty ponnahdusikkuna.
Jos haluat muokata tallennettua ääntä, kosketa vain sitä, niin näet Muokkaa kohtaa äänen alareunassa, napauta sitä, niin voit rajata äänen.
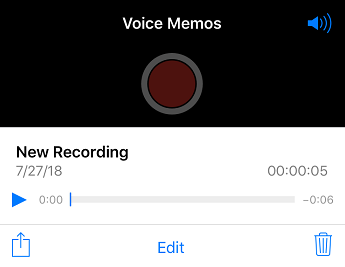
Jos olet käyttänyt äänimerkkejä aiemmin, huomaat, että ominaisuuksien puuttuminen, kuten äänen nopeuttaminen tai hidastaminen, ja tallenna ääni muihin muotoihin, kuten MP3, M4A, WAV, AAC jne. Muokkausominaisuuden avulla voi rajata vain äänen. Ihmiset pitävät jotain tehokkaammasta. Tästä syystä suosittelemme ääninauhuria.
Ääninauhurin avulla voit paitsi yhdistää, sekoittaa tai leikata tallennettua ääntä myös valita mono- tai stereokanavan ennen nauhoitusta. Ja nauhoitettu luento voidaan tallentaa muissa muodoissa. Kun toistat nauhoitettua luentoa, voit nopeuttaa tai hidastaa sitä toistamiseen. Tallennetut luennot lajitellaan lisäksi päivämäärän, nimen ja koon mukaan. Se mahdollistaa myös muunnetut tallennetut äänimuodot muihin muotoihin, kuten M4A, WAV, MP3 jne.
Näytämme sinulle, kuinka sitä käytetään iPhonessa.
Vaihe 1 Siirry App Storeen etsiäksesi "äänitallennin" ja lataa ensimmäinen.
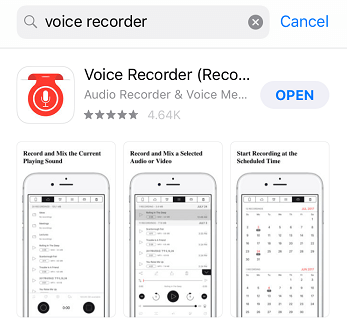
Vaihe 2 Käynnistä Recorder-sovellus.
Vaihe 3 Napauta ohjelmiston vasemmassa alareunassa olevaa mustaa ympyrä -painiketta aloittaaksesi nauhoituksen. Huomaa, että painike muuttuu punaiseksi nauhoituksen aikana.
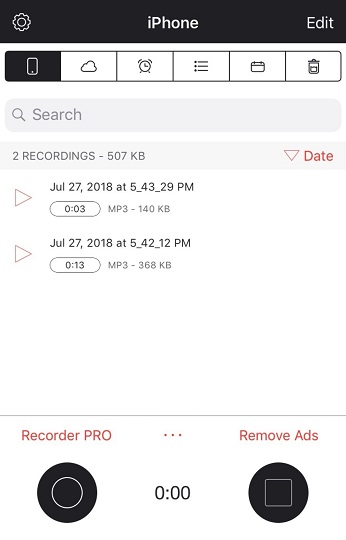
Vinkkejä muokkaamiseen:
Vaikka äänentallennussovellukset tekevät hyvää työtä puhelimessasi, se ei sovellu ihmisille, joilla on Internet-luokka. Ihmiset, jotka käyvät kurssilla Internetissä, voivat haluta tallentaa sekä ääntä että videota toistaakseen tallennettua videota, kun internetyhteyttä ei ole.
Joten näytämme sinulle, kuinka Screen Recorder toimii luentojen tallentamisessa.
Screen Recorder on tehokas näytön tallennusohjelmisto. Sen avulla voit tallentaa online-videoita, pelejä ja podcasteja. Voit tallentaa koko näytössä tai haluamasi kokoisena.
Jos haluat tallentaa sekä videoita että ääniä verkkoluennoista, Screen Recorder voi olla loistava valinta.
Tallennettu video voidaan myös helposti tallentaa MP4, WMV, MOV, AVI, GIF, TS jne..
Vaihe 1 Suorita näytön tallennin.
Vaihe 2 Napsauta REC-painiketta aloittaaksesi nauhoituksen, kun olet määrittänyt kaikki asetukset.

Vaihe 3 Jos haluat lopettaa nauhoituksen, napsauta vain valkoista neliötä -painiketta.
Lukemisen jälkeen tämän artikkelin toivon, että vihdoin selvität, millaista luentotallenninta todella tarvitset.