iCloud avaimenperä tarjoaa kätevän tavan muistaa erilaisia iPhonessa, iPadissa ja Macissa luotuja salasanoja. Kaikki nämä salasanat voidaan synkronoida Apple-laitteiden välillä. Jos vaihdat usein Macin ja PC:n välillä, saatat miettiä, voitko käyttää tätä Applen salasananhallintaa Windows-tietokoneellasi. Onko olemassa an iCloud-avainnippu Windowsille?
Applen avulla voit hallita erilaisia iCloud-tiedostoja Windows-tietokoneella, mukaan lukien yhteystiedot, valokuvat, kalenterit ja paljon muuta. Koska iCloud-versio 12 for Windows, sinulla on oikeus käyttää iCloud Keychainin salasanoja. Tämä viesti opastaa sinua käyttämään iCloud-avainnipua Windowsissa.

iCloud avaimenperä on virallinen salasananhallinta Apple-tuotteille, kuten Macille, iPhonelle ja iPadille. Se voi auttaa tallentamaan luomasi vahvat salasanat, täyttämään ne automaattisesti sekä synkronoimaan ja päivittämään ne kaikkien valtuutettujen Apple-laitteiden välillä. Lisäksi se voi muistaa tilisi käyttäjätunnukset, niihin liittyvät salasanat ja maksutiedot.
iCloud-avainnipulla Windowsissa on eri nimi iCloud-salasanat. Voit määrittää iCloud-salasanat ja hallita salasanojasi Windows-tietokoneessa seuraavan oppaan avulla.
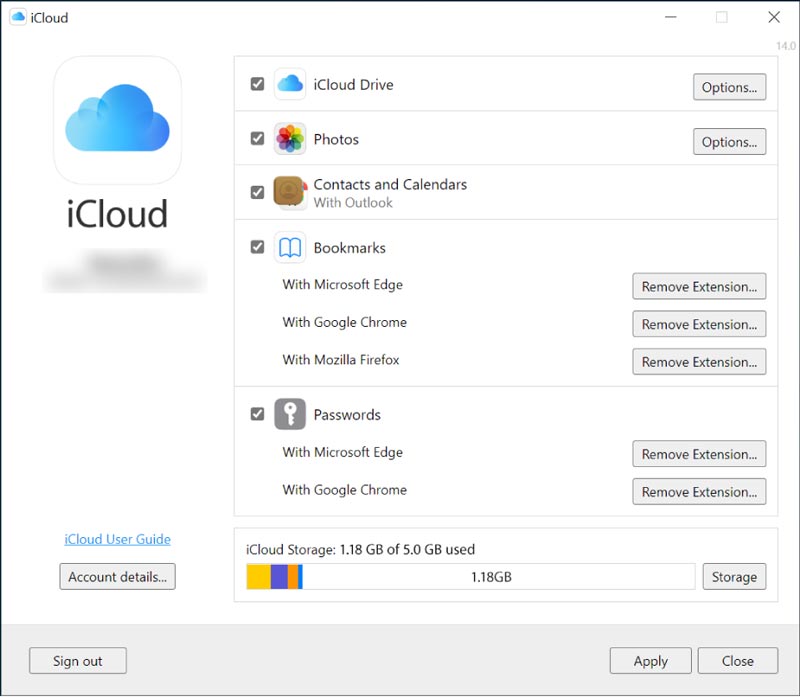
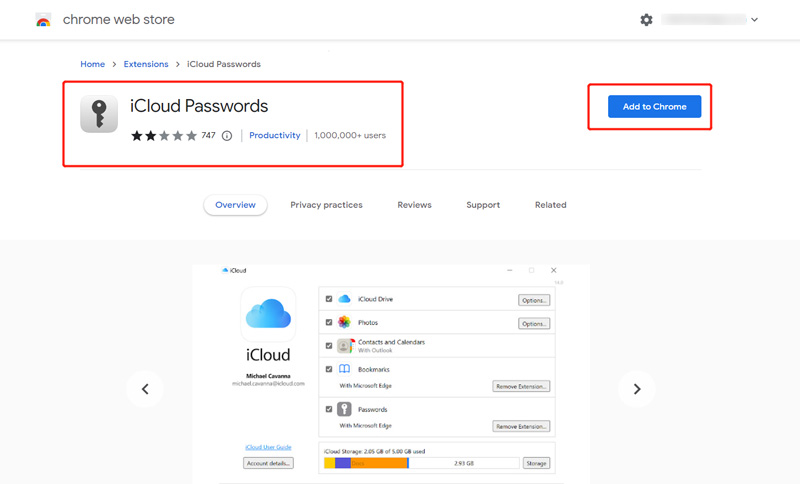
Jos haluat käyttää iCloud-salasanoja Windows-tietokoneellasi, sinun tulee ensin ottaa kaksivaiheinen todennus käyttöön Apple ID:llesi. Apple-laitteessasi tulee olla iOS 14, macOS 11 tai uudempi versio.
iCloud Keychain on hyvä salasananhallinta Apple-laitteille. Kuitenkin, kun kyse on salasanojen hallinnasta Windows-tietokoneessa, on olemassa parempia vaihtoehtoja kuin tämä. Voit kääntyä kaikkiin toimintoihin iPhonen salasananhallinta tallentaa ja muokata kaikentyyppisiä salasanoja. Se on erityisesti suunniteltu hallitsemaan salasanoja, jotka olet koskaan luonut iPhonessa, iPadissa tai Macissa tai synkronoinut iCloud Keychainissa.

Lataukset
100 % turvallinen. Ei mainoksia.
100 % turvallinen. Ei mainoksia.


Kuinka ottaa kaksivaiheinen todennus käyttöön iPhonessa?
Voit ottaa kaksivaiheisen todennuksen käyttöön Apple ID:llesi avaamalla Asetukset-sovelluksen, napauttamalla Apple-tiliäsi, valitsemalla Salasana ja suojaus -vaihtoehdon, etsimällä kaksivaiheisen todennuksen ja kytkemällä sen päälle.
Kuinka otat iCloud-avainnipun käyttöön iPhonessasi?
Kun sinun on määritettävä ja kytkettävä päälle iCloud avaimenperä iPhonessa avaa Asetukset-sovellus, valitse Apple-tilisi, siirry iCloud-osioon, etsi iCloud-avainnipun vaihtoehto ja ota se käyttöön siellä. Sinun on syötettävä salasanasi vahvistaaksesi sen.
Kuinka ottaa iCloud-avainnipu käyttöön ja käyttää sitä Macissa?
Voit käyttää ja käyttää iCloud-avainnippua Macissasi napsauttamalla Omenavalikkoa ja valitsemalla Järjestelmäasetukset. Napsauta Apple ID:täsi ja valitse vasemmasta sivupalkista iCloud. Etsi iCloud Keychain -vaihtoehto oikealta ja ota se käyttöön. Sen jälkeen voit tallentaa kaikki luomasi salasanat tähän Maciin.
Yhteenveto
Tässä postauksessa on pääasiassa puhuttu iCloud-avainnippu Windows. Voit oppia käyttämään, määrittämään ja käyttämään iCloud-salasanoja Windows-tietokoneellasi. Lisäksi helppokäyttöinen iPhonen salasananhallinta on otettu käyttöön salasanojen hallinnan parantamiseksi.

iPhone Password Manager on loistava työkalu kaikkien iPhoneen tallennettujen salasanojen ja tilien löytämiseen. Se voi myös viedä ja varmuuskopioida salasanasi.
100 % turvallinen. Ei mainoksia.
100 % turvallinen. Ei mainoksia.