HEIC vs. RAW on useimmin kysytty kysymys verkossa, koska molemmat muodot tarjoavat parhaan laadun, jota et näe muissa muodoissa. Silti nämä muodot sisältävät digitaalisen valokuvauksen ei ole kuin sama, sillä HEIC käsitellään, mutta RAW ei. Teknisesti näistä muodoista on kerätty vain vähän tietoa, joten jos olet kiinnostunut tietämään niistä lisää ja muuttamaan HEIC:n RAW-muotoon, voit lukea yksityiskohtaiset tiedot alta.
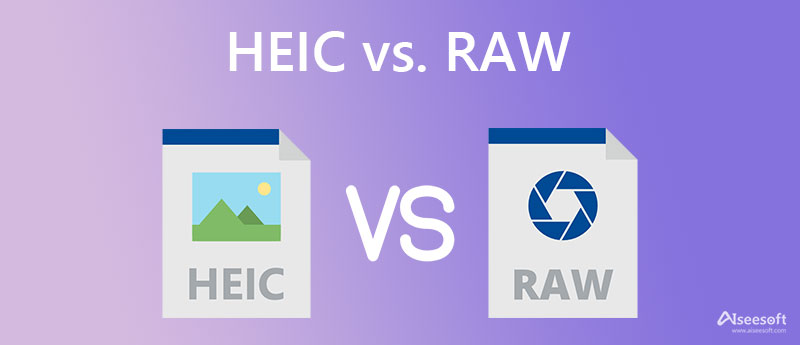
HEIC vs. RAW on kuvasäilö, joka tallentaa parhaat digitaaliset väritiedot, mikä saa valokuvat näyttämään realistisilta. Ammattivalokuvaajat haluavat jatkaa RAW-laajennuksella HEIC:n sijaan, mutta mikä saa heidät valitsemaan .raw-tiedoston? Tarkoittaako se, että jokaisen käyttäjän on valittava kuvalaajennukseksi RAW yli HEIC?
Viedään tiedot seuraavalle tasolle lukemalla seuraavassa osassa lisätyt tiedot tehdäksesi kaikesta yksinkertaisempaa. Jos olet kiinnostunut aiheesta, siirry alla lueteltuihin kohtiin.
HEIC, High-Efficiency Image Container, käyttää edistyneintä lähestymistapaa kuvien pakkaamiseen menettämättä alkuperäistä laatua. Tämä muoto voi pakata kuvan 50 % tai 70 % pienemmäksi kuin JPEG ja PNG. Koska muoto on käsitelty, kun sinulla ei ole ottamasi valokuvan alkuperäistä laatua. Sitä vastoin RAW-tiedosto käyttää kameran anturia ja ottaa kuvat pakkaamattomilla tiedoilla, mikä antaa valokuvaajalle ja muokkaajalle parantaa ulkonäköä käsittelemällä sitä manuaalisesti. Tämän seurauksena RAW-tiedostojen tiedostokoko on kaksi kertaa suurempi kuin JPEG- ja PNG-tiedostoissa tai muissa vaihtoehtoisissa muodoissa.
Nyt kun kaikki tietävät, että RAW-tiedostot ovat käsittelemättömiä tiedostoja, saatat yhtä hyvin ajatella, että tämä muoto sisältää parasta laatua kuin HEIC. Vastaus on suuri KYLLÄ. Koska tiedosto on pakkaamaton ja käsittelemätön, näet, että RAW-kuvat todennäköisesti tallentavat kuvan. Se tarkoittaa, että saat valokuvan suoraan ilman pakkausta tai väritietoja, joita muoto manipuloi. Vaikka HEIC tarjoaa korkeaa laatua, RAW on edelleen kärjessä.
Apple Inc. ilmoitti, että HEIC:tä tuetaan Applen laitteissa, esim. iPhonessa, iPadissa, Macissa jne. Tästä syystä käyttäjillä on vaikeuksia avata kuvia .heic-laajennuksessa, eikä mikään kuvankäsittelyohjelma tue HEIC:tä. Vaikka RAW-muotoa tuetaan sekä Windowsissa että macOS:ssä, se antaa sinulle edun, kun valitset laajan valikoiman kuvankäsittelyohjelmia, joita voit löytää markkinoilta.
Aiseesoft HEIC -muunnin on tehokas HEIC-muunnin, jonka avulla voit muuntaa HEIC-tiedostot vakiomuotoon tai suosittuun muotoon, joka on pienempi kuin RAW-tiedosto. Se on tunnettu ratkaisu HEIC-tiedoston muuntamiseen Windowsissa ja Macissa, joten jos haluat ladata muuntimen työpöydällesi, et voi mennä pieleen valitessasi tämän. Sen avulla useiden HEIC-tiedostojen muuntaminen uuteen muotoon on helpommin saavutettavissa ja tuettu tässä ohjelmistossa. Lisäksi siinä on sisäänrakennettu erittäin nopea muunnosprosessi, jotta lopputulos saadaan hetkessä. Joten jos haluat testata tämän muuntimen, noudata annettuja ohjeita.
100 % turvallinen. Ei mainoksia.
100 % turvallinen. Ei mainoksia.
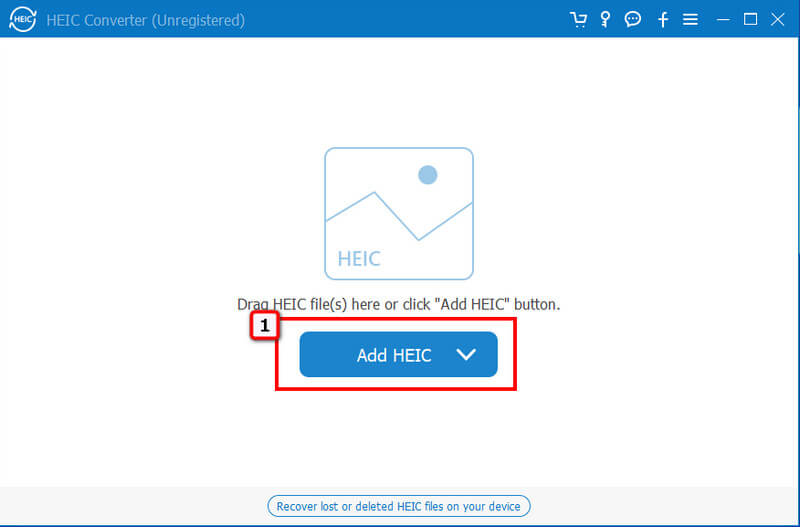
Vinkki: Jos haluat ladata HEIC-tiedostoja samanaikaisesti, voit vedä ja pudota ne käyttöliittymään, jotta sinun ei tarvitse ladata HEIC-tiedostoja yksitellen.

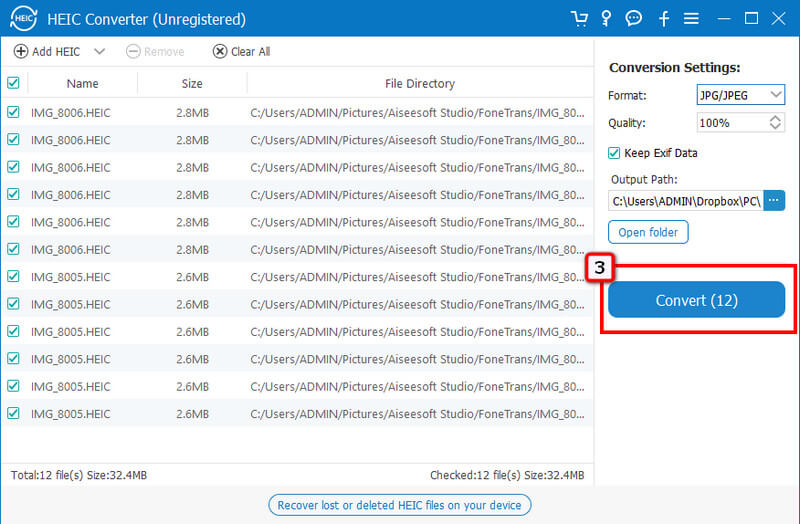
PDF-ostoskeskus voit muuntaa HEIC:n RAW-muotoon heikentämättä alkuperäisen kuvan syöttö- ja tulostuslaatua. Täällä voit ladata laitteellesi, Google Driveen tai Dropboxiin tallennettuja kuvia tai lisätä linkin nimen. Vaikka muunninta on vapaasti käytettävä ja selaimesi käytettävissä, näytölläsi näkyy ponnahdusikkunoita, jotka voivat heikentää käyttökokemustasi. Mutta jos haluat kokeilla tätä muuntajaa, voit alkaa noudattaa lisäämiämme vaiheita.
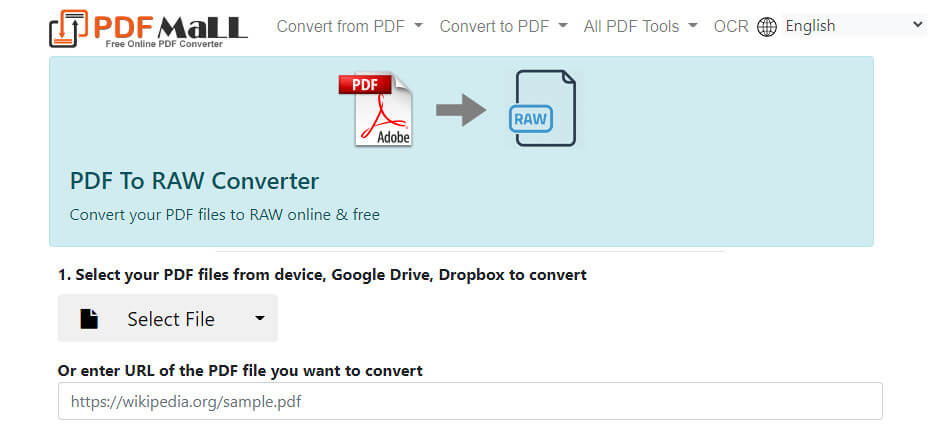
Muunna 365 on toinen verkkopohjainen sovellus, jota voit käyttää verkon kautta lataamatta tai asentamatta ohjelmistoa HEIC:n muuntamiseksi RAW:ksi. Sillä on sama toiminto kuin ensimmäisellä tähän osaan lisätyllä muuntimella. GUI-lähestymistapa on kuitenkin parempi kuin PDF Mall, ja siinä on Chrome-laajennus, jotta sinun ei tarvitse käydä sen virallisella verkkosivulla konvertoidaksesi. Häiritsevä mainos ponnahtaa esiin, kun olet pääsivustolla ja muuttuu. Tästä huolimatta tämä muunnin tarjoaa ammattilaisen, jota saatat haluta kokeilla.
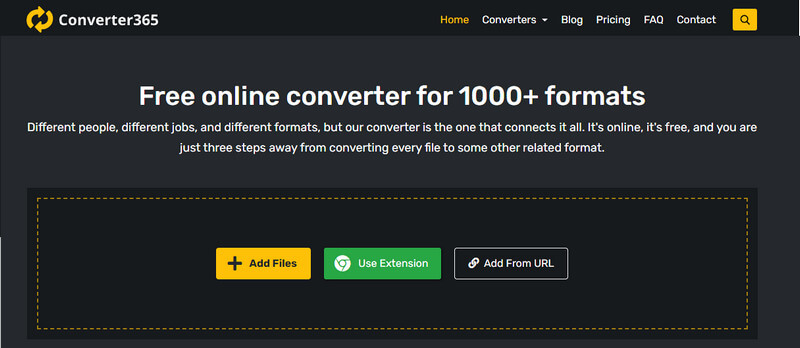
Tekeekö HEIC:n muuntaminen RAW:ksi pakkaamattomaksi?
Kun muunnat HEIC:n RAW:ksi, tulee näkyviin, että tiedostokoko on kasvanut, koska RAW ei käytä pakkausmenetelmää. The paras tapa pakata kuvia RAW-muodossa tai missä tahansa muussa kuvassa käytetään luotettavaa kompressoria, jonka voit löytää verkosta tai ladata laitteellesi.
Mikä tekee RAW:sta parhaan editointiin?
Koska RAW on käsittelemätön, voit tehdä joitain säätöjä kuvan näyttämiseksi paremmalta käsittelemällä sitä manuaalisesti, mikä tarkoittaa, että jokaisessa tässä muodossa olevassa kuvassa on parantamisen varaa.
Miksi en voi avata HEIC-tiedostoa Windowsissa?
Windows ei tue Windowsia edes päivitetyssä versiossa, mutta Windows tukee laajennusta, jonka voit ladata Microsoft Storesta. Sen nimi on HEIF Extension. Joskus tämä laajennus ei kuitenkaan toimi hyvin, mikä tarkoittaa, että tarvitset HEIC-katsoja avata HEIC-tiedosto ilman vaivaa.
Yhteenveto
Tässä artikkelissa jaetaan tiedot, joita tarvitset HEIC:n ja RAW:n taisteluun, jotta voit tunnistaa sinulle parhaiten sopivan muodon. Voit käyttää HEIC:stä RAW:ksi osassa 3 lisäämämme muuntimet lataamatta muunninta laitteellesi. Mutta jos haluat tehdä HEIC-tiedostosta yhteensopivaan muotoon, joka on pienempi kuin RAW, sinun on valittava Aiseesoft HEIC -muunnin.

Video Converter Ultimate on erinomainen videomuunnin, -editori ja -tehostin, jonka avulla voit muuntaa, parantaa ja muokata videoita ja musiikkia 1000 muodossa ja enemmän.
100 % turvallinen. Ei mainoksia.
100 % turvallinen. Ei mainoksia.