Kuinka käyttää Google Drawingsia?
Saatat saada Google Drawings -sovellussuosituksen, kun haluat luoda kaavioita ja etsiä ilmaista kaaviotyökalua. Verrattuna muihin suosittuihin Googlen tuottavuustyökaluihin, kuten Google Docs, Google Slides ja Google Forms, käyttäjät eivät käytä Google Drawingsia laajalti. Tämä viesti opastaa sinut tuntemaan sen läpi Google Drawings -arvostelu. Tiedät sen tärkeimmät ominaisuudet, edut, haitat ja kuinka käyttää sitä kaavioiden tekemiseen.
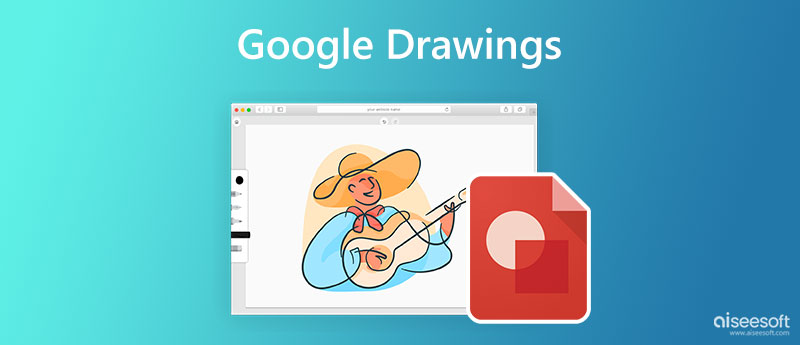
Google-piirustukset on kaaviotyökalu, jota käytetään pääasiassa kaavioiden ja kaavioiden luomiseen. Se on suunniteltu osaksi verkkopohjaista Google Docs Editors -ohjelmistopakettia. Se tarjoaa ilmaisen ja kätevän tavan tehdä, lisätä ja muokata piirustuksiasi tietokoneilla ja mobiililaitteilla. Tässä osassa opastamme sinut sen päätoimintoihin.
Google Drawingsin avulla voit luoda kaavioita, vuokaavioita, ajatuskarttoja, organisaatiokaavioita ja paljon muuta ilmaiseksi. Reaaliaikaisena yhteistyö- ja online-taulutaulutyökaluna sen avulla voit piirtää kaavion ja tehdä yhteistyötä muiden kanssa reaaliajassa. Voit käyttää Google Drawingsia Windows 11/10/8/7 -tietokoneella, Macilla, iPhonella ja Android-puhelimella. Se tarjoaa työpöytäohjelmiston, verkkoversion ja Chrome-selainlaajennuksen projektien luomiseen eri laitteilla.
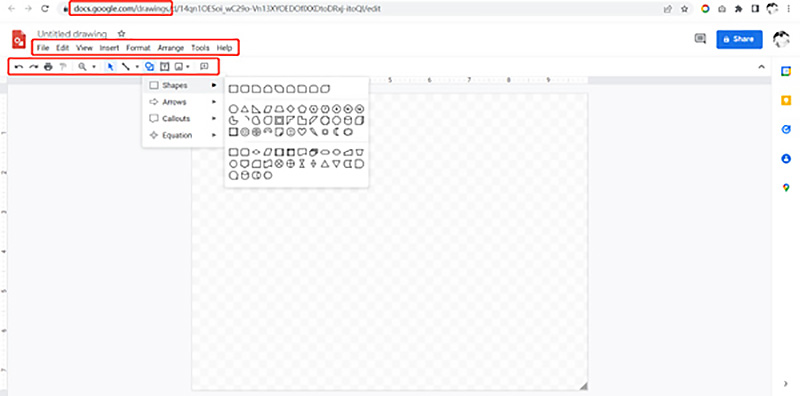
Google Drawings tarjoaa sinulle tärkeitä toimintoja ja työkaluja kaavioiden tekemiseen. Voit esimerkiksi aloittaa valkotaulusta ja lisätä muotoja, tekstiruutuja, viivoja, kuvia ja muuta tarpeidesi mukaan. Piirustusprojekti synkronoidaan automaattisesti Google Driveen. Tällä tavalla voit käyttää sitä kätevästi toisella laitteella tai jakaa sen muiden kanssa.
Google Drawings on suunniteltu ytimekkäällä käyttöliittymällä. Voit helposti käyttää ominaisuuksia tai työkaluja, joita tarvitset kaavion laatimisen aloittamiseen. Lisäksi se antaa sinulle vaiheittaiset ohjeet sen toimivuuden tuntemiseen. Sen työkalurivillä on joitain yleisesti käytettyjä vaihtoehtoja, kuten Lisää, Näytä, Muokkaa, Muotoile, Järjestä, Työkalut ja paljon muuta. Voit helposti löytää sopivia muotoja, viivoja ja muita projektin luomiseen.
Kuten edellä mainittiin, voit helposti käyttää piirustuksiasi eri laitteilla Google-tilin kautta. Voit työskennellä muiden käyttäjien kanssa tarkistaaksesi ja muokataksesi kaaviota samanaikaisesti. Google Drawingsin avulla voit myös osallistua keskusteluun.
Yksi merkittävä haitta Google Drawingsissa on, että se ei tarjoa kaaviomalleja. Voit aloittaa vain tyhjän kankaan. Lisäksi sen kaaviolliset vaihtoehdot ovat minimaaliset. Se saattaa tarvita lisää muotoja tai elementtejä. Sinun on huolehdittava yksityisyydestä. Sinun ei tule laittaa tärkeitä tietoja käyttäessäsi Google Drawingsia, koska myös piirustuksesi kuuluvat Googlelle.
Voit käyttää Google Drawingsia tietokoneissa ja kannettavissa iOS/Android-laitteissa. Lisäksi voit käyttää joko sen verkkoversiota tai selainlaajennusta tietokoneella. Tämä osa kertoo, kuinka piirrät Google Drawingsiin Windows-tietokoneella.
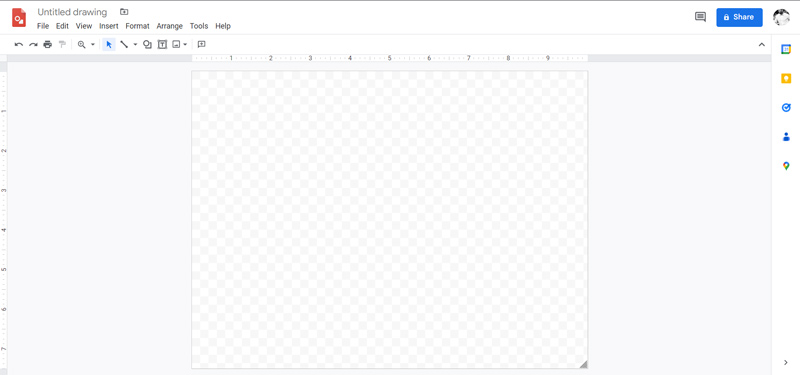
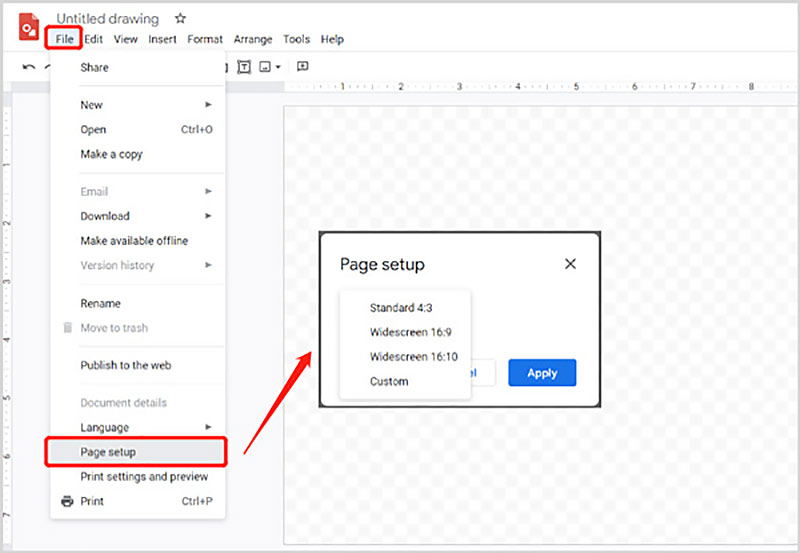
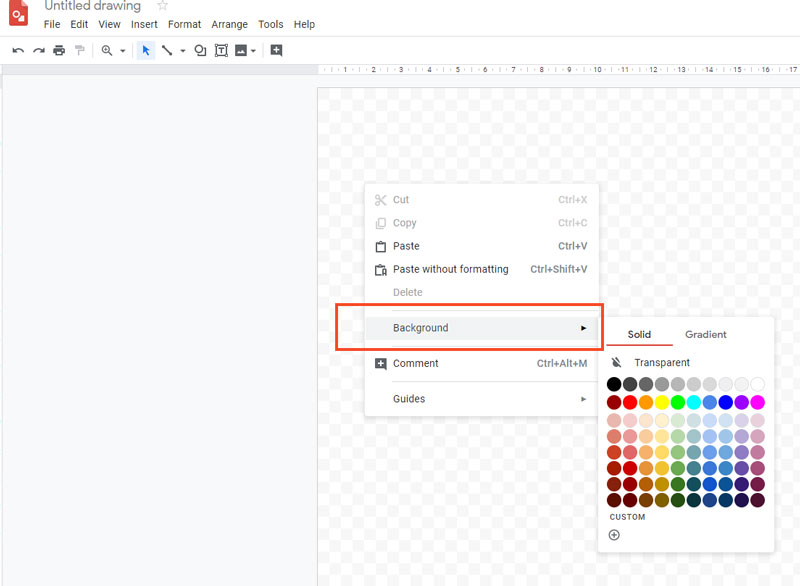
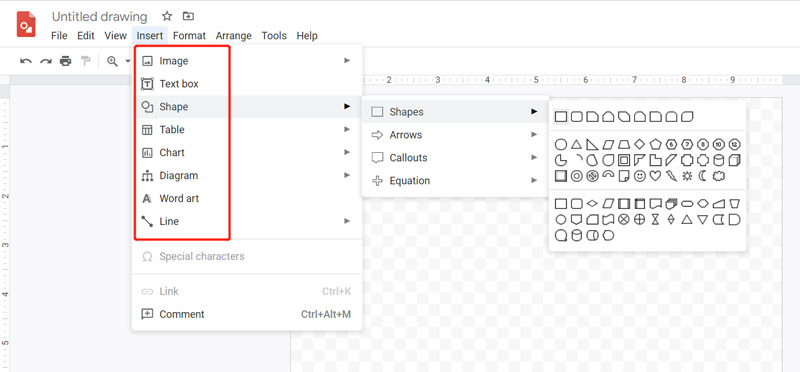
Jos et ole tyytyväinen Google Drawingsin kaavioominaisuuteen, kokeile käyttää kuuluisaa MindOnMap. Se on erityisesti suunniteltu luomaan erilaisia kaavioita ja kaavioita, mukaan lukien ajatuskartat, puukaaviot, kalanruotokaaviot, vuokaaviot ja organisaatiokaaviot. Parempi kuin Google Drawings, sillä on enemmän toimintoja ja monia kypsiä malleja.
Voit käyttää tätä Google Drawings -vaihtoehtoa suosituilla verkkoselaimilla, kuten Chrome, Safari, Edge, Firefox ja Yahoo. Kun pääset viralliselle MindOnMap-sivustolle, napsauta Luo ajatuskarttasi aloittaaksesi projektisi.
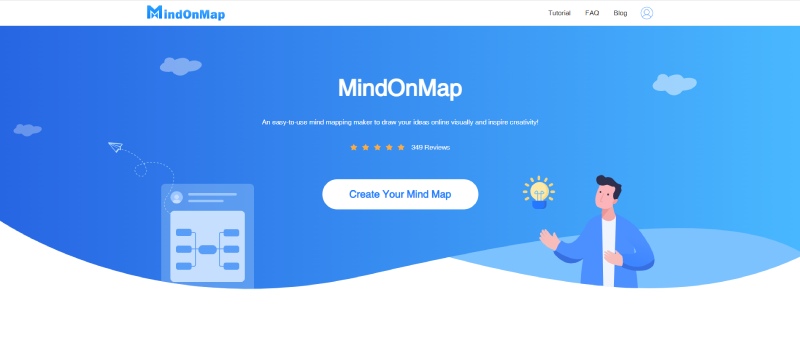
Sinulle tarjotaan useita kypsiä malleja, esimerkkejä ja teemoja aloittaaksesi kaavion ja mielen kartoitus nopeasti. Kun siirryt pääpiirustussivulle, voit tehdä kaavion noudattamalla näytön ohjeita. Tarjolla on kaikki tarvittavat työkalut ja ominaisuudet, mukaan lukien Lisää solmu, Lisää komponentti, Lisää, Työkaluasetukset, Teema, Tyyli, Jäsennys, Ikoni ja paljon muuta. Voit käyttää niitä projektin luomiseen ja muokkaamiseen.
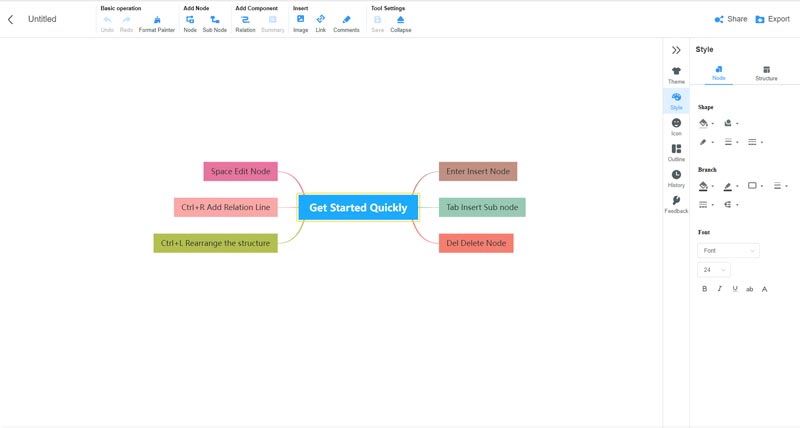
Kuinka lisätä kaavio Google Sheetsistä?
Google Drawingin avulla voit lisätä kaavion Google Sheetsista. Voit napsauttaa Lisää-valikkoa, siirtyä Kaavioon ja valita Taulukot-vaihtoehdon valitaksesi ja lisätäksesi kaaviosi.
Kuinka tarkistat loitsuja piirtäessäsi Google Drawingsissa?
Kun luot projektin Google Drawingsissa ja haluat tarkistaa oikeinkirjoituksen, voit siirtyä yläosan Työkalut-valikkoon, Oikeinkirjoitus ja napsauttaa sitten Oikoluku-vaihtoehtoa. Ota myös käyttöön Näytä oikeinkirjoitusehdotukset.
Kuinka tarkistaa Google Drawingsin muokkaushistoria?
Kaikki muokkaustoimenpiteesi tallennetaan automaattisesti Google Driveen. Näet yläreunan Ohje-valikon vieressä kehotteen, jossa lukee Viimeisin muokkaus xx minuuttia sitten. Voit tarkastella muokkaushistoriaasi napsauttamalla sitä.
Yhteenveto
Luettuasi Google Drawings -arvostelut, voit tuntea sen päätoiminnot ja oppia käyttämään Google Drawingsia. Voit myös kokeilla suositeltua MindOnMap luodaksesi kaavioita.

Video Converter Ultimate on erinomainen videomuunnin, -editori ja -tehostin, jonka avulla voit muuntaa, parantaa ja muokata videoita ja musiikkia 1000 muodossa ja enemmän.
100 % turvallinen. Ei mainoksia.
100 % turvallinen. Ei mainoksia.