Huomautuksia
Vasta etsimäsi iPhonen aktivoinnin jälkeen voit löytää kadonneen laitteen kartalta.
Find My iPhone on erittäin hyödyllinen toiminto, jonka avulla voit seurata kaikkia iOS-laitteitasi, kuten iPhone, iPad, iPod ja Mac. Sillä on monia toimintoja, kuten "äänen luominen", "etäpyyhintä" ja enemmän. Voit käyttää Etsi oma iPhone -sovellusta MacBookissa tai toisessa iPhonessa. Tässä tulee kysymys, kuinka Find My iPhone voidaan ottaa käyttöön ja käyttää Macissa?
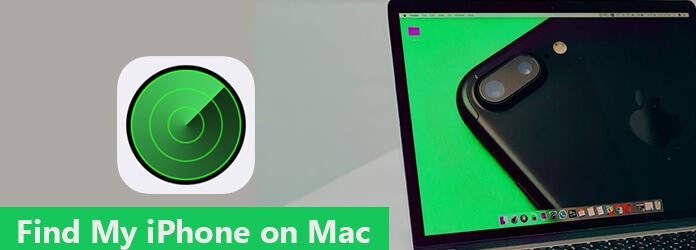
Etsi iPhoneni Macista
Tässä artikkelissa kerrotaan yksityiskohtaisesti, miten Find My iPhone -sovellusta voidaan käyttää macissa. Lisäksi se kertoo sinulle erityisen ratkaisun, kun Find My iPhone ei ole käytettävissä Macissa. Voit myös palauttaa järjestelmäongelmat iOS-järjestelmän palautusohjelman avulla. Katso vain artikkelin yksityiskohtaiset tiedot nyt.
Find My iPhone Mac -sovelluksessa on optimoitu iPhone X / 8/8 Plus / 7/7 Plus -sovellukseen, ja se on saatavana kaikissa laitteissa, joissa on iOS 5 tai uudempi. Se vaatii voimassa olevan iCloud-tilin. Jos sinulla on Find My iPhone Macilla, voit huomata, että Find my iPhone on erittäin helppoa. Seuraavat vaiheet osoittavat, kuinka Find My iPhone -sovellusta voidaan käyttää Macissa.
Vaihe 1 Pääsy iCloud-tilille
Käynnistä "Asetukset" -sovellus iPhonessa. Voit napauttaa nimen yläosassa olevaa Apple ID: tä. Nyt voit kirjoittaa salasanan ja tunnuksen päästäksesi iCloudiin.
Vaihe 2 Etsi Etsi iPhone
Vieritä alaspäin napauttaaksesi "iCloud" -tiliä, jonka jälkeen löydät "Etsi iPhone" -vaihtoehdon käyttääksesi Etsi oma iPhone -vaihtoehtoa.
Vaihe 3 Ota käyttöön Etsi iPhone
Sen jälkeen voit kytkeä "Päälle" -vaihtoehdon, jotta Find My iPhone otetaan käyttöön. Nyt löydät iPhonen sijainnin. Jos haluat poista iPhonen etsiminen käytöstä, vain varmista, että tämä painike on kytketty pois päältä.
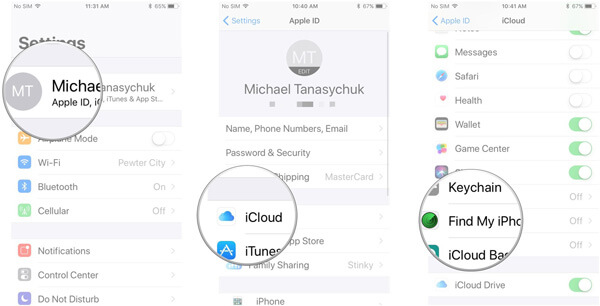
Vaihe 1 Kirjaudu sisään iCloudiin verkossa
Kirjaudu sisään iCloudiin ja kirjoita Apple kanssa Apple ID. Pyyhkäise sitten valikon alaosaan, kun olet kirjautunut sisään, valitse "Etsi iPhone" -vaihtoehto ja napsauta sitten "Kaikki laitteet" -vaihtoehtoa yläreunassa.
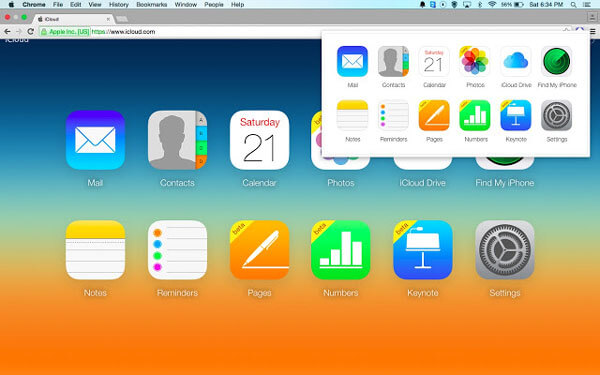
Vaihe 2 Etsi laite
Sen jälkeen voit etsiä kadonneen laitteen kartalta. Avaa Etsi iPhone iPhone -sovellus Macissa. Voit seurata iPhonea zoomaamalla ja loitontamalla karttaa saadaksesi sijainnin.
Huomautuksia
Vasta etsimäsi iPhonen aktivoinnin jälkeen voit löytää kadonneen laitteen kartalta.
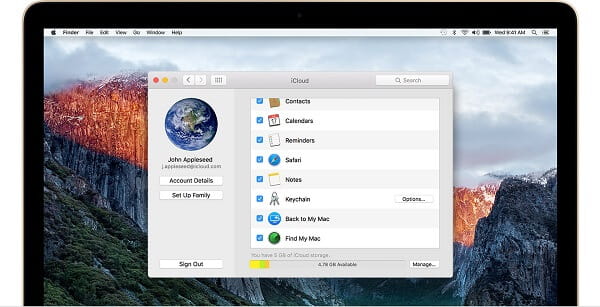
Oikeastaan tässä ovat muut vaihtoehdot, joita voit käyttää Find My iPhone -sovelluksessa Macissa. Katso vain seuraavat tilat kadonneen iPhonen löytämiseksi.
Soita ääni: Toista äänimerkki iPhonessa, jonka voit kuulla värähteleessä tai hiljaisena. Kun iPhone on jonnekin lähellä, voit käyttää moodia kadonneen iPhonen löytämiseen.
Kadonnut tila: Syötä vain puhelinnumero, kun kytket Lost-tilan päälle. Mitä tulee tapaukseen, iPhone näyttää sen kadonneen laitteen näytöllä, johon muut voivat ottaa sinuun yhteyttä, kun saavat kadonneen laitteen.
Poista tila: Kun olet varmistanut, että iPhone on kadonnut etkä voi saada niitä takaisin, voit poistaa kaikki tiedot. Sen avulla voit etäyhteydessä poistaa kaiken laitteen, jotta suojaat henkilökohtaisia tietojasi.
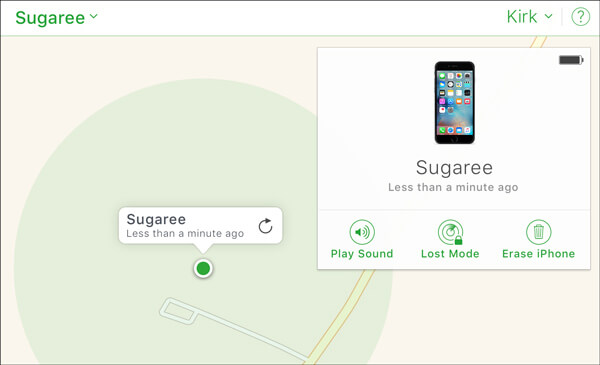
Älä Miss: Kuinka iCloudia käytetään iOS-laitteen poistamiseen Etsi oma iPhone -sovelluksesta
"En vain löydä Löydä iPhone -vaihtoehtoa, tarkistan iPhoneni useita kertoja, mutta vaihtoehto ei ole käytettävissä iPhonessa 7. Kuinka minun pitäisi ottaa Etsi iPhoneni käyttöön Mac-tietokoneellani?"
Ehkä olet tiennyt kuinka Etsi oma iPhone -sovellusta käytetään MacBook Prossa. Mutta kun iOS-järjestelmässäsi on jotain vikaa, et tiedä kuinka korjata se. Aiseesoft iOS-järjestelmän palauttaminen on hyödyllinen, helppo käyttää ja tehokas ohjelma. Se voi korjata iPhone-järjestelmän normaaliksi. Se tukee kaikkia iOS-laitteita, kuten iPad Pro, iPad Air / mini, iPhone X / 8/8 Plus, iPhone 7/7 Plus, iPhone SE, iPhone 6s / 6s Plus, iPhone 5s / 5s / 5, iPhone 4S / 4, iPod touch ja paljon muuta. Noudata vain vaiheita päästäksesi eroon Find My iPhone -sovelluksen ongelmista Macissa.
Vaihe 1 Suorita iOS-järjestelmän palautus
Jos jokin järjestelmäongelma aiheuttaa sen, että Löydä minun iPhone -sovellus ei toimi Mac Prossa, lataa vain ilmainen iOS-järjestelmän palautus yllä olevan latauspainikkeen avulla. Käynnistä ohjelma vain korjataksesi Etsi oma iPhone -ongelmat.
Vaihe 2 Liitä iPhone Mac-tietokoneeseesi
Tässä vaiheessa sinun pitäisi kytkeä iPhone Mac-tietokoneeseen USB-kaapelilla. Napsauta sitten "Lisää työkaluja" vasemmassa sarakkeessa ja valitse sitten "iOS-järjestelmän palautus" -tila. Sen jälkeen napsauta "Käynnistä" -painiketta aloittaaksesi korjauksen.

Vaihe 3 Siirry iPhonen DFU-tilaan
Tässä vaiheessa sinun on johdettava iPhone palautus- tai DFU-tilaan. Voit seurata opasta napsauttamalla "Kysymys" -painiketta. Täällä johdatamme iPhonesi DFU-tilaan.

Vaihe 4 Korjaa Etsi minun iPhone -ongelma Macissa
Jälkeen johtamalla iPhone DFU-tilaan. Valitse oikea iPhone-malli ja napsauta sitten "Lataa" ladataksesi korjatun laitteen laajennus. Kun laajennuksen lataus on valmis, tämä ohjelmisto voi korjata käytöstä poistetun iPhonen automaattisesti normaaliksi.

Kun olet lukenut tämän artikkelin, selvittääkö, miten Find My iPhone -sovellusta voidaan käyttää Macissa? Vaikka sinulla on jonkinlaisia Find My iPhone -ongelmia iPhonen käyttöjärjestelmäongelmien takia, voit saada ratkaisun artikkelista nyt. Kun sinulla on jotain muuta kyselyä Find My iPhone Macista, voit jakaa tarkempia tietoja kommentteissa.