Elämäsi aikana voi tallentaa niin paljon puheluita, online-videopuhelut Skypen kanssa perheen kanssa, neuvottelupuhelut liikekumppaneiden kanssa ja päivittäiset puhelut ystävien kanssa ja niin edelleen. Haluat säilyttää paljon arvokkaita hetkiä ja tärkeää tietoa edelleen nautittavaksi tai käytettäväksi. Haluatko tallentaa puhelut Windows / Mac- tai iOS / Android-laitteelle, on kuitenkin vaikea löytää sopivaa ohjelmistoa tarpeitasi täyttämiseksi. Tässä artikkelissa esittelemme sinulle viisi hienoa soitintallenninta Skype /Facebook-videopuhelut tai puhelut. Jos joudut vain tallentamaan arvostetut puhelut, voit jatkaa lukemista löytääksesi haluamasi puhelut-tallentimen.
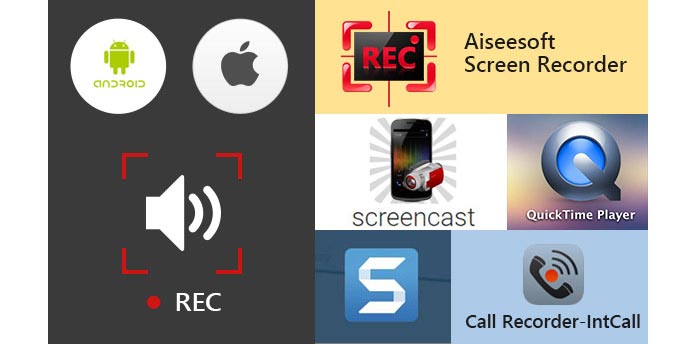
Kun haluat soittaa video- tai äänipuheluita tietokoneella ystävien, perheenjäsenten tai työtovereiden kanssa, mieleesi ensimmäinen valinta on Skype. Skypeä voidaan pitää yhtenä tärkeimmästä viestintävälineestä jokapäiväisessä keskustelussa. Ja Skype on erittäin kätevä tuoda kaikki yhteen, vaikka olet kaukana toisistaan. Joten tämän artikkelin ensimmäisessä osassa otamme Skype esimerkkinä, kuinka voit tallentaa online-videopuheluita.
Aiseesoft Screen Recorder on helpoin puhelun tallennin parhaalla video- / äänitallennustoiminnolla. Se tallentaa kaikki tietokoneellasi olevat videot tai äänet ja tallentaa ne korkealaatuisena. Online-video- / äänipuhelujen nauhoituksen lisäksi se voi auttaa sinua luomaan video-oppaita, sieppaamaan pelejä, nauhoittamaan web-videoita, ottamaan sieppauksia ja tallentamaan kappaleita jne.
1Lataa ja asenna tämä puheluiden tallennusohjelma tietokoneellesi; voit valita erilaisia tallennustiloja Videonauhurin vieressä olevasta pudotusvalikosta.
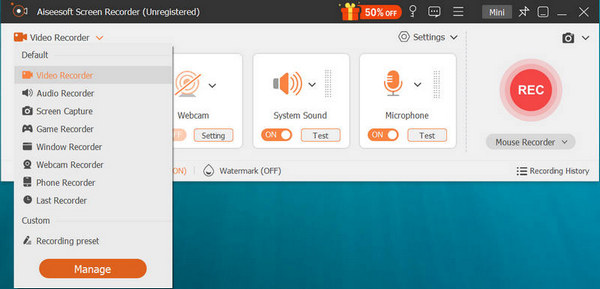
2Ennen kuin nauhoitat video-/äänipuheluita Windows 8/7/10/Vistassa, sinun tulee valita Täysi- tai Mukautettu-välilehti säätääksesi tallennusaluetta.

3Ota järjestelmäääni ja mikrofoni käyttöön tallentaaksesi puhelut paremmin Skypessä.
4Napauta REC aloittaa Skype-videopuhelun nauhoittaminen. kieleke stop -painike lopettaa nauhoituksen.
Kun puhelun nauhoitus on valmis, nauhoitetut videopuhelut tallennetaan automaattisesti WMV- tai MP4-tiedostoina asetuksesi mukaan. Jos haluat tallenna Skype-videopuhelut Windowsissa, tämä soitintallennin voi olla paras valinta.
1. Tämän Skype-tallennintyökalun avulla voit tallentaa ilmaiseksi mitä tahansa näytöllä näkyvää videota, kuten videoita, musiikkivideoita, pelejä ja paljon muuta.
2. Toistaessasi nauhoitettua videopuhelua voit ottaa valokuvan milloin tahansa haluamallasi hetkellä.
3. Se tarjoaa ääninauhurin, jonka avulla voit suoraan äänittää puheluita.
4. Se on varustettu monimonitorisella tallennusominaisuudella, joka auttaa sinua äänittämään videopuheluita. Ja voit tallentaa videochatin verkkokamerasta.
Voit oppia vaiheet alla olevasta videosta:


Koska sisäänrakennettu näytön tallennusapuohjelma, QuickTime Player voi helposti tallentaa video- ja äänipuheluita Mac OS X El Capitaniin.
1Avaa QuickTime Player Mac-käyttöjärjestelmässä.
2Napsauta "File" valikkorivin vasemmalla puolella.

3Valitse avattavasta ikkunasta "Uusi näytön tallennus".
4 Näyttöön tulee uusi aktiivinen ikkuna. Napsauta "punaista pistettä" aloittaaksesi videopuhelun nauhoituksen.
5Kun haluat lopettaa puhelun nauhoituksen, välilehti "harmaa piste" samassa paikassa.
1. Tämän Skype-tallennintyökalun avulla voit tallentaa ilmaiseksi mitä tahansa näytöllä näkyvää videota, kuten videoita, musiikkivideoita, pelejä ja paljon muuta.
2. Toistaessasi nauhoitettua videopuhelua voit ottaa valokuvan milloin tahansa haluamallasi hetkellä.
3. Se tarjoaa ääninauhurin, jonka avulla voit suoraan äänittää puheluita.
1. Sen avulla voit katsella tallennettua sisältöä heti, kun olet valmis videon ja äänipuhelujen tallennus.
2. Voit valita tallentaa äänen sisäisestä mikrofonista vai ei.
3. Tallennetut puhelut voidaan tallentaa vain MOV-tiedostoina.
Snagit Macille on premium-työkalu näytönkaappaukseen ja näytön nauhoittamiseen Mac OS X El Capitanissa. Yhdistämällä perinteiset näyttökuvat, videot ja kuvanmuokkaus auttavat jakamaan tärkeitä tietoja muiden kanssa.
1Käynnistä tämä puhelujen tallennusohjelma Macillasi.
2Napsauta "Record" -painiketta oikeassa yläkulmassa aloittaaksesi puhelun nauhoituksen.

3Napsauta samaa painiketta pysäyttääksesi prosessin videopuhelun päättyessä.
1. Sen avulla voit katsella tallennettua sisältöä heti, kun video- ja äänipuhelujen nauhoitus on valmis.
2. Voit valita tallentaa äänen sisäisestä mikrofonista vai ei.
3. Tallennetut puhelut voidaan tallentaa vain MOV-tiedostoina.
Teknologian kehittyessä mobiililaitteet on varustettu yhä useammilla toiminnoilla. Jos käytät usein Skypeä iOS-laitteessa kommunikoidaksesi perheen, ystävien ja kumppaneiden, kuten iPhone SE / 6/5/4 tai iPad Pro / Air 2 / mini 4, iPod ja muu, kanssa, sinun tulee kiinnittää huomiota seuraavaan osaan .
Call Recorder voi auttaa sinua soittamaan ja tallentamaan kotimaan tai ulkomaanpuheluita iPhone SE / 6/5/4, iPad Pro / Air 2 / mini 4 ja iPod touch 6/5 tai uudemmista. Voit nauhoittaa ääntä vapaasti iPhonessa, ja koko äänitetty puhelu tallennetaan vain iPhoneen ja iPhoneen. Se takaa, että kaikki tallenteesi ovat yksityisiä, eikä niitä tallenneta kolmannen osapuolen palvelimelle.
1Napauta Call Recorder -kuvaketta avataksesi sen iPhonessa.
2Aivan kuten iphone-valintakiekko, voit syöttää puhelinnumeron suoraan tai napsauttaa Yhteystiedot-painiketta löytääksesi tarvitsemasi yhteystiedon.
3Napsauta vihreää "Dial" -painiketta aloittaaksesi puhelun nauhoituksen ja napsauta "END CALL" lopettaaksesi äänityksen.
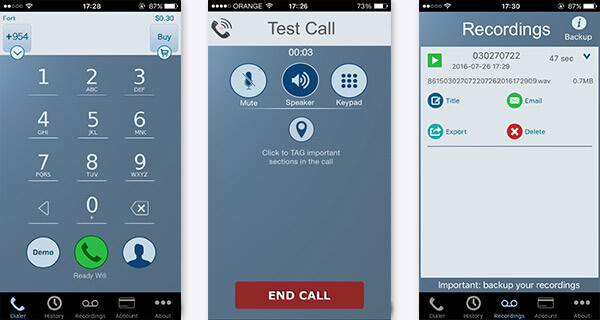
Sen jälkeen juuri ripustamasi äänipuhelu tallennetaan automaattisesti iPhoneen. Voit pelata sitä vapaasti, viedä sen, muuttaa otsikkoa ja poistaa sen.
Huomautuksia
Tämä puhelinsoitin ei ole täysin ilmainen, mutta se tarjoaa ilmaisen asennuksen ja ilmaisen testipuhelun, jonka avulla voit kokeilla sovellusta ja varmistaa, että olet tyytyväinen äänen laatuun ja puhelujen tallennusprosessiin.
Kuten Screen Recorder, Screencast on tehokas näytön tallennussovellus Androidille, ja voit saada sen helposti Google Playsta. Sen avulla voit tallentaa kaikki toiminnot näytölle ilman Android-puhelimen juurruttamista. Joten jos soitat usein videopuheluita tai päivittäisiä puheluita Androidilla, voit käyttää tätä tallennussovellusta niiden tallentamiseen.
1Käynnistä tämä video- / äänipuhelujen tallennin Android-puhelimellasi.
2Ennen puhelun nauhoittamista voit asettaa FrameRate, koon, bittinopeuden jne.
3Napauta "Record Now" aloittaaksesi videopuhelun nauhoituksen ja napsauta "Stop" lopettaaksesi video- / äänipuhelut.
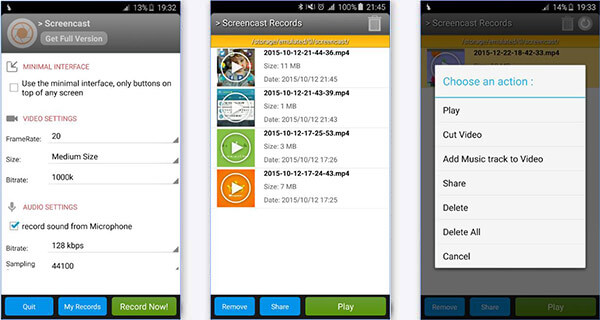
4Tallennettu video on MP4-muodossa. Napsauta "Toista" -painiketta nähdäksesi videopuhelun.
1. Voit käyttää sitä ilman juurtumista, mutta puhelimesi Android-version tulee olla Lollipop tai uudempi.
2. "Screencast" -kansiossa voit helposti poistaa / jakaa / toistaa tallentamiasi videoita.
3. Sinun on saatava täysi versio, jos haluat nauhoittaa korkealaatuista videota ilman aikarajoitusta.
4. Tämä Android-näytön lähetys ei ole tyytyväinen? Yritä sitten löytää lisää Android-näytön lähetys.
Tässä artikkelissa puhumme pääasiassa viidestä puhelunsoittimesta video- tai äänipuhelujen nauhoittamiseksi. Haluatko tallentaa tärkeät puhelut tietokoneellesi / Macille tai iOS / androidille, löydät niistä sopivan ohjelmiston helposti.
Saatat olla kiinnostunut myös: Paras Skype-soittaja Software.
Mikä soittaja tallentaa molemmat osapuolet?
Total Recall on puheluntallennussovellus Androidille, jonka avulla voit tallentaa puhelut sekä lähettäjältä että vastaanottajalta. Sen avulla voit tallentaa sekä tulevia että lähteviä puheluita Android-puhelimeesi.
Kuinka tiedät, jos joku tallentaa sinua?
Jos haluat selvittää, onko äänesi tallennettu, voit kirjautua Google-tilillesi tietokoneella. Napauta sitten verkkoselaimessasi "history.google.com/history". Napsauta vasemmanpuoleisesta valikosta Toimintojen hallinta. Vieritä alas Ääni- ja äänitoiminta -osioon ja tarkista, onko äänitallenteita.
Kuinka aktivoin puhelun tallennuksen Androidilla?
Jos olet Google Voice -käyttäjä, voit kirjautua sisään Google-tiliisi. Napauta Asetukset ja napsauta Puhelut. Vieritä alaspäin löytääksesi Saapuvat puhelut -vaihtoehdot ja ota käyttöön Äänitä puhelu -ominaisuus Androidissa.