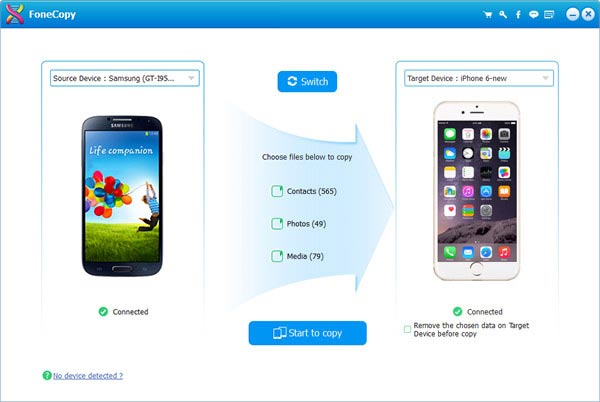Tietojen tekeminen puhelimen varmuuskopioista on erittäin tärkeää, koska et koskaan tiedä mitä Android-laitteellesi tapahtuu.
Kuvittele tätä: jostain vahingossa tapahtuneesta syystä puhelimesi rikkoi tai rikkoi tai poistit erittäin tärkeän yhteystiedot, viestit, valokuvat, videot, musiikkitiedostotja paljon muuta Android Phone -palvelussa, entä jos tietosi ilman Android-varmuuskopiota? Joten kehität hyvän tavan varmuuskopioida puhelintietojasi tietojen menetyksen välttämiseksi.
Tässä esittelemme parhaan varmuuskopiointisovelluksen, jonka avulla voit varmuuskopioida Android-tietoja. Tällä tavalla, jos laitteessasi on jotain vikaa, olet turvattu, koska siellä on varmuuskopiotiedosto, jonka voit palauttaa muutamalla minuutilla ja saada takaisin kaikki arvokkaat tietosi. Katsotaanpa nyt, kuinka varmuuskopioidaan Android-tiedot tietokoneelle ja iPhone-laitteille.
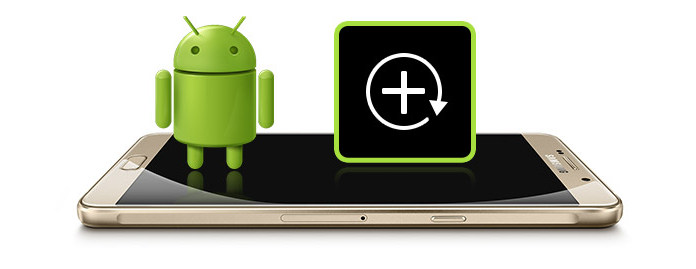
Paras Android-varmuuskopiointisovellus
Jos haluat varmuuskopioida Android-tietoja, kuten yhteystietoja ja viestejä, tietokoneelle Android-varmuuskopiointisovelluksella vuonna 2018, tule tänne ja löydät ratkaisun.
Vaihe 1 Lataa ja asenna
Lataa Android Data Recovery, asenna ja käynnistä se tietokoneellasi.
Vaihe 2 Yhdistä Android-puhelimesi tietokoneeseen
Kytke Android-laite tietokoneeseesi USB-kaapelin avulla. Laite tunnistetaan usean sekunnin kuluttua. Asenna tällä hetkellä laiteohjain tietokoneeseen, jos et ole asentanut sitä.
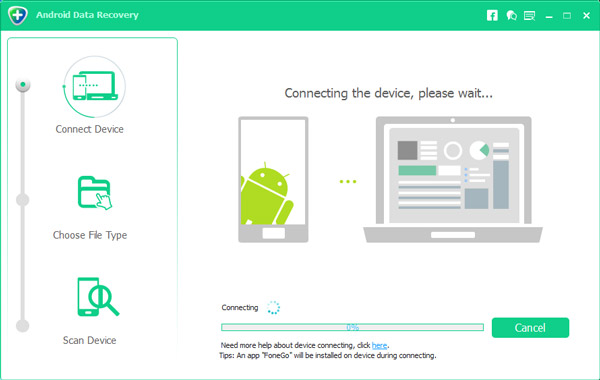
Vaihe 3 Avaa USB-virheenkorjaustila ja juuri Android-puhelin
Tässä vaiheessa sinun pitäisi salli USB-virheenkorjaus auki, koska tämä sovellus pitäisi valtuuttaa ennen skannausta ja varmuuskopiointia. Kun laiteohjain on asennettu, tämä ohjelma kertoo kuinka avata USB-virheenkorjaus Android-version skannaamisen jälkeen. Sinun ei tarvitse huolehtia siitä, että tämä vaihe vahingoittaa laitteiden tietojen yksityisyyttä ja turvallisuutta. Napsauta OK tässä sovelluksessa ja laitteellasi, kun olet avannut USB-virheenkorjauksen. Valitse tiedostotyypit, jotka haluat varmuuskopioida, ja napsauta käyttöliittymän Seuraava-painiketta. Sitten tämä sovellus juurttaa laitteen automaattisesti. Jos Android-puhelimellasi on kuitenkin korkeampi versio, sinun on käännyttävä ohjeisiin kolmansien osapuolien online-juurtotyökaluista.
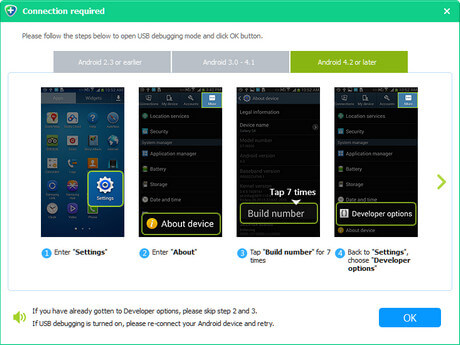
Vaihe 4 Skannaa ja valitse tiedot, jotka haluat varmuuskopioida
Ohjelmisto skannaa ensin tietosi Android-laitteellasi. Laitteesi skannaamisen jälkeen valitsemasi tiedostot luetellaan. Voit myös nähdä varmuuskopiot ja tarkistaa ne ja napsauttaa sitten Palauta-painiketta. Tällä hetkellä tiedot, jotka haluat varmuuskopioida, on tallennettu tietokoneellesi.
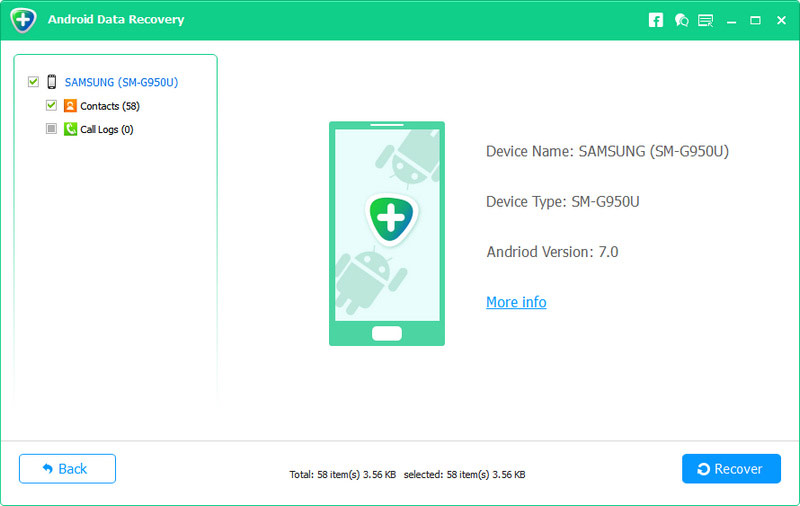
Ilmainen tietojen varmuuskopiointi, mukaan lukien viestit, viestien liitteet, puhelulokit ja yhteystiedot SIM-kortilta tai tablet-laitteelta. Jos haluat palauttaa enemmän tietoja, kuten asiakirjat, galleria, kuvakirjasto, videot ja ääni, valitse vain Pro-versio ennen kuin alat skannata Android-puhelintasi.
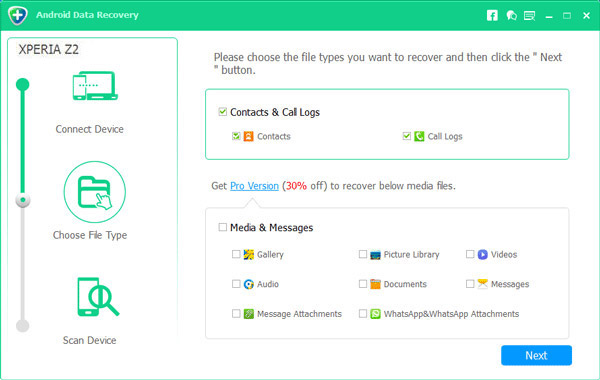
Joskus Android-laite on murskattu tai rikki ja olet juuri vaihtanut uuden iPhonen. Tällä hetkellä haluat tehdä tiedot, kuten yhteystiedot tai videot, musiikki, valokuvat jne. Vanhasta Android-puhelimesi varmuuskopiosta uuteen iOS-laitteeseen. Mitä sinun tarvitsee tehdä? Varmasti siirrä Android-tiedot iPhoneen varmuuskopiointia varten. Miten tehdä? Puhelimen siirto tekee sinulle armon. Seuraa vain alla olevia ohjeita.
Vaihe 1 Lataa Phone Transfer ja suorita se tietokoneellasi.
Vaihe 2 Kytke Android-puhelin ja iPhone tietokoneeseesi USB-kaapelin avulla.
Tässä vaiheessa sinun tulee varmistaa, että laitteen asema on asennettu oikein. Sovellus tunnistaa Android- ja iPhone-laitteesi nopeasti, ja tietosi ladataan käyttöliittymään. Kun olet kytkenyt kaksi laitetta, sinun on asetettava lähde- ja kohdelaite ja varmista, että Android-puhelin vasemmalla ja iPhone oikealla.
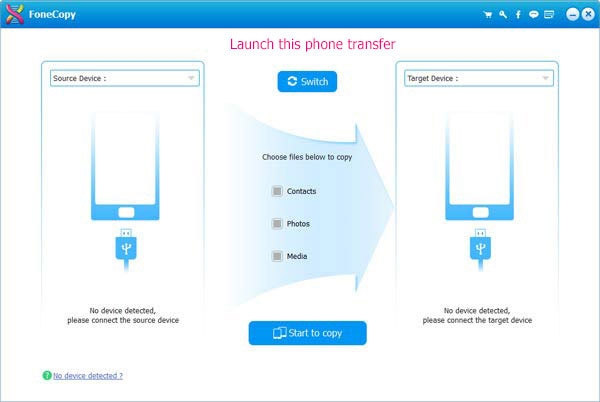
Vaihe 3 Kopioi tiedot Androidista iPhoneen
Näet 3 tyyppisiä tietoja, joita voit siirtää Androidista iPhoneen, kuten Yhteystiedot, Valokuvat ja Media. Jos haluat vain kopioida valokuvia Android-puhelimesta iPhoneen, voit valita vain Valokuvat.
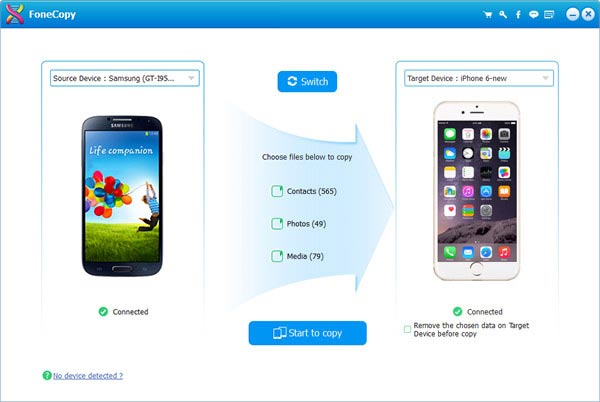
Vaihe 4 Napsauta "Aloita kopiointi".
Kun olet napsauttanut "Aloita kopiointi" -painiketta, voit synkronoida haluamasi tiedot Androidista iPhoneen.