Mikä on Backup Assistant? Tiedätkö kuinka käyttää Version Backup Assistantia?
Jos luotat liikaa kontakteihin pitääksesi yhteyttä perheen, ystävien ja liikekumppaneiden kanssa, sinun on kuultava Backup Assistantista. Tämän langattoman Verizon-palvelun avulla voit varmuuskopioida kontaktiluettelot helposti. Voit tehdä säännöllisiä varmuuskopioita tärkeiden tietojen tallentamiseksi paremmin. Tässä tulee kysymys, kuinka varmuuskopioida Android Backup Assistantilla?
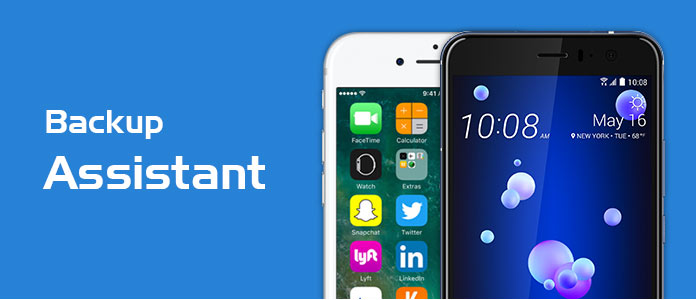
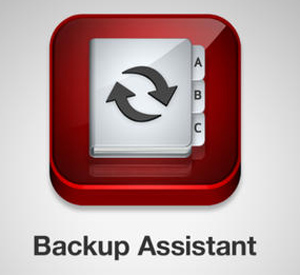
Backup Assistant (Plus) on langaton versiopalvelu, jonka avulla voit kopioida Android-laitteen yhteystietoja suojatulle verkkosivustolle tai siirtää osoitekirjan toiseen laitteeseen. Se sisältyy Verizon Wireless -palveluun. Voit ilmaisen palvelun.
Backup Assistant on saatavana peruspuhelimiin. Käytitkö Android-, iPhone-, Windows- tai BlackBerry-laitetta, voit varmuuskopioida Android-version tämän version Cloud avulla. Jopa laitteesi katoaa, vahingoittuu, varastetaan tai vaihdetaan, voit kirjoittaa Verizon Backup Assistant -tilin saadaksesi yhteystietoja takaisin.
Haluat myös lukea: Kuusi suosituinta sovelluksen varmuuskopiointi- ja palautustyökalua Androidille.
Kun haluat varmuuskopioida yhteystiedot Verizon Backup Assistant -sovelluksella, voit suorittaa seuraavat ohjeet.
Vaihe 1 Kytke puhelimeesi virta ja avaa varmuuskopioassistentti App.
Vaihe 2 Napauttaa Backup Now varmuuskopioida laitteesi osoitekirja.
Jos haluat suorittaa päivittäin toistuvat varmuuskopiot:
Vaihe 3 Napauttaa Vaihtoehdot Ja valitse Aikataulu. Voit saada useita vaihtoehtoja, kuten "Aamu", "Iltapäivä", "Ilta" ja "Late Night". Valitse yksi, ja Verizon Backup Assistant tekee varmuuskopion automaattisesti asetuksesi perusteella.
Kun olet vaihtanut uuteen laitteeseen, Backup Assistant -sovellus voi siirtää yhteystiedot siihen nopeasti. Palauttaessasi yhteystietoja tämän palvelun kanssa, Verizon Backup Assistant voi yhdistää uuden laitteen yhteystiedot sen sivuston kanssa.
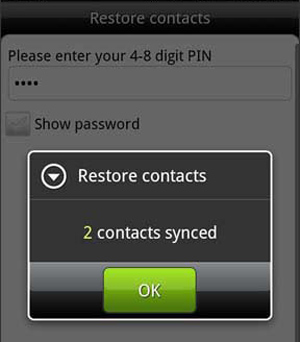
Vaihe 1 Avaa laitteen lukitus ja avaa Backup Assistant -sovellus.
Vaihe 2 Napauta "OK" -painiketta, kun näet ponnahdusikkunan "Palauta yhteystiedot" -viesti.
Vaihe 3 Kirjoita varmuuskopiointiosoitteesi PIN-koodi ja valitse Palauta.
Vaihe 4 Napauta "OK" palauttaaksesi ja siirtääksesi yhteystiedot uuteen laitteeseen.
Jos haluat varmuuskopioi yhteystiedot Android-puhelimellasi, Varmuuskopiointiassistentti on hyvä valinta. Mutta sinun pitäisi tietää, että et voi käyttää sitä kopioida monia muita tiedostoja. Täällä me vilpittömästi ammattilainen Android Backup Assistant joka auttaa kaikenlaisten tietojen varmuuskopioinnissa Androidilla. Voit ladata sen ilmaiseksi ja kokeilla.
Vaihe 1 Käynnistä Android Backup Assistant
Asenna ja suorita tämä tehokas Androidille tarkoitettu Backup Assistant -sovellus tietokoneellesi. Napsauta "Android Data Backup and Restore" -vaihtoehtoa ja liitä sitten Android-laitteesi siihen.
Napsauta sen jälkeen "Laitteen tietojen varmuuskopiointi" tai "Yhden napsautuksen varmuuskopiointi".
Laitteen tietojen varmuuskopioinnin avulla voit varmuuskopioida valitut tiedot tietokoneeseen, kun taas "Yhden napsautuksen varmuuskopiointi" varmuuskopioi kaikki tiedostot Androidista tietokoneeseen.

Vaihe 2 Valitse Android-tiedot
Yhteystietojen lisäksi sen avulla voit varmuuskopioida kaikki usein käytetyt Android-tiedostot, kuten viestit, kuvat, videot, äänit, puhelulokit ja paljon muuta. Valitse tietotyypit ja napsauta "Seuraava" analysoidaksesi nämä tiedostot.

Huomaa: Tämän vaiheen aikana Android Backup Assistant tarjoaa sinulle vaihtoehdon "Salattu varmuuskopio", joka voi varmuuskopioida Android-tietosi salasanalla kaikkien tiedostojesi suojaamiseksi.

Vaihe 3 Varmuuskopioi Android-puhelin
Kun asetukset on tehty hyvin, napsauta "Käynnistä" -painiketta varmuuskopioidaksesi Android-puhelimen PC / Mac-tietokoneeseen.

Tämän Android Backup Assistant -sovelluksen avulla voit helposti varmuuskopioida kaikki arvokkaat tiedot tietokoneelle, jotta ne säilyvät paremmin.
Lisätietoja Android Backup Assistant -sovelluksen käytöstä saat tarkistamalla alla olevan videon:
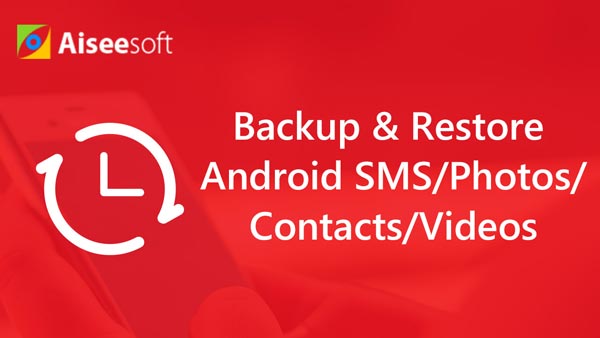

Puhumme tässä artikkelissa pääasiassa varmuuskopiointiapustajasta. Annamme sinulle perustiedot Verizon Backup Assistantista. Lisäksi kerromme sinulle, kuinka sitä voidaan käyttää kopioimaan ja palauttamaan yhteystietoja. Esittelemme sinulle myös helppokäyttöisen työkalun Android-tietojen varmuuskopiointiin. Toivottavasti pystyt hallitsemaan laitteesi tärkeitä tiedostoja paremmin lukemisen jälkeen.