on AVI-videotiedosto ja haluatko vain jakaa videon tietylle videoleikkeelle? Kun haluat poistaa kohtauksen AVI-videosta tai haluat jakaa AVI-videot useille videoleikkeille sulautuakseen yhteen, voit löytää yhden AVI Splitter ohjelmoida. Mistä löytää hyödyllisen AVI-jakajan? Onneksi tämä artikkeli on valmistettu sinulle, joka näyttää parhaat AVI Splitter-ohjelmistot.
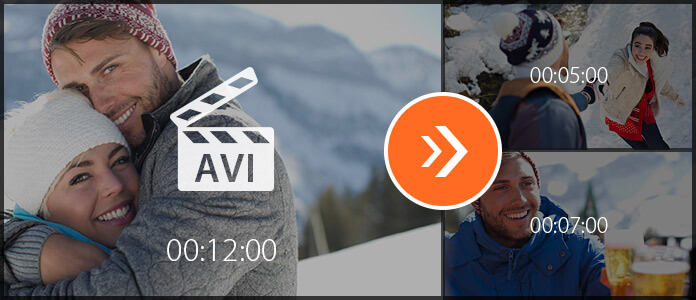
Hyödyllinen AVI-jakaja säästää paljon aikaa. Ja Aiseesoft AVI Splitter pystyy vastaamaan tarpeisiisi. Tämän AVI-jakajan avulla voit helposti jakaa AVI-videotiedoston videosegmentteihin tarpeen mukaan. Tämän videonmuokkausohjelmiston avulla voit helposti leikata AVI-videot segmentteihin ja yhdistää AVI-videoleikkeet yhdeksi AVI-videona.
Vaihe 1 Lataa ja asenna AVI Splitter
Lataa AVI video Splitter Windows- tai Mac-tietokoneellesi. Tällä AVI Splitter -editointiohjelmalla on käyttäjäystävällinen käyttöliittymä, ja voit käyttää AVI Splitteriä vaivattomasti.

Vaihe 2 Valitse jako-ominaisuus
Tämä ilmainen AVI Splitter tarjoaa sinulle "Basic Clip" - ja "Advanced Clip" - voit jakaa AVI-video- tai AVI-tiedostoja.

Vaihe 3 Käytä perusleikettä AVI-videon jakamiseen
Napsauta "Basic Clip" ja saat pian sen jakamisikkunan. Napsauta "Lisää tiedosto" -painiketta lisätäksesi AVI-videotiedoston tai vetämällä ja pudottamalla AVI-videotiedosto suoraan käyttöliittymään. Leikkaa AVI-video liu'uttamalla palkkia. Voit halutessasi pitää valitun videoleikkeen tai poistaa valitun videoleikkeen. Esikatsele AVI-videota. Napsauta sen jälkeen "Tallenna" -painiketta tallentaaksesi AVI-videoleikkeen.

Vaihe 4 Käytä Advanced Clip jakaa AVI-videot
Lisäleike on ominaisuus, joka on parempi kuin perusleike. Täällä voit leikata yhden tai useamman AVI-videotiedoston käyttöliittymässä. Tässä jakamisominaisuudessa et voi vain liu'uttaa palkkia AVI-videon jakamiseksi, vaan myös asettaa aloitusajan, lopetusajan tai keston varmistaaksesi AVI-videon jakamisen. Täällä voit jakaa useampia videosegmenttejä yhdestä AVI-videotiedostosta tai jakaa yhdestä AVI-videotiedostosta. Muokkaamisen jälkeen voit tallentaa kaikki AVI-leikkeet tai yhdistää nämä AVI-videosegmentit yhdeksi AVI-tiedostoksi tarpeen mukaan.

Vaihe 5 Valitse AVI-lähtömuoto
Napsauta "Output Format" -vaihtoehtoa ja valitse AVI-muoto tulostusmuodoksi. Tämä AVI-jakaja tukee tehokkaasti useita video- ja äänimuotoja. Ja voit kirjoittaa sanan "avi" löytääksesi nopeasti sopivan AVI-muodon.

Vaihe 6 Tallenna ja tulosta AVI-tiedosto
Valitse lopuksi kohdekansio, johon haluat säilyttää lopullisen AVI-videotiedoston halkaisun jälkeen. Napsauta sitten Tallenna-painiketta pitääksesi AVI-videoleikkeet tai sulautetut AVI-videot. Kun AVI-jakamisprosessi on valmis, napsauta "Avaa tulostokansio" -painiketta tarkistaaksesi lopulliset AVI-tiedostot.

Katso tarkempia tietoja AVI Splitterin käytöstä alla olevassa opetusvideossa:


Jos haluat löytää AVI-videotiedoston muokkaamisen ja muuntamisen yhdistelmän, et voi missata Video Converter Ultimate.
Lisätietoja Video Converter Ultimate -ohjelmasta voit katsoa videon:


Jätä kommentti, jos sinulla on ehdotuksia tai neuvoja AVI Splitteristä.