AVI (Audio Video Interleaved) on yleisesti käytetty videomuoto, joten sinulla voi olla käsillä useita AVI-tiedostoja päivittääksesi elämääsi. Joissain tapauksissa saatat haluta muokata AVI-tiedostoja, varsinkin kun haluat poistaa tietyn kohtauksen AVI-videosta tai lisätä vesileiman AVI-tiedostoon. Saatat tarvita yhden hyödyllisen AVI-toimittaja antaa AVI-videoiden muokkaamisesta hauskaa. Tämän artikkelin tarkoituksena on esitellä sinulle erinomaisin AVI-editori.

AVI-editori
Jos etsit hyödyllistä AVI Editoria AVI-videotiedostojen muokkaamiseen, Aiseesoft AVI-editori on erittäin suositeltava täällä. Tässä videoeditorissa on käyttäjäystävällinen käyttöliittymä ja yksinkertaiset käyttömuokkausominaisuudet, joiden avulla voit muokata AVI-videotiedostoja helposti. Lue lisätietoja tästä täydellisestä AVI-editorista ja opi muokkaamaan AVI-videotiedostoja helposti.

Vaihe 1Lataa ja asenna AVI Editor
Lataa AVI-videon muokkausohjelma Windows- tai Mac-tietokoneellesi. Tässä AVI-editorissa on helppo oppia käyttöliittymä ja antaa sinulle kätevän videon editoinnin hallinnan.

Vaihe 2Valitse muokkausominaisuus
Tämä ilmainen AVI-editori tarjoaa sinulle useita tehokkaita muokkausominaisuuksia, jotta voit muokata AVI-videotiedostoja vapaasti tarpeen mukaan. Tämän AVI-editointiohjelman avulla voit kiertää, rajata, leikata, parantaa, liittyä AVI-videoihin helposti ja lisätä videotehosteita tai vesileimaa.
Napsauta "Rotate" -painiketta käyttöliittymästä ja lisää sitten AVI-video muokataksesi. Voit ladata AVI-tiedoston napsauttamalla "Lisää tiedosto" -painiketta tai vetämällä ja pudottamalla AVI-videon AVI Editor -käyttöliittymään. Tällä muokkaustoiminnolla voit kiertää AVI-videoita 90 myötäpäivään tai 90 vastapäivään. Tai käännä .avi-videotiedostot pystysuoraan tai vaakasuoraan.
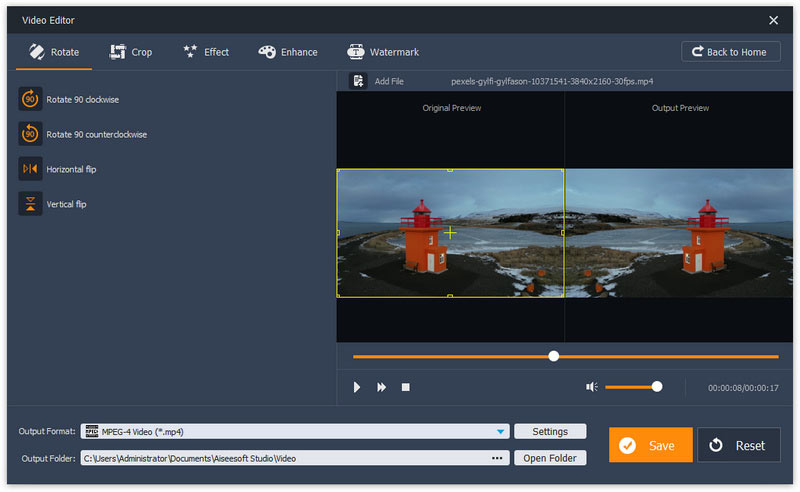
Napsauta "Rajaa" -painiketta ja valmista sitten rajaamaan AVI-videoita tällä AVI Editorilla. Tässä muokkaustoiminnossa voit rajata AVI-videon pinta-alaa pitäen alkuperäisen / 16: 9/4: 3 -suhteen. Voit asettaa rajausalueen sijainnin ja valita zoomaustilaksi "postilaatikko", "Medium", "Pan & Scan" tai "Full".

Täällä voit muokata AVI-videoita tehosteilla. Napsauta "Tehoste" -painiketta ja sitten voit asettaa AVI-videotehosteen liu'uttamalla palkkia säätääksesi kirkkautta, kontrastia, kylläisyyttä ja sävyä. Lisäksi voit säätää AVI-videon äänenvoimakkuutta.
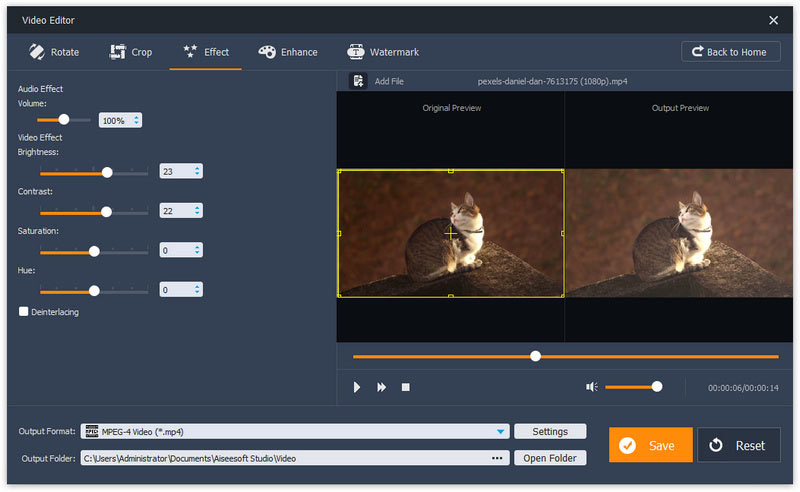
Jos haluat yksinkertaisesti leikata AVI-videotiedoston, voit napsauttaa "Basic Clip" -painiketta ja valmistautua sitten muokata AVI-tiedostoa. Tämä muokkausominaisuus koskee yhtä AVI-tiedostoa. Leikkaa AVI-video liu'uttamalla palkkia. Voit jättää valitun videoleikkeen tai poistaa valitun videoleikkeen. Esikatsele AVI-videota. Napsauta sen jälkeen "Tallenna" -painiketta tallentaaksesi AVI-videoleikkeen.

Advanced clip on ominaisuus, joka on parempi kuin perusleike. Täällä voit leikata yhden tai useamman AVI-videotiedoston. Tässä muokkaustoiminnossa et voi vain liu'uttaa palkkia muokataksesi AVI-videota, mutta voit myös asettaa aloitusajan, lopetusajan tai keston varmistaaksesi AVI-videoleikkeen. Täällä voit leikata useampia videosegmenttejä yhdestä AVI-videotiedostosta tai leikata useammasta kuin yhdestä AVI-videotiedostosta. Muokkaamisen jälkeen voit tallentaa kaikki AVI-leikkeet tai yhdistää nämä videosegmentit yhdeksi tiedostoksi tarpeen mukaan.

Tämän AVI-editorin avulla voit tehokkaasti parantaa AVI-videota yhtä hyvin. Voit vapaasti skaalata AVI-videotarkkuutta, optimoida sen kirkkauden ja kontrastin, poistaa videomelun tai vakauttaa AVI-videotiedostot.
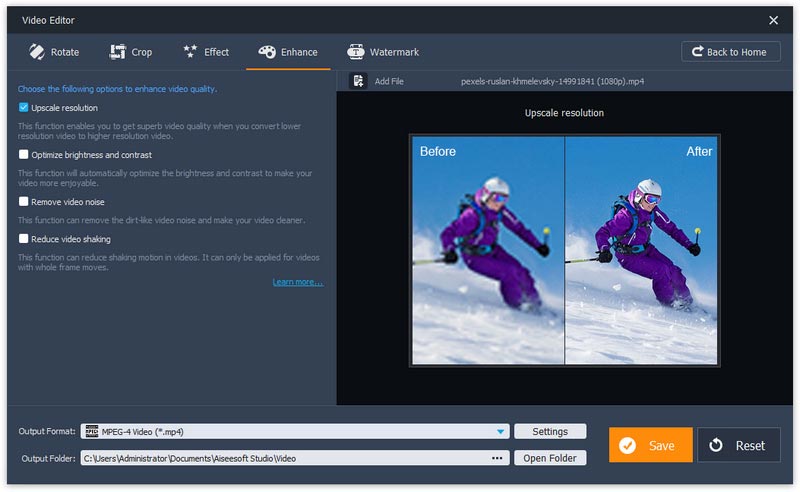
"Video / Audio Joiner" antaa sinun antaa useiden AVI-videoiden liittyä toisiinsa. Kuten yhdistämisominaisuus, voit ladata useita AVI-tiedostoja liittyäksesi AVI-videoihin. Kun valitset muokkausominaisuuden, napsauta "Lisää tiedosto" -painiketta lisätäksesi yhden AVI-tiedoston tai vetämällä AVI-tiedostot vain käyttöliittymään yksi kerrallaan. Valitse "Tulostusmuoto" AVI: ksi ja lopuksi napsauta "Tallenna" tulostaaksesi tiedoston.
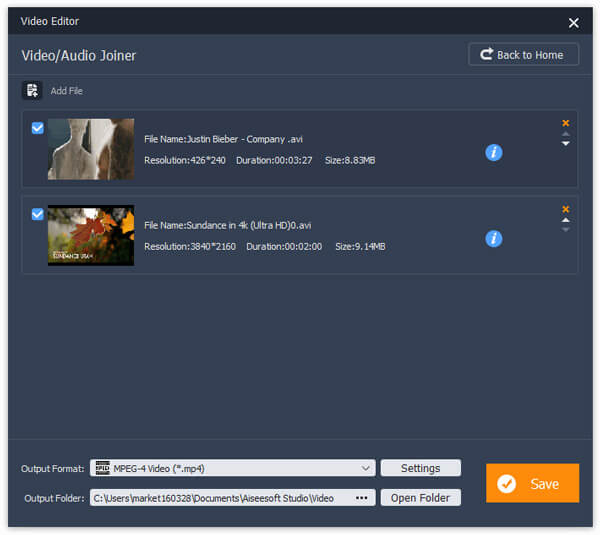
Napsauta "Lisää vesi" -painiketta, kun haluat lisätä tekstivesileiman tai kuvan vesileiman AVI-videoon. Valitse "Ota vesileima" -ruutu käyttöön vesileiman muokkausominaisuuden käynnistämiseksi ja lisää sitten tekstivesileima tai kuvan vesileima. Tekstin vesileimalle voit asettaa fontin koon ja värin. Kuvan vesileiman kohdalla voit asettaa vesileiman alueen ja läpinäkyvyyden.
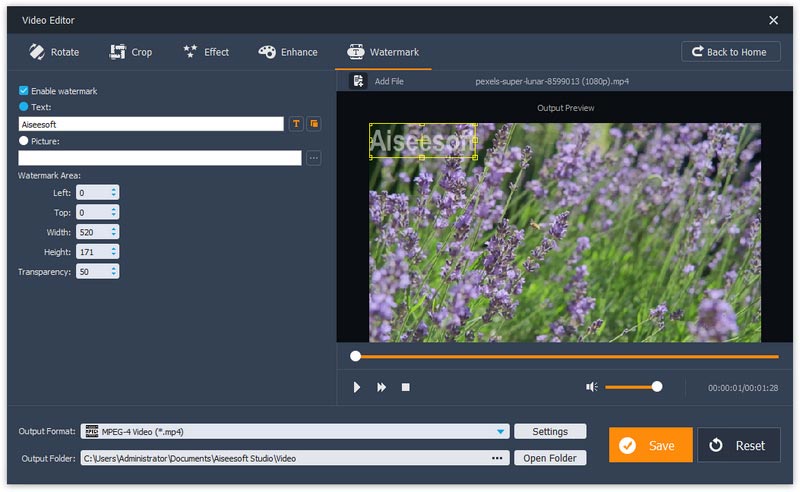
Vaihe 3Valitse yksi muokkausominaisuus, esim. "Vesileima"> "Lisää tiedosto" ladataksesi AVI-videotiedoston, jota haluat muokata. Täällä voit lisätä tekstivesileiman tai kuvan vesileiman AVI-videoosi. Napsauta lopuksi "Tallenna" -painiketta tallentaaksesi muokatun AVI-videotiedoston.

Katso tarkempia tietoja AVI Editorin käytöstä alla olevassa opetusvideossa:


Jos haluat löytää AVI-videotiedoston muokkaamisen ja muuntamisen yhdistelmän, et voi missata Video Converter Ultimate.
Lisätietoja Video Converter Ultimate -ohjelmasta voit katsoa videon:


Jätä kommentti, jos sinulla on ehdotuksia tai neuvoja AVI-editorista.