Kärki
Muokkaa elokuvaa (valinnainen)
Aiseesoft MP4 Video Converter for Windows antaa sinun muokata videotiedostoja ennen niiden muuntamista:
MP4-videomuoto on enimmäkseen käytetty muoto suosituille videotoistimille, kuten iPod (iPod classic, iPod nano ja iPod touch), iPhone, Apple TV, PSP, Creative Zune, iRiver ja niin edelleen, vaikka näiden tukemat MP4-tiedostojen tekniset tiedot pelaajat eroavat toisistaan, Aiseesoft MP4 Video Converter Windowsille on tehokas ohjelma muuntaa 3GP, AVI, WMV, RM, MPEG, ASF jne. MP4-videoihin suosituimmista mobiilisoittimista. Voit muuntaa videon MP4-muotoon Aiseesoft MP4 Video Converter for Windows -ohjelmalla seuraavien vaiheiden avulla:
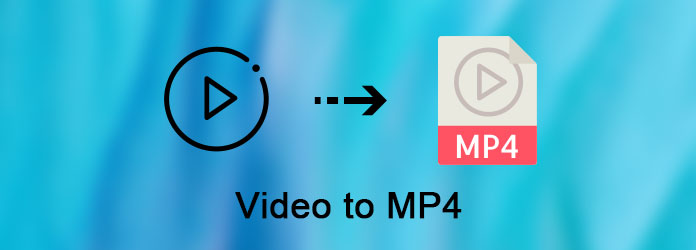
Huomautus:
Tämä opas on tarkoitettu Windows-käyttäjille, jos käytät Mac OS: tä, käy MP4 Video Converter for Mac -opas.
Vaihe 1 Lisää elokuva
Napsauta "Lisää tiedosto" -painiketta selataksesi tietokoneesi kiintolevyä ja lisätäksesi videotiedostot, jotka haluat muuntaa ohjelmaan.
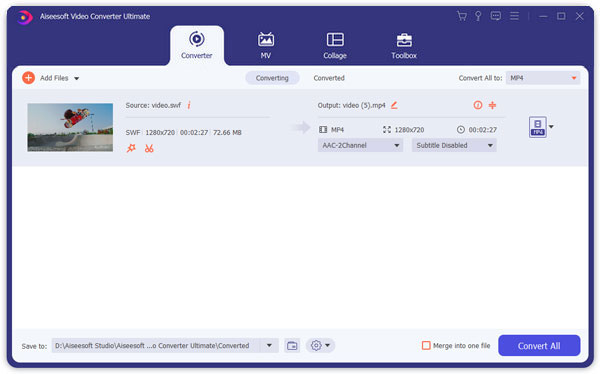
Vaihe 2 ulostulo asetukset
Kun olet lisännyt videotiedostot, voit valita kunkin videotiedoston tulostusmuodon ja määrittää tietokoneellesi hakemiston tulostetiedostojen tallentamiseksi.
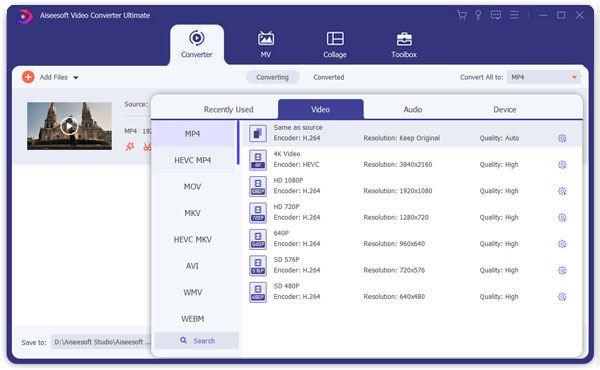
Jos haluat yhdistä kaikki lisätyt videotiedostot yhdeksi tiedostoksi, voit tarkistaa Yhdistä yhdeksi tiedostoksi -vaihtoehdon. Jos et halua käyttää video- ja äänen koodausasetuksia, napsauta Asetukset-painiketta asettaaksesi nämä asetukset.

Vaihe 3 Aloita tulostaminen
Napsauta "Käynnistä" -painiketta aloittaaksesi muuntamisen. Voit sitten mennä vain kävelylle tai nukkumaan, ja muuntaminen saattaa olla valmis, kun tulet takaisin.
Kärki
Muokkaa elokuvaa (valinnainen)
Aiseesoft MP4 Video Converter for Windows antaa sinun muokata videotiedostoja ennen niiden muuntamista:
1. Kaappaa leike videotiedostostasi
Napsauta Trim-painiketta avataksesi Trim-ikkunan ja rajataksesi nykyisen videotiedoston vetämällä Start Time -liukusäädintä asettaaksesi alkamisajan ja vetämällä End Time -liukusäätintä asettaaksesi maaliajan.

2. Rajaa elokuvavideo
Jos haluat poistaa mustat reunat tai muuntaa vain osan videotiedostosta videotiedostosta, napsauta Rajaa-painiketta, kun haluat rajata nykyisen videotiedoston videon vetämällä kehystä videon ympärille tai asettamalla raja-arvot: Yläosa , Painike, vasen ja oikea.
