MP4 muoto on yksi yleisimmistä muodoista, jota monet käyttäjät käyttävät laajasti. Lähes kaikki laitteet ja mediasoittimet tukevat videomuotoa. Jos laitteet tai soittimet voivat toistaa videotiedostoja, voit muuntaa videotiedostot MP4: ksi tämän ongelman ratkaisemiseksi. Ehkä Windows-käyttäjien on helppo muuntaa videotiedostot MP4: ksi, mutta osaatko muuntaa videotiedostot MP4: ksi Macissa? Suosittelemme tässä joitain tapoja muuntaa videotiedostosi MP4: ksi Macissa MP4-muuntimella Macille. Jatka vain lukemista ja hanki nämä menetelmät.

Ensimmäinen online-MP4-muunnin Macille, jota suosittelemme, on nimeltään Online-Convert. Voit yksinkertaisesti käyttää sitä muuntaaksesi videotiedostosi MP4: ksi. Voit myös asettaa valinnaisia asetuksia haluamallasi tavalla. Mutta on joitain ei-toivottuja mainoksia, jotka saattavat vaikuttaa sinuun.
Vaihe 1 Avaa tämä online-muunnin Mac-selaimella.
Vaihe 2 Lataa video, jonka haluat muuntaa MP4: ksi, napsauttamalla Valitse-painiketta. Tai voit kirjoittaa tiedoston URL-osoitteen kenttään. Voit myös valita tiedoston pilvivarastoistasi.
Vaihe 3 Nyt voit määrittää valinnaiset asetukset, kuten näytön koon, videon bittinopeuden haluamallasi tavalla.
Vaihe 4 Kun olet varmistanut, että ymmärrät ja hyväksyt tämän online-muuntimen ehdot, voit napsauttaa Muunna tiedosto -painiketta aloittaaksesi muuntamisen MP4-muunnimella Macille.
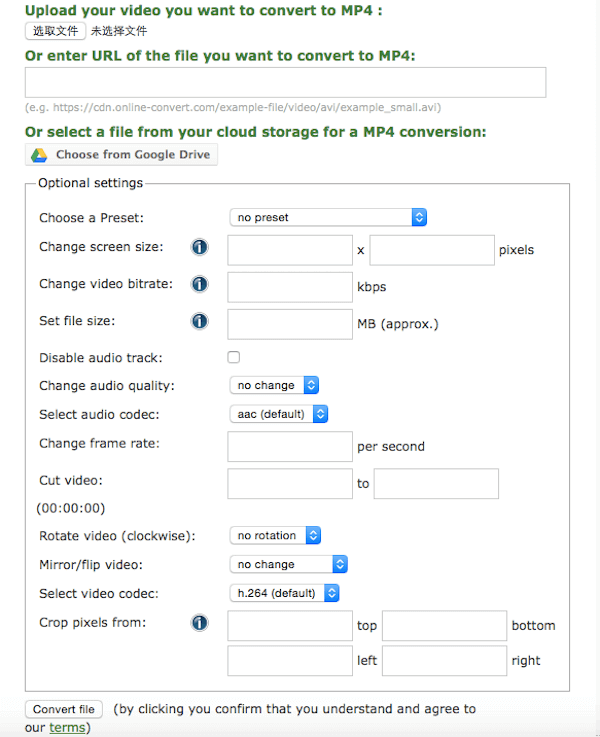
Voit muuntaa videotiedostosi MP4: ään myös Video Converter -sovelluksen avulla. Mutta kuten ensimmäisen Macin online-MP4-muuntimen kanssa, tällä verkkosivulla on joitain mainoksia.
Vaihe 1 Löydä tämä online-MP4-muunnin Macille selaimellasi.
Vaihe 2 Napsauta Avaa tiedosto ladataksesi videotiedostosi tälle verkkosivulle. Tai voit lisätä muunnettavan tiedoston MP4: ksi Google Drivessa, Dropboxissa tai URL-osoitteessa.
Vaihe 3 Napsauta Video ja valitse sitten MP4 tulostusmuodoksi. Voit myös valita Tarkkuus. Jos haluat säätää asetuksia, napsauta Asetukset säätääksesi haluamallasi tavalla.
Vaihe 4 Napsauta vain Muunna-painiketta aloittaaksesi muuntamisen tällä online-MP4-muuntimella Macille.
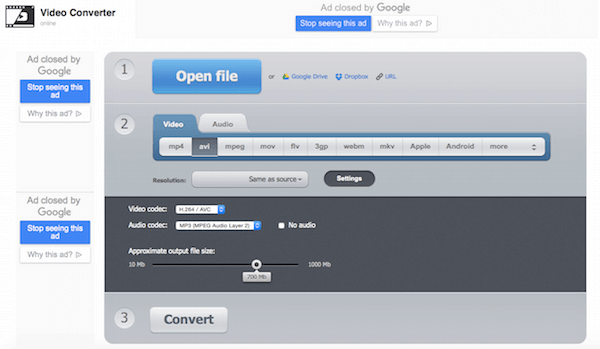
Toinen online-MP4-muunnin Macille, jonka avulla voit muuntaa videotiedostosi MP4-tiedostoiksi. Ja se näyttää kaikki verkkosivustossa tuetut tiedostomuodot, joihin voit viitata.
Vaihe 1 Ensinnäkin, sinun täytyy etsiä ja löytää tämä online-MP4-muunnin Macille tietokoneeltasi.
Vaihe 2 Napsauta Valitse-painiketta ladataksesi videotiedostot, jotka haluat muuntaa MP4: ään. Tai voit vetää ja pudottaa tiedoston tälle verkkosivulle.
Vaihe 3 Sinun on muunnettava tuettu tiedostomuoto tällä online-muuntimella. Ja kun olet sopinut käyttöehdoista, voit aloittaa tämän muuntamisen.
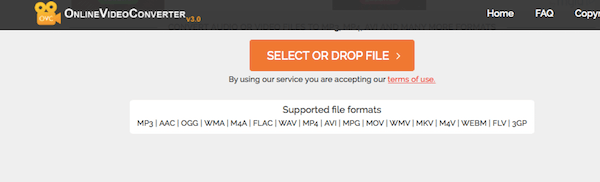
On myös suositeltavaa käyttää MP4-muunninta Macille nimeltä ClipConvert muuntaaksesi videotiedostosi MP4: ksi.
Vaihe 1 Avaa tämä online-MP4-muunnin Macille.
Vaihe 2 Kirjoita tai liitä muunnettavan videon URL-osoite.
Vaihe 3 Valitse muotomuoto ja aloita sitten muuntaminen. Seuraavaksi voit napsauttaa Lataa-painiketta ladataksesi muunnetut tiedostot.
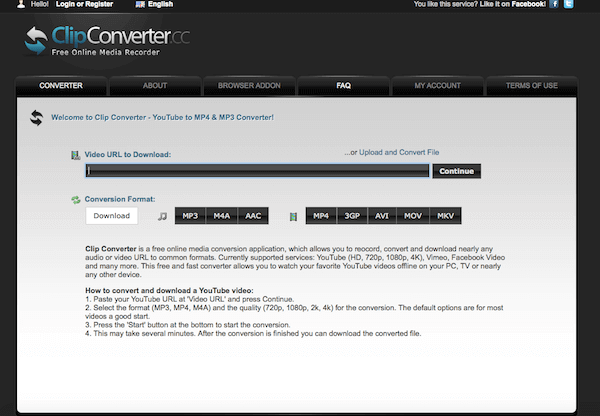
Haluatko muuntaa kaikki suositut videotiedostot MP4-muotoon Mac OS X: lle? Aiseesoft Mac Video Converter Ultimate on täydellinen ratkaisu MP4-videoformaatin muuntamiseen. Se voi muuntaa videosi iPhoneen, iPodiin, Apple TV:hen, PSP:hen ja niin edelleen. Joten voit yksinkertaisesti saada videotiedostosi MP4-muodossa. Voit myös käyttää sitä muuntaaksesi ladatut videot MP4-muotoon kannettaville laitteillesi. Muuten se on enemmän kuin MP4-muunnin, joka tarjoaa tehokkaita muokkaustoimintoja videoiden optimointiin. Seuraavassa on joitain tuettuja syöttömuotoja, tulostusmuotoja ja laitteita, joihin voit viitata.
Aiseesoft Video Converter Ultimate for Macin ominaisuudet
Voit muuntaa videotiedostosi MP4: ksi Aiseesoft Video Converter Ultimate Macille, voit vain seurata alla olevia vaiheita:
Vaihe 1 Lataa ja asenna ohjelma
Ensinnäkin, sinun on ladattava Aiseesoft Video Converter Ultimate for Mac -sovelluksen uusin versio viralliselta verkkosivustolta. Sitten sinun on asennettava se Mac-tietokoneellesi vetämällä se sovelluksiin. Seuraavaksi käynnistä ohjelma MP4-tiedostojen muuntamiseksi.
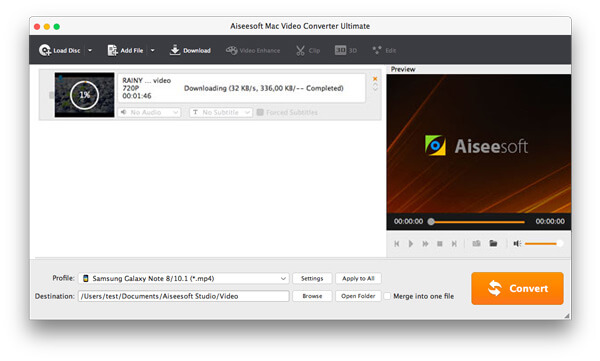
Vaihe 2 Lisää videotiedostoja
Kun näet päärajapinnan, voit napsauttaa Lisää tiedosto -painiketta lisätäksesi videotiedostot, jotka haluat muuntaa MP4: ksi tähän ohjelmaan. Ja voit myös esikatsella lisäämiäsi videotiedostoja pienessä ikkunassa.

Vaihe 3 Aseta lähtöasetukset
Kun olet lisännyt videotiedostot, voit valita kunkin videotiedoston tulostusmuodon ja määrittää tietokoneellesi hakemiston tulostetiedostojen tallentamiseksi.
Tämä tehokas Mac mp4 -muunnin tukee erilaisia mp4-muotoja tukemaan erilaisia MP4-laitteitasi. Voit esimerkiksi valita iPod Video MPEG-4 / H.264, iPod touch / nano / klassinen MPEG-4, iPhone Video MPEG-4, PSP Video MPEG-4 jne. Joten voit valita oikean muodon helposti laitteen nimi.
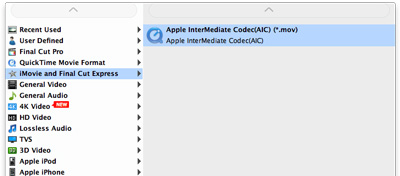
Jos haluat yhdistä kaikki lisätyt videotiedostot yhdeksi tiedostoksi, voit napsauttaa Yhdistä-painiketta videotiedostojen valinnan jälkeen. Jos et halua käyttää video- ja äänen koodausasetuksia, napsauta Asetukset-painiketta asettaaksesi nämä asetukset.

Vaihe 4 Muunna MP4 haluttuun muotoon
Kun olet tehnyt kaikki tulostusasetuksista, sinun on valittava kohdekansio, johon haluat tallentaa muunnetut tiedostot. Napsauta sitten Muunna-painiketta aloittaaksesi muuntamisen MP4 Converter for Mac -sovelluksella, ja muuntaminen on valmis muutamassa minuutissa.
Tässä artikkelissa luetellaan joitain menetelmiä, joiden avulla voit muuntaa videotiedostot MP4: ksi. Ja sinun on helppo tehdä tällainen muuntaminen sinulle suosittelemasi MP4-muuntimen avulla. Jos uskot näiden tapojen olevan hyödyllisiä, jaa ne vain apua tarvitsevien ystävien kanssa. Toivottavasti voit nauttia.