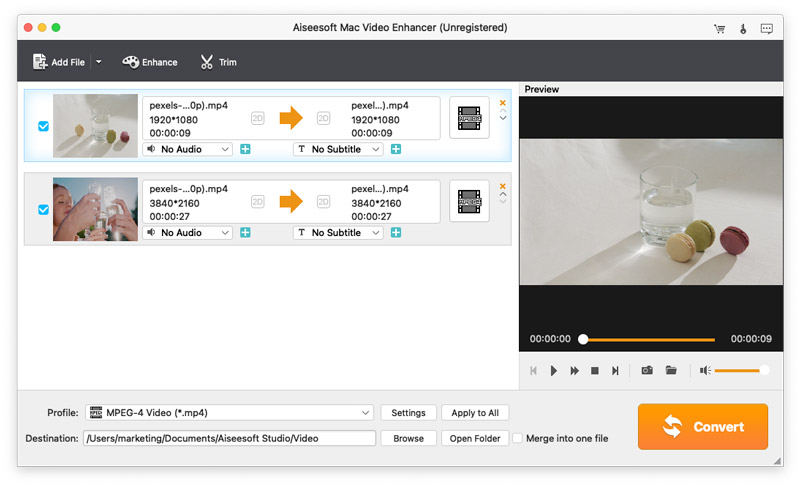Päästä alkuun
esittely
Aiseesoft Mac-videonparantaja on paras videonparantaja. Se parantaa videon laatua ja kiertää sivusuunnassa videota kulman korjaamiseen Macissa. Sen avulla voit myös muokata videota tarjottujen leikkaus-, leikkaus- ja vesileimaustoimintojen avulla. Seuraavassa opetusohjelmassa opit käyttämään Aiseesoft Mac Video Enhancer -ohjelmaa videon laadun parantamiseksi.
Kuinka parantaa videoita Macissa
Vaihe 1 Lisää videotiedostoja Maciin
Asenna tämä videonparannusohjelmisto ja suorita se Macissa. Klikkaus Lisää tiedostoja videoiden lataamiseen. Täällä voit tuoda videotiedostoja joukkona.
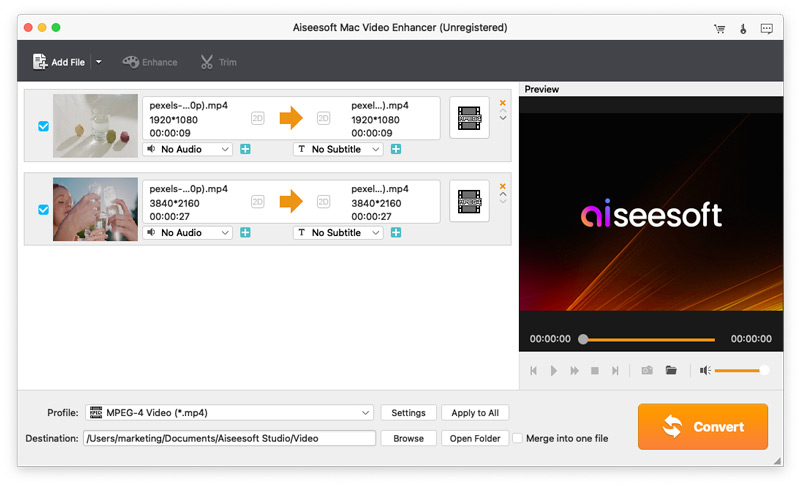
Vaihe 2 Parantaa
Valitse Parantaa -painiketta pääliittymässä aloittaaksesi videon laadun parantamisen. Tässä se tarjoaa kolme tapaa parantaa videon laatua, skaalata tarkkuutta, optimoida kirkkaus ja kontrasti automaattisesti ja poistaa videon kohinaa. Voit valita haluamasi toiminnon parantaaksesi videotasi. Täydellisen vaikutuksen saavuttamiseksi suosittelemme valitsemaan kolme vaihtoehtoa.
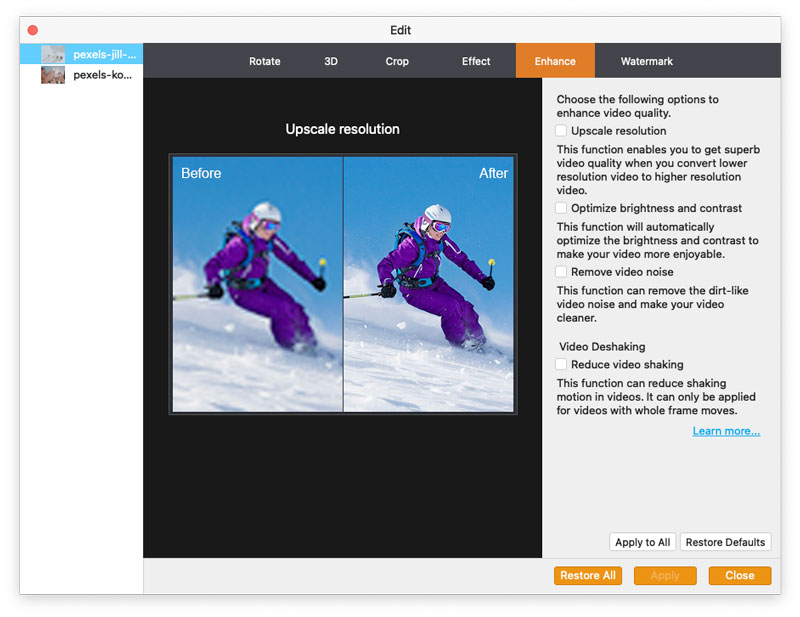
Vaihe 3 Kierrä ja käännä
Enhancen käyttöliittymästä löydät painikkeen Kierrä. Vain yhdellä napsautuksella voit kääntää tallennettua videota sivuttain oikeaan kulmaan 90 myötäpäivään tai 90 vastapäivään. Tämän toiminnon avulla voit myös kääntää videota pysty- ja vaakasuunnassa.
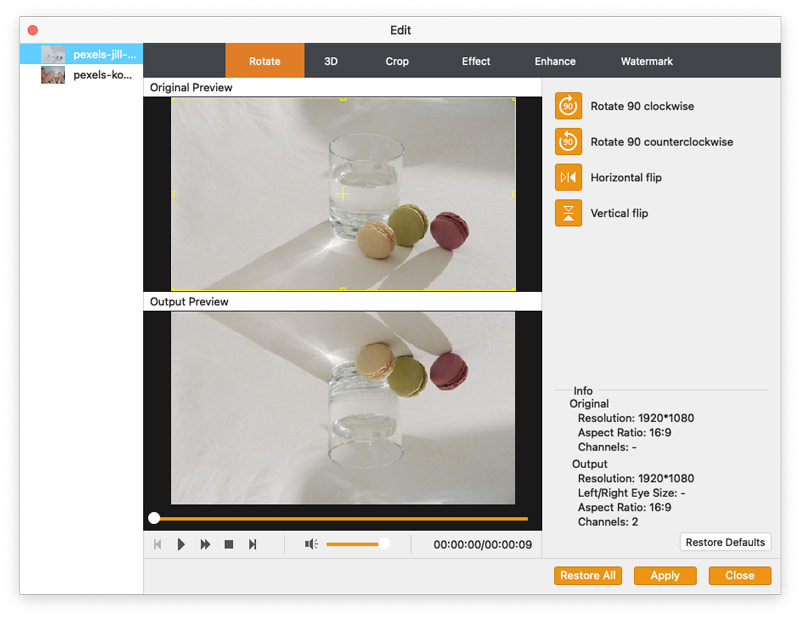
Vaihe 4 muokata
Vedä tehosterajapinnassa rullaa säätääksesi videon kirkkautta, kontrastia, kylläisyyttä ja sävyä. Voit myös säätää äänenvoimakkuutta ohjataksesi videoääntä.
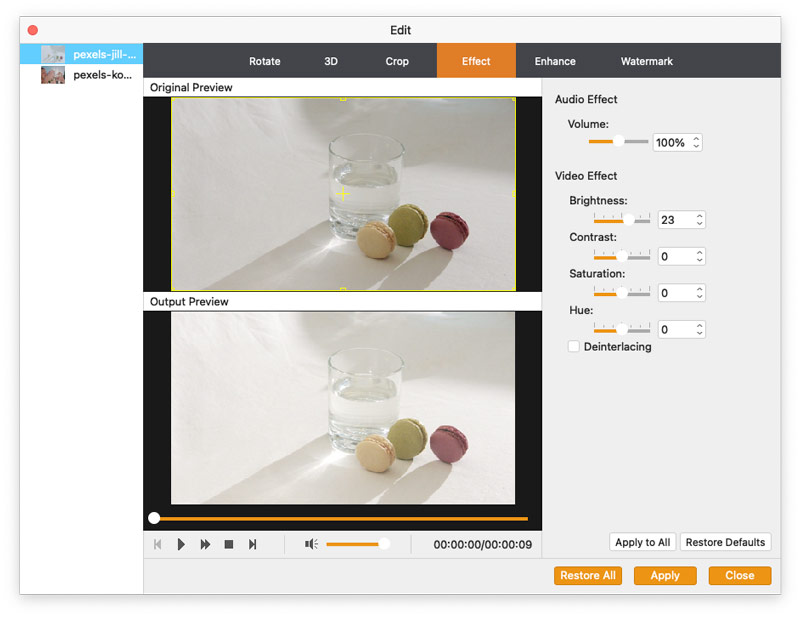
Vaihe 5 Sato
Jos haluat poistaa elokuvan kirjelaatikon, jotta se sopii täydellisesti näytöllesi, tai saada lähikuvia suosikkikuvistasi, napsauta Sato asettaaksesi sadon tarpeidesi mukaan.
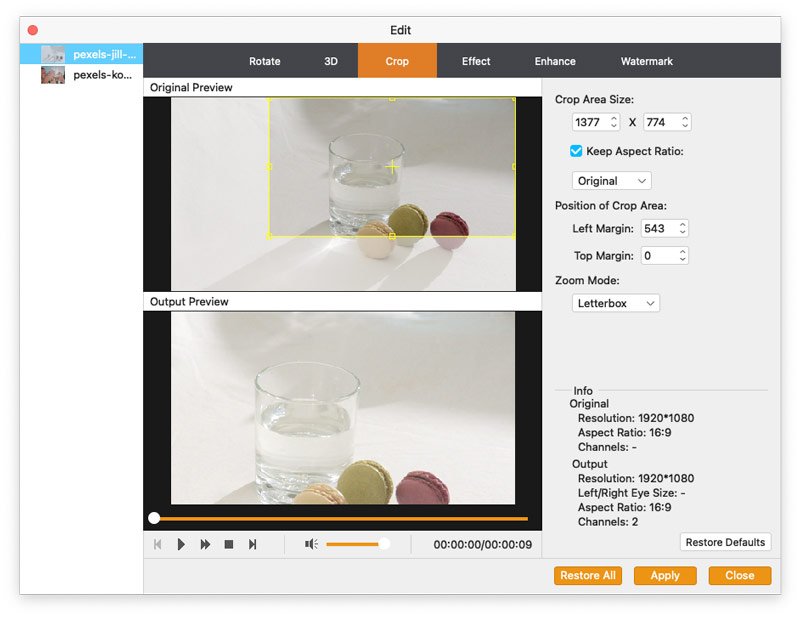
Vaihe 6 vesileima
Napauta vesileima > Ota vesileima käyttöön lisätäksesi joko tekstin tai kuvan määrittääksesi henkilökohtaisen vesileiman. Tekstille se antaa fontin, tehosteet, kirjoitusjärjestelmän ja värin määritettäväksi. Mitä tulee kuvaan, se ei rajoita mitään kuvaa. Vesileima-alue ja läpinäkyvyys ovat käytettävissä säätöä varten.
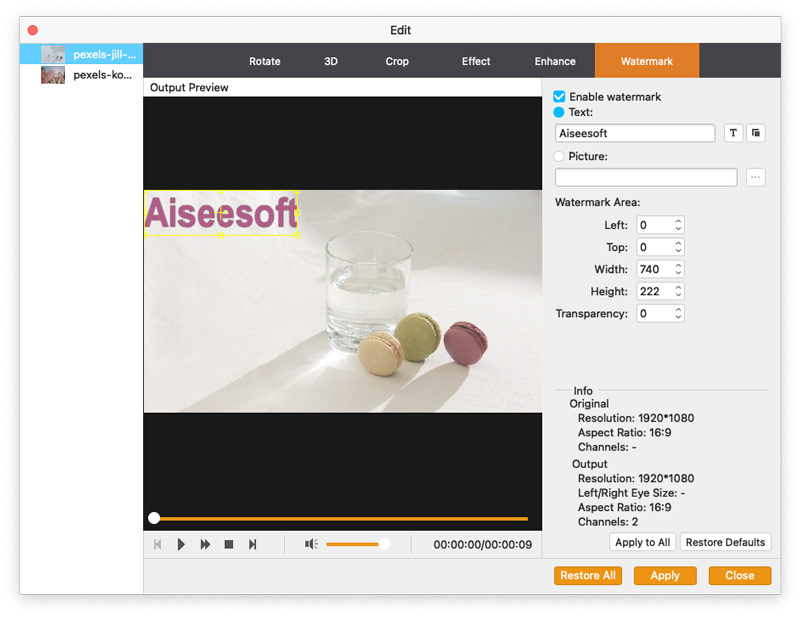
Vaihe 7 3D-tilat
Yksi muokkausominaisuuksista on 3D-tehoste. Osuma Ota 3D-asetukset käyttöön > Anaglyph/Spilt Screen valitaksesi 3D-tilat. Säädä myös syvyyttä tarpeidesi mukaan. Klikkaus käyttää oikeassa alareunassa saavuttaaksesi tulokset.
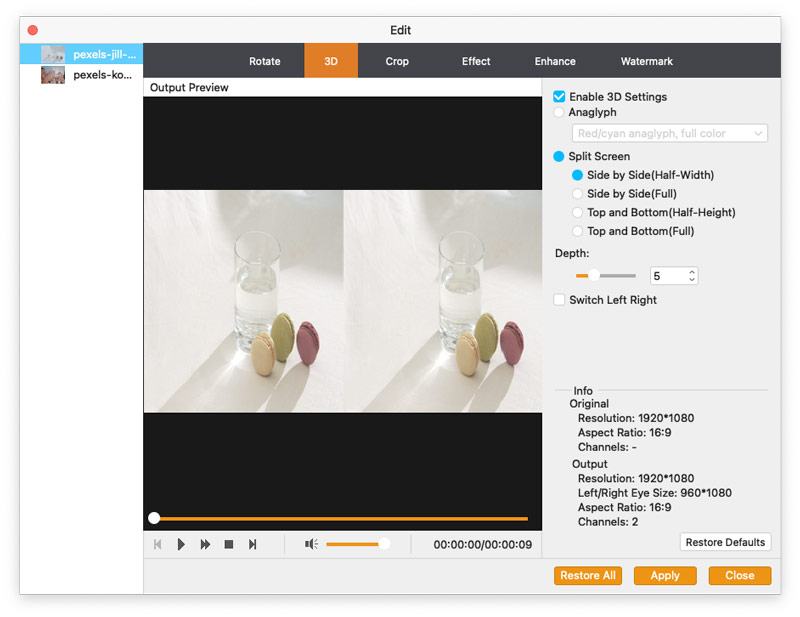
Vaihe 8 Leikkaa ja yhdistä
Pääliittymässä toinen erottuva toiminto on leikkaus ja yhdistäminen. Klikkaus Leikata aloittaaksesi videon leikkaamisen. Kun olet vahvistanut leikkausosat, napsauta leikkauspainiketta (kuva yhdellä saksilla). Voit määrittää leikkaamisen aloitus- ja lopetuskohdan kahdella tavalla;
Menetelmä yksi: vedä kaksi nuolta kohtaan, josta haluat aloittaa ja lopettaa.
Menetelmä kaksi: vieritä pallo paikkaan, josta haluat aloittaa, ja napsauta vasenta aikarajaa paikantaaksesi lähtöpiste. Suorita sama tapa löytää päätepiste.
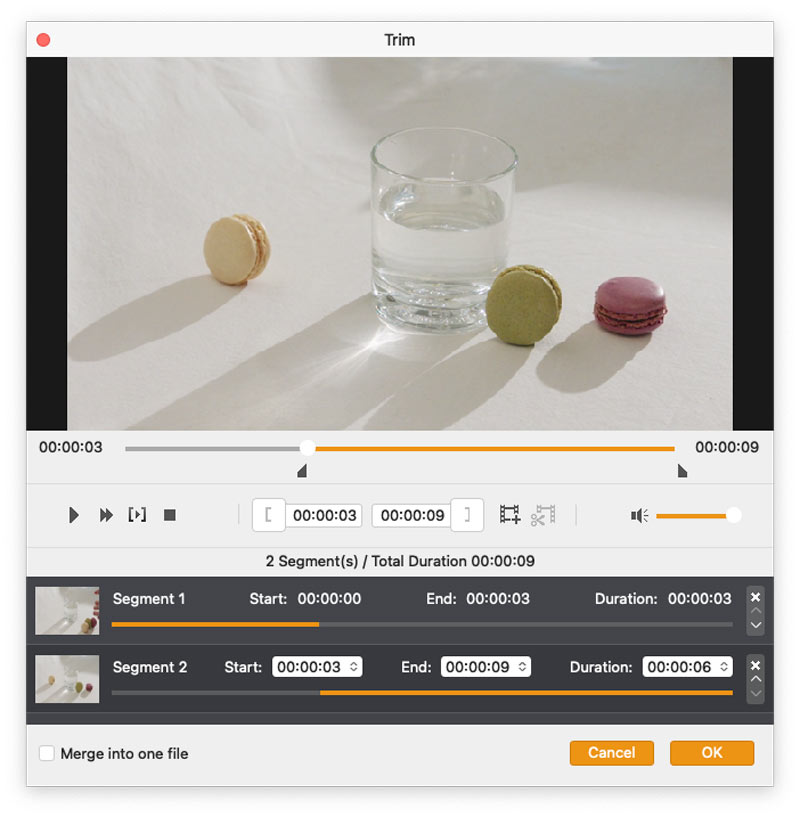
Toiminnon yhdistämiseksi meillä on myös kaksi tapaa toteuttaa se.
Menetelmä yksi: Clipin käyttöliittymässä se tarjoaa radiolaatikon yhdistääkseen leikatut videot yllä.
Menetelmä kaksi: Päärajapinnasta löydät radiolaatikon alareunasta, jossa voit yhdistää leikattuja videoita tai muita videoita yhdeksi tiedostoksi.
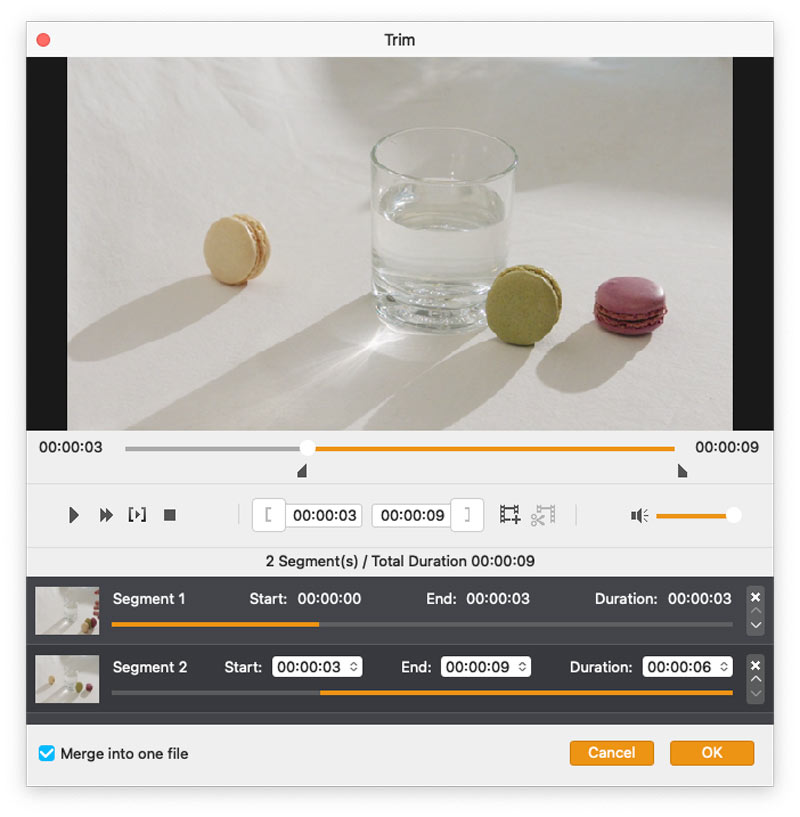
Vaihe 9 Muuntaa
Kun olet tehnyt kaikki tehostetut tai muokatut tehosteet, napsauta Muuntaa pääkäyttöliittymässä viimeisen vaiheen suorittamiseksi. Ennen tätä vaihetta voit määrittää ulostulovideomuodot. Profiilin avattavasta valikosta on helppo valita yksi muoto.