Päästä alkuun
-
- Median metatietoeditori
- Video Kompressori
- GIF Maker
- 3D Maker
- Video Enhancer
- Videon leikkuri
- Videon nopeuden ohjain
- Videon kääntäjä
- Videon sulautuminen
- Video Rotator
- Volume Booster
- Äänen synkronointi
- Äänikompressori
- Video Watermark Remover
- Image Converter
- Video Cropper
- Videon vesileima
- Värinkorjaus
- Tiedoston päivämäärän vaihtaja
- Melunpoistoaine
- Video Player
esittely
Video Convert Ultimate on kaikkien aikojen paras Mac-video-ohjelmisto, jonka avulla voit muuntaa ja muokata videoita, mukaan lukien 4K / 5K / 8K-videot, Macissa. Seuraa alla olevia oppaita oppiaksesi käyttämään Aiseesoft Mac Video Converter Ultimatea.
Osa 1. Muunna video muihin video-/äänimuotoihin
Tämä Mac Video Converter Ultimate voi helposti auttaa käyttäjiä nauttimaan kaikista videotiedostoista Macissa ja kannettavissa laitteissa. Tehokkailla muunnosominaisuuksillaan se voi muuntaa videon MP4, AVI, MPEG, FLV, MOV, jne.
Vaihe 1 Lataa, asenna ja avaa ilmainen Mac Video Converter Ultimate. Voit rekisteröityä sähköpostiosoitteella ja rekisteröintikoodilla.
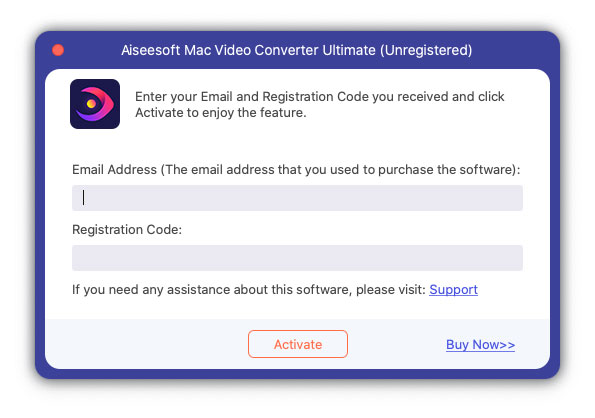
Vaihe 2 Valitse Lisää tiedostoja -painiketta lisätäksesi videotiedostoja tietokoneelta tai napsauta vieressä olevaa avattavaa nuolta Lisää tiedostoja lisätäksesi video-/äänitiedostoja tai tiedostokansiota. Voit myös vetää muunnettavan videon Mac Video Converter Ultimaten pääkäyttöliittymään.
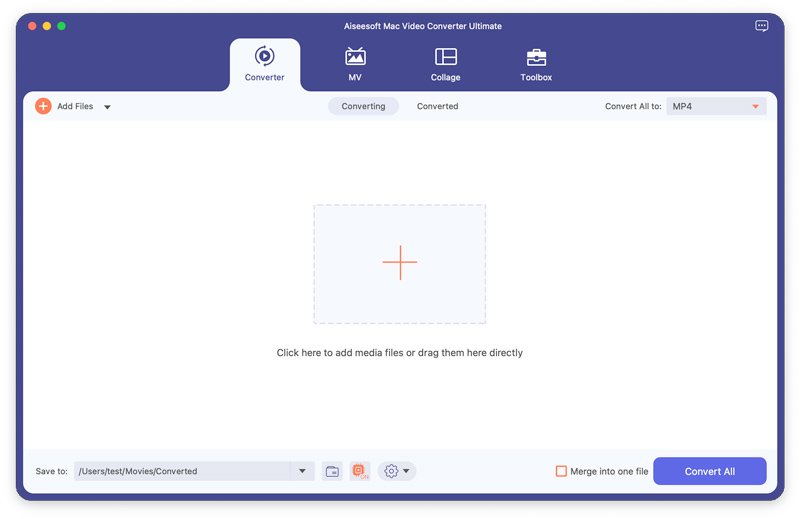
Vaihe 3 Kun olet lisännyt lähdetiedoston, voit muokata lähdevideotehostetta napsauttamalla muokata or Leikkaus -painiketta. Voit leikata videon pituutta, rajata videota, lisätä vesileiman, säätää videon kirkkautta/kylläisyyttä/kontrastia/sävyä/äänenvoimakkuutta ja niin edelleen.
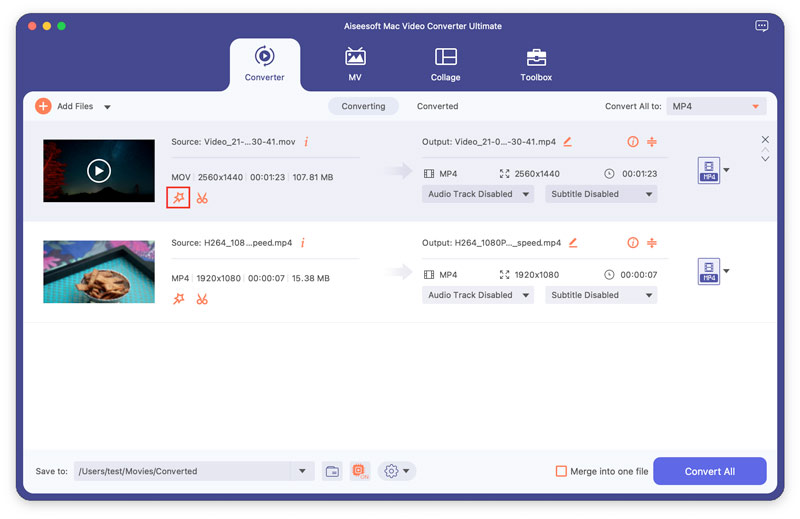
Vaihe 4 Klikkaa muodostuu -painiketta tai sen vieressä olevaa avattavaa nuolta Muunna kaikki avataksesi tulostusmuotoikkunan. Täällä voit etsiä pikahakukentästä ja löytää haluamasi videomuodon.
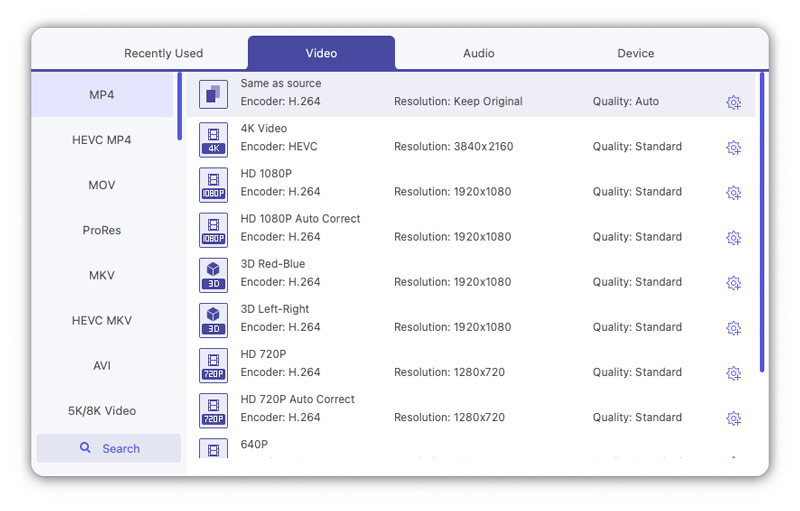
Voit myös napsauttaa painiketta vaihde oikealla puolella olevaa painiketta muokataksesi profiiliasetuksia, mukaan lukien laatu, kooderi, resoluutio, kuvanopeus ja bittinopeus.
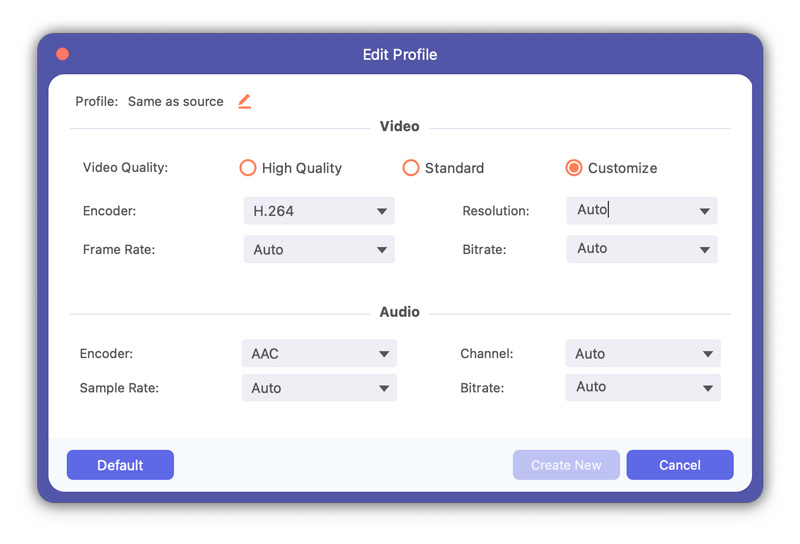
Vaihe 5 Jos haluat yhdistää useita videoita, voit valita Yhdistä yhteen tiedostoon vaihtoehto alareunassa. Napsauta sitten Muunna kaikki -painiketta aloittaaksesi videotiedoston muuntamisen tietokoneellasi.
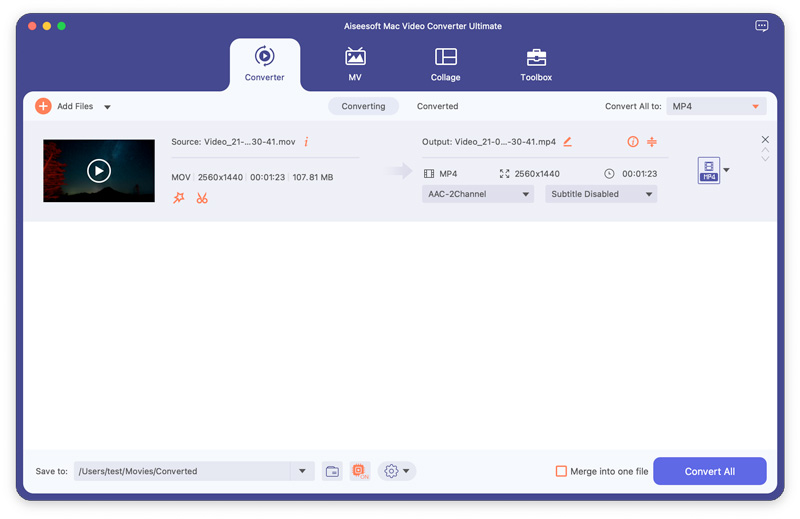
Osa 2. Muokkaa videotehosteita ja paranna videon laatua
Leikkaa ja jaa video
Vaihe 1 Valitse videoleike ja napsauta Leikkaus painiketta.
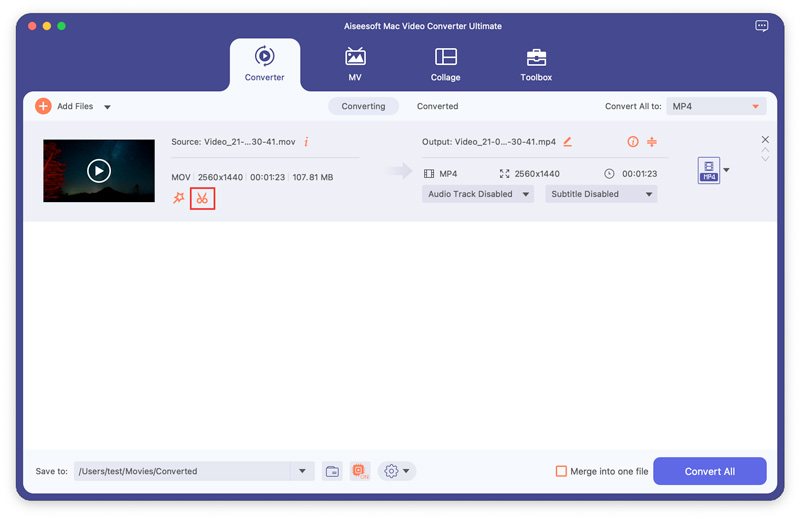
Vaihe 2 Määritä kesto vetämällä etenemispalkin liukusäätimiä tai leikkaa tarkka segmentti kirjoittamalla aloitus- ja lopetusaika.
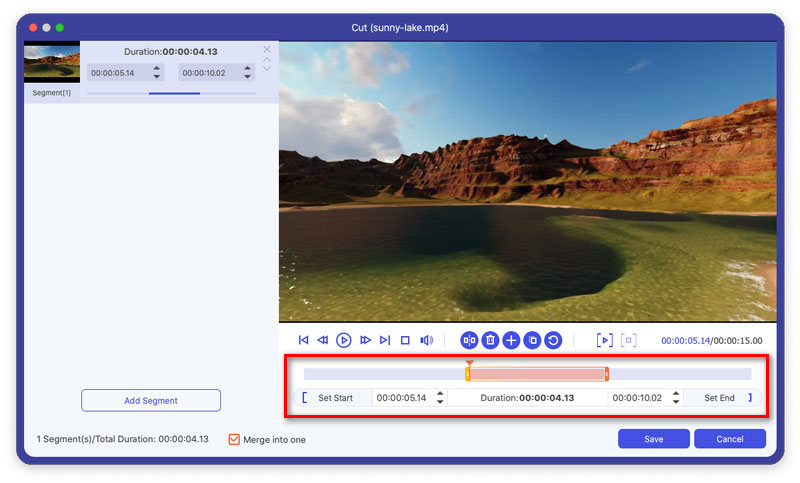
Vaihe 3 Yllä olevilla painikkeilla voit myös jakaa yhden videon kahteen osaan, poistaa yhden valitun segmentin, lisätä segmentin vasempaan luetteloon tai kopioida ja luoda uuden segmentin.
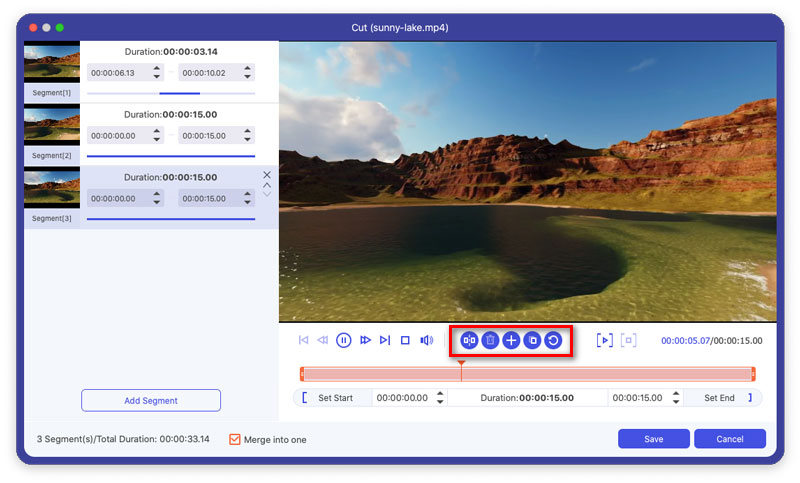
Vaihe 4 Voit järjestää videon osat uudelleen vasemmanpuoleisessa luettelossa ja valita Yhdistä yhdeksi mahdollisuus yhdistää nämä videoleikkeet. Tämän jälkeen voit napsauttaa Säästä -painike videon tallentamiseksi.
Kierrä ja rajaa video
Vaihe 1 Valitse video ja napsauta muokata painiketta. Vuonna Kierrä ja rajaa -välilehteä, voit kiertää 90 astetta oikealle tai vasemmalle, kääntää videota vaaka- tai pystysuunnassa.
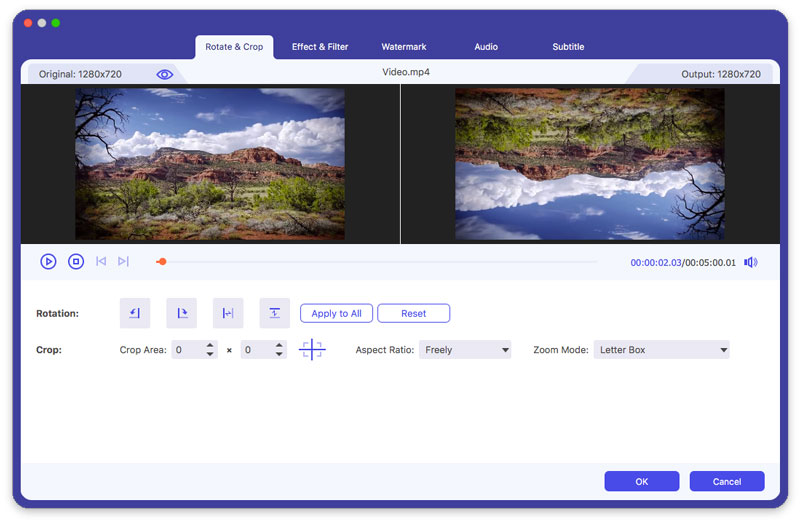
Vaihe 2 - Sato -toiminto voi poistaa videon mustat reunat. Voit määrittää rajausalueen, valita kuvasuhteen 16:9, 4:3, 1:1 tai 9:16. Voit myös valita zoomaustilan Letter Box, Pan & Scan tai Full saadaksesi parhaan tehon.
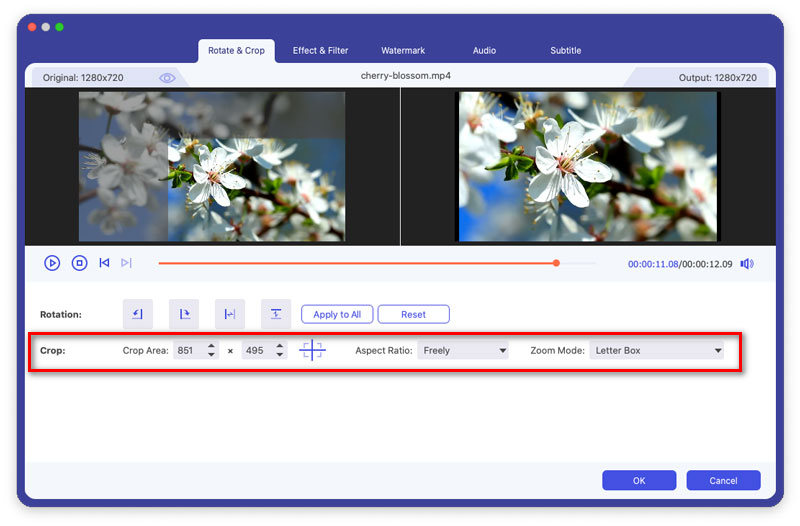
Lisää Suodatin ja tehosteet
Vaihe 1 Etsi kohteeseen Vaikutus ja suodatin Muokkaa-ikkunassa. Täällä voit säätää perustehosteita, kuten kontrastia, kylläisyyttä, kirkkautta ja sävyä.
Vaihe 2 Tämä Mac Video Converter Ultimate tarjoaa suodattimia, kuten lämmin, harmaa, luonnos, Hongkongin elokuva, oranssit pisteet, violetti, tavallinen, koordinaatit, tähdet jne. Voit napsauttaa yhtä suodatinta ja esikatsella tehostetta. Napsauta sitten OK -painiketta tehosteen käyttöönottamiseksi.
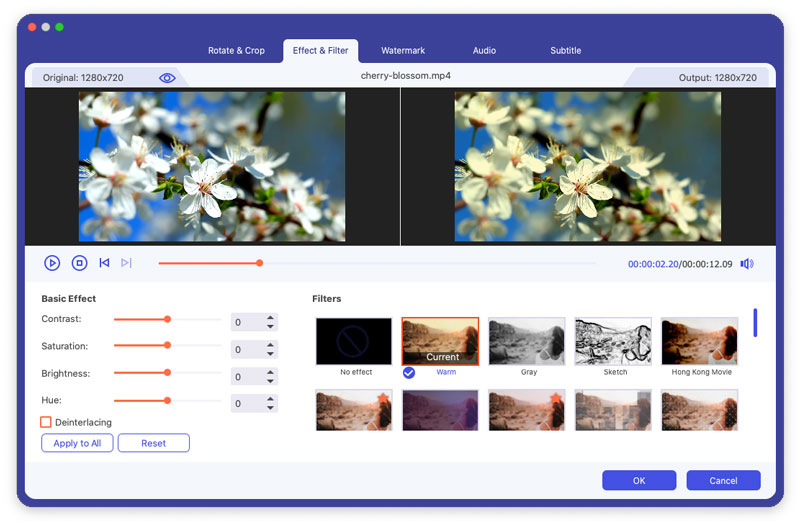
Lisää vesileima
Vaihe 1 Valitse vesileima -välilehti muokkausikkunassa. Valitse teksti vaihtoehto ja kirjoita teksti tyhjään tilaan. Voit muuttaa tekstin fonttia, kokoa, kirjasintyyliä, väriä, sijaintia ja kirjoitusjärjestelmää. Lisäksi voit vetämällä liukusäädintä kääntääksesi tekstin vesileiman mihin tahansa kulmaan tai säätää peittävyyttä 1 %:sta 100 %:iin.
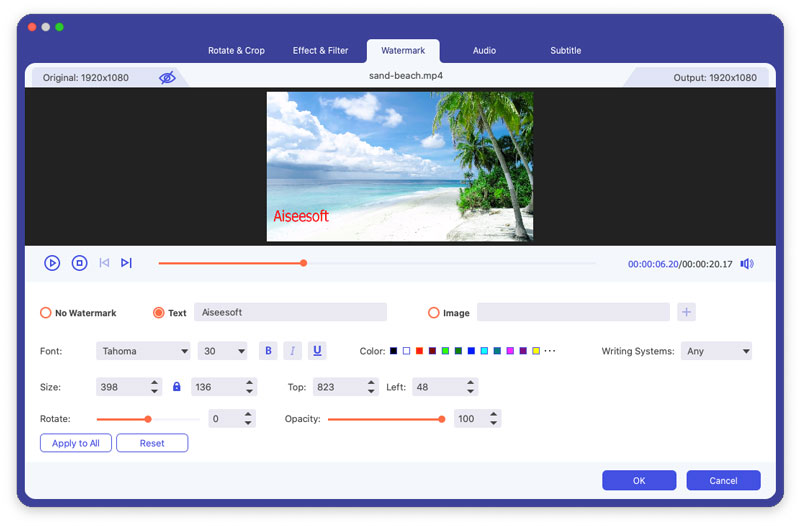
Vaihe 2 Jos haluat lisätä logon videoosi, voit valita Kuva Vaihtoehto ja napsauta Lisää kuva lisätäksesi kuvan logon. Voit säätää valokuvan vesileiman kokoa, sijaintia, kiertoa ja läpinäkyvyyttä.
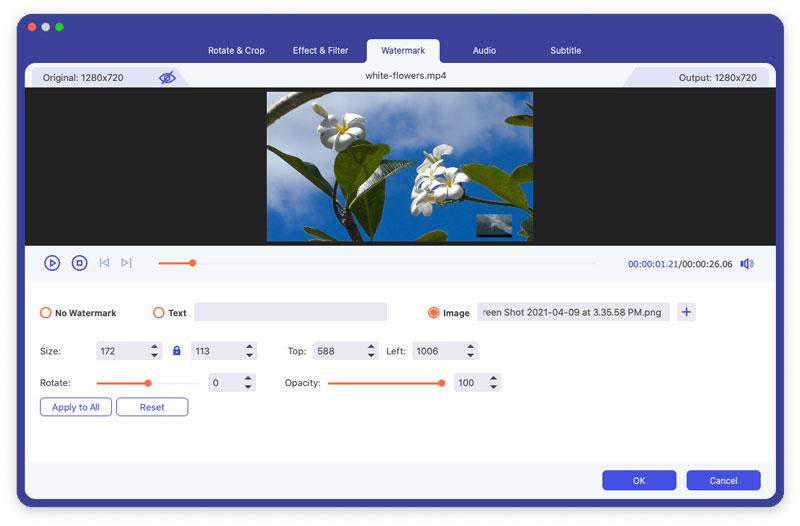
Säädä ääntä
Vaihe 1 Etsi Audio- -välilehti Muokkaa-ikkunassa. Voit napsauttaa Lisää ääntä -painiketta lisätäksesi ääniraidan. Jos ääni ei synkronoidu videon kanssa, voit säätää äänenvoimakkuutta ja viiveaikaa, jotta ne sopivat yhteen.
Vaihe 2 Valitse OK -painiketta sovelluksen muutosten tekemiseen.
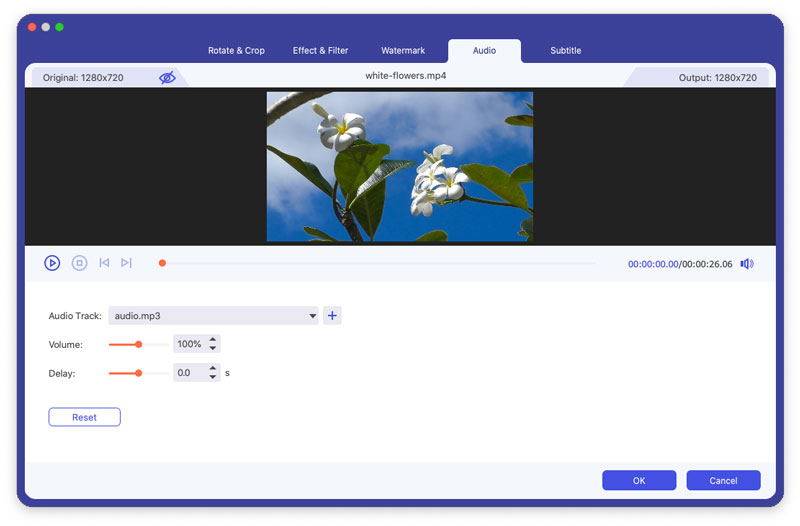
Lisää tekstitys
Vaihe 1 Etsi Alaotsikko -välilehti muokkausikkunassa. Klikkaus Lisää tekstitys (t) lisätäksesi (*.srt, *.ssa, *.ass) tietokoneeltasi. Voit säätää fonttikokoa, fonttityyliä, väriä ja ääriviivaa.
Vaihe 2 Valitse OK Tallenna muutokset.
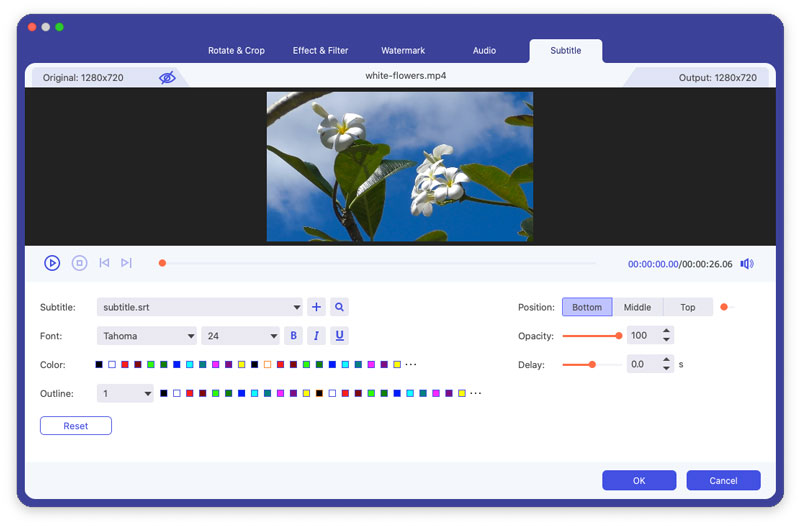
Osa 3. MV valmistus
Tässä ohjelmistossa on MV -ominaisuus, jonka avulla voit tehdä videon kuvamateriaalien tai kuvien perusteella.
Vaihe 1 Napsauta MV
Kun olet avannut ohjelman, napsauta MV -välilehti ja kirjoita se MV-valmistusliittymään.
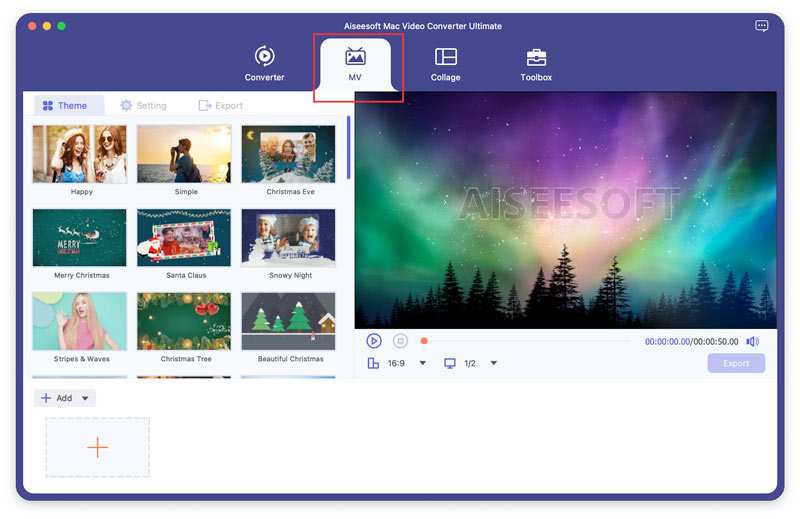
Vaihe 2 Lisätä tiedostoja
Valitse Lisää -painiketta, joka sijaitsee käyttöliittymän vasemmassa alakulmassa ja lisää videoita tai kuvia.
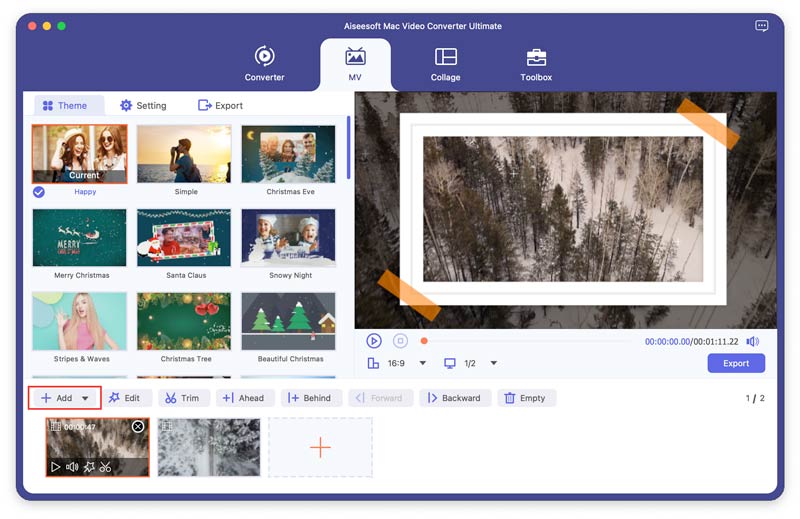
Kun olet lisännyt nämä tiedostot, voit muuttaa niiden järjestystä siirtämällä yhtä tiedostoa hiirellä tai napsauttamalla Eteenpäin ja Taaksepäin.
Vaihe 3 Muokkaa videoita
Voit muokata tai leikata koko videota napsauttamalla muokata or Trimmata -painiketta ennen sen tallentamista, voit myös muokata tai leikata materiaalia tai kuvia erikseen.
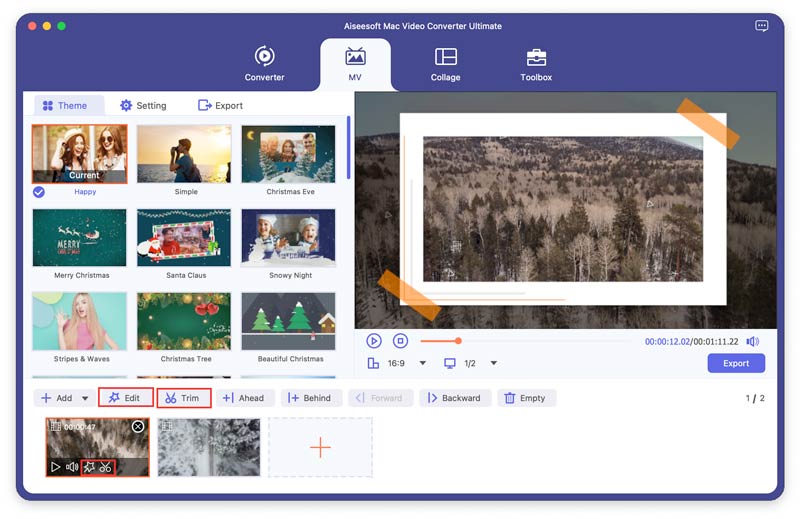
Vaihe 4 Valitse teema
Videoiden muokkaamisen tai leikkaamisen jälkeen voit valita teeman Teema -välilehti, joka sijaitsee MV:n vasemmalla puolella. Klikkaa Teema -välilehti ja valitse haluamasi teema MV:lle.
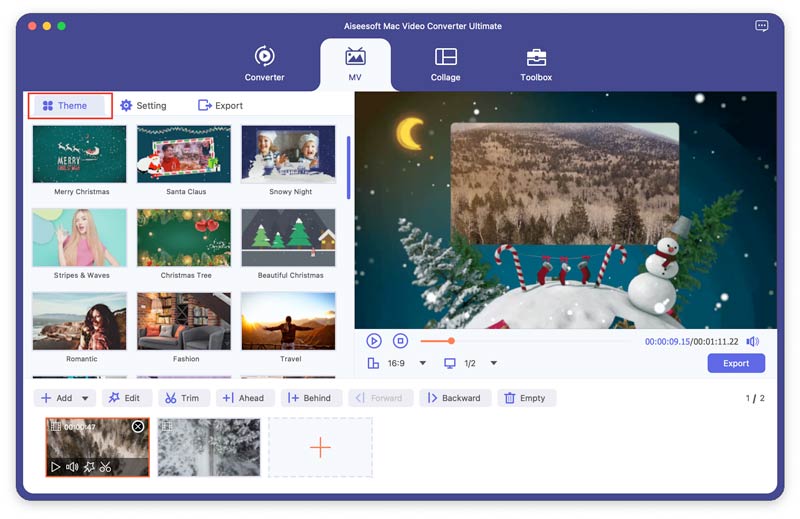
Vaihe 5 Aseta nimikkeet ja ääniraita
Valitse Asetus -välilehti ja sitten voit lisätä nimikkeitä MV:llesi. Valitse ruudut Aloita otsikko ja Lopeta otsikko, voit myöhemmin muokata MV:n alku- ja loppuotsikkoa.
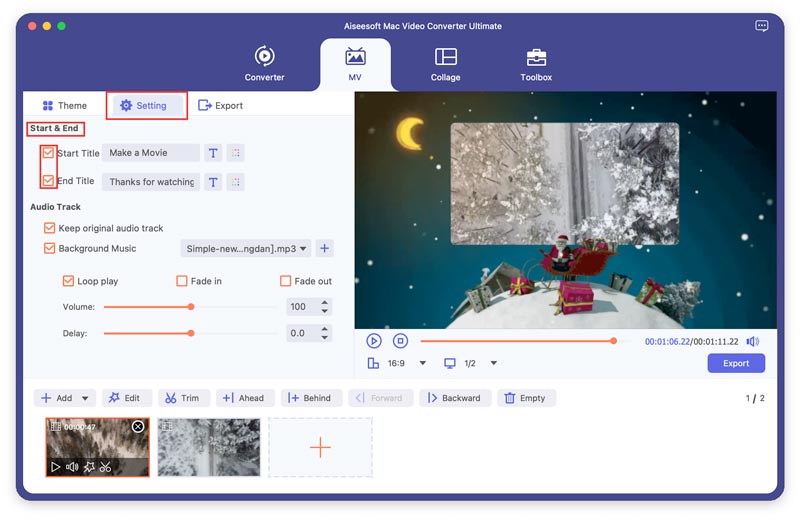
Tämän lisäksi voit myös asettaa MV:n taustamusiikin, ja alkuperäinen ääniraita saa säilyttää. Sitä paitsi, Loop-peli, Häivy sisään, Kadota näkyvistä, tai kaikki voidaan asettaa äänen siirtymäksi.
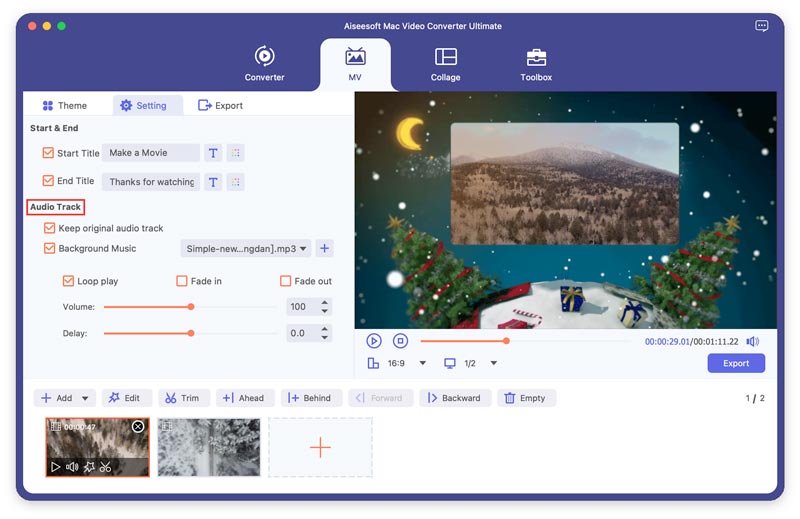
Vaihe 6 Vie MV
Voit valita muodon, jolla haluat tallentaa MV: n, napsauttamalla muodon vieressä olevaa avattavaa valikkoa.
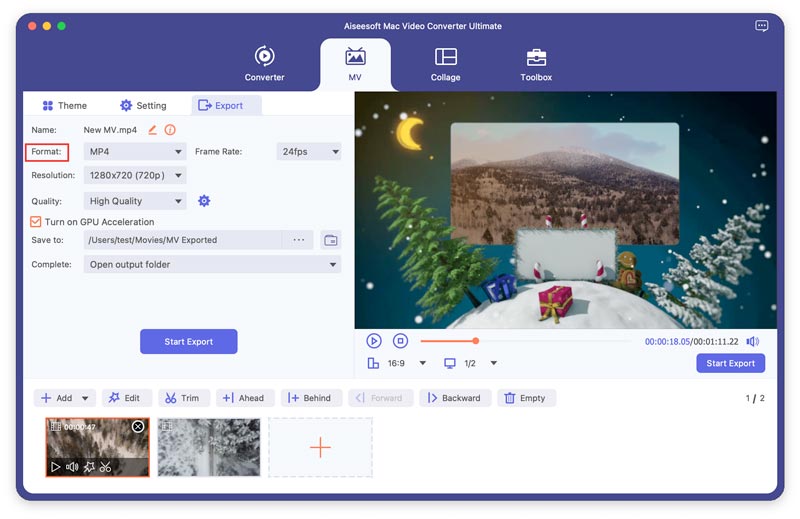
Valitse Start Export painiketta tuottaaksesi MV.
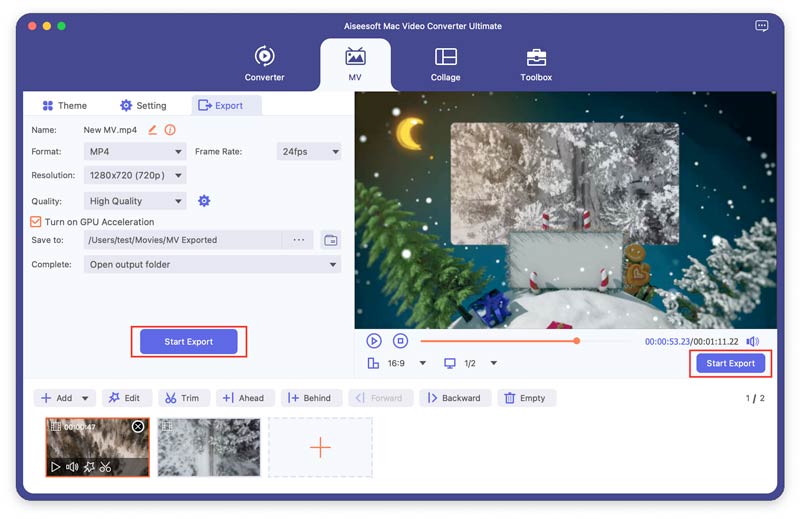
Osa 4. Jaetun näytön videon tekeminen
Tämän ohjelman avulla voit yhdistää useita kuvia yhteen videonäyttöön. Ja voit käyttää sitä suorittaaksesi tehtävän laittaa videot vierekkäin ja toistaa ne kerralla.
Vaihe 1 Valitse jaetun näytön asettelu
Valitse Kollaasi ominaisuus, siirry napsauttamalla Sapluuna -välilehteä valitaksesi jaetun näytön asettelun haluamallasi tavalla.
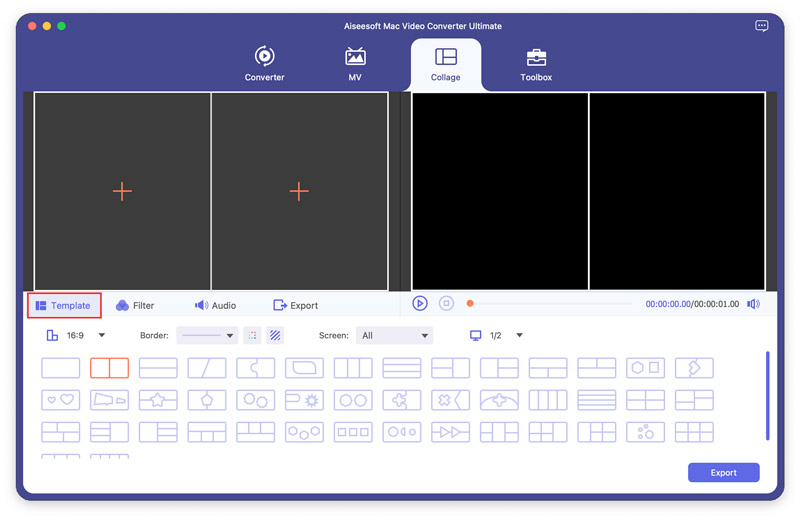
Vaihe 2 Lisätä tiedostoja
Napauta + lisätäksesi videoita, joista haluat tehdä jaetun näytön videon.
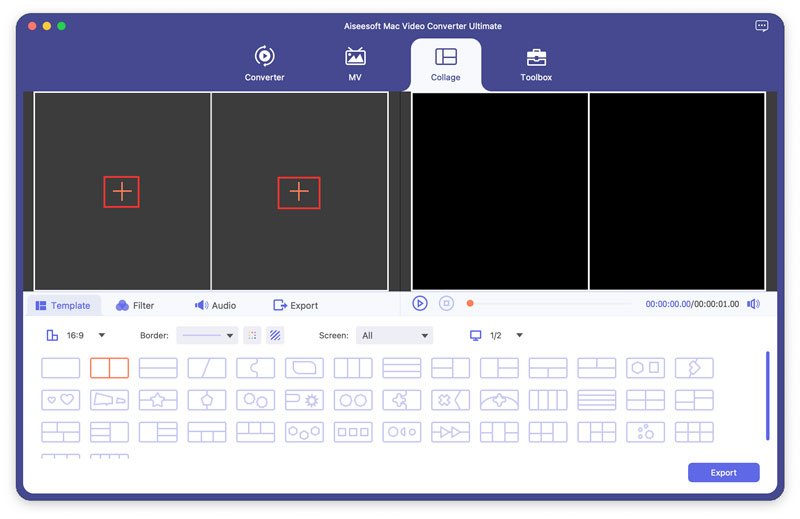
Videoiden lisäämisen jälkeen voit säätää niitä vetämällä viivaa.
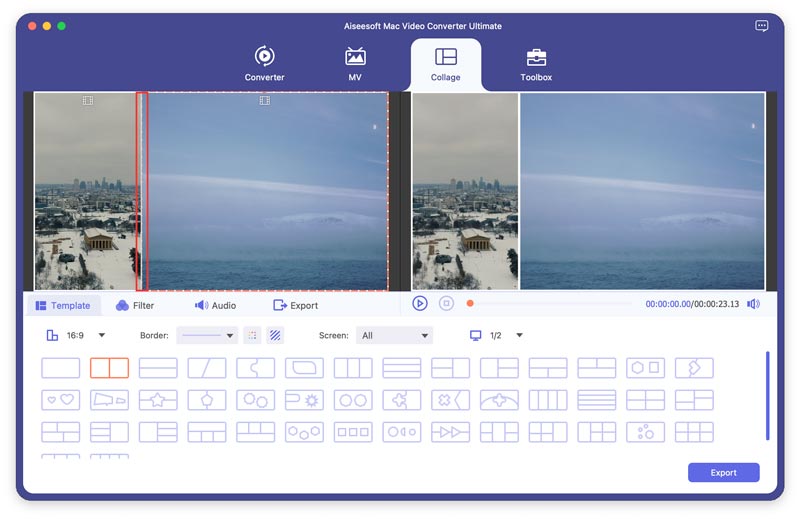
Vaihe 3 Muokkaa videoita ja valitse suodattimet
Voit muokata videoitasi osoitteessa Kollaasi käyttöliittymä. Valitse video, jota haluat muokata, ja napsauta sitten muokata -painiketta. Sitten voit rajata, kiertää, lisätä suodattimia, lisätä vesileiman ja paljon muuta.
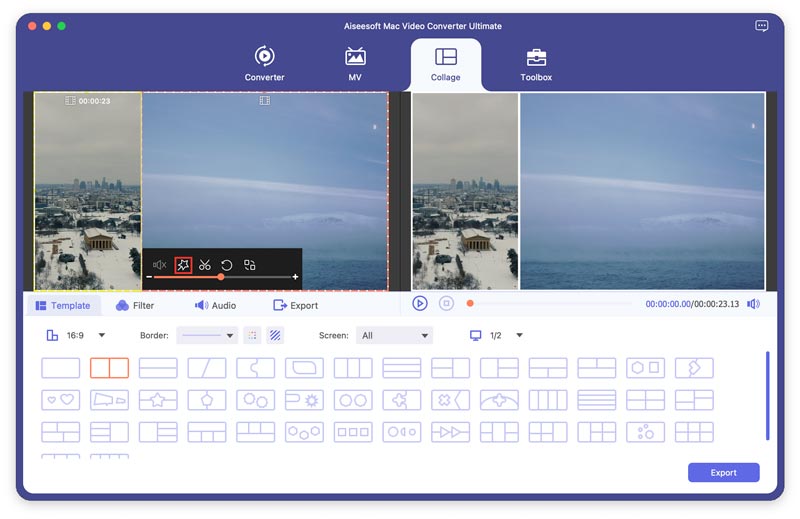
Kun olet muokannut videoitasi, voit valita suodattimen, jota haluat kaunistaa Suodattaa Tab.
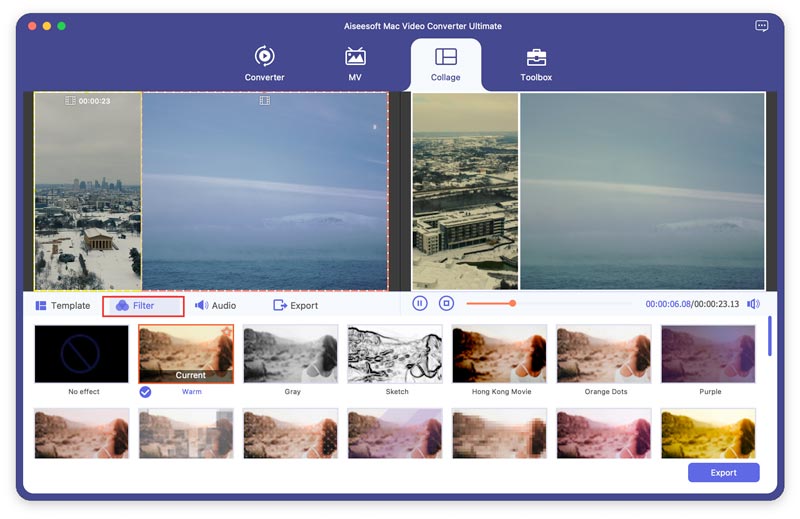
Vaihe 4 Säädä ääniraitaa
Jos haluat säilyttää alkuperäisen ääniraidan videossa, voit tarkistaa Säilytä alkuperäinen ääniraita vaihtoehto. Jos haluat lisätä kappaleen taustamusiikiksi, valitse Taustamusiikki ja valitse sitten kappale tietokoneeltasi. Voit määrittää muitakin ääniasetuksia, kuten silmukkatoisto, häivytys sisään tai ulos, äänenvoimakkuus jne.
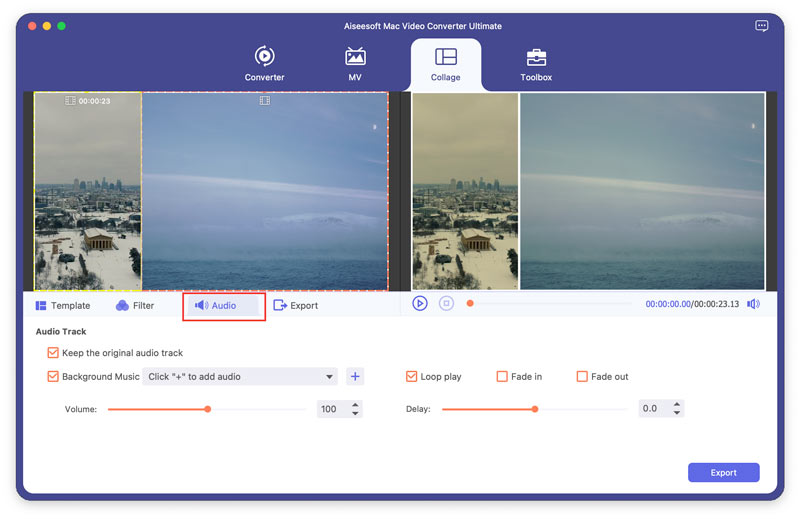
Vaihe 5 Vie video
Siirry Vie välilehti, napsauta Start Export -painiketta tuottaaksesi jaetun näytön videon ja tallenna se sitten tietokoneellesi.
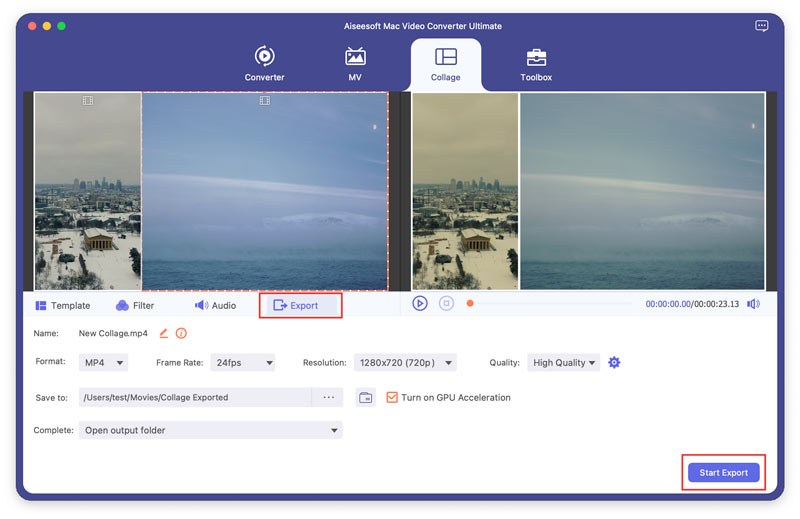
Osa 5. Toolbox
Median metatietoeditori
Vaihe 1 Napauta Toolbox yläreunassa ja näet kaikki suositut työkalut. Klikkaus Median metatietoeditori käyttää tätä työkalua.

Vaihe 2 Napsauta isoa plus-painiketta lisätäksesi muokattavan mediatiedoston. Täällä voit nimetä mediatiedoston uudelleen, muuttaa median metatietoja, kuten otsikko, esittäjä, albumi, säveltäjä, genre, vuosi, kappale ja kommentti.
Vaihe 3 Valitse Säästä Tallenna muutokset.
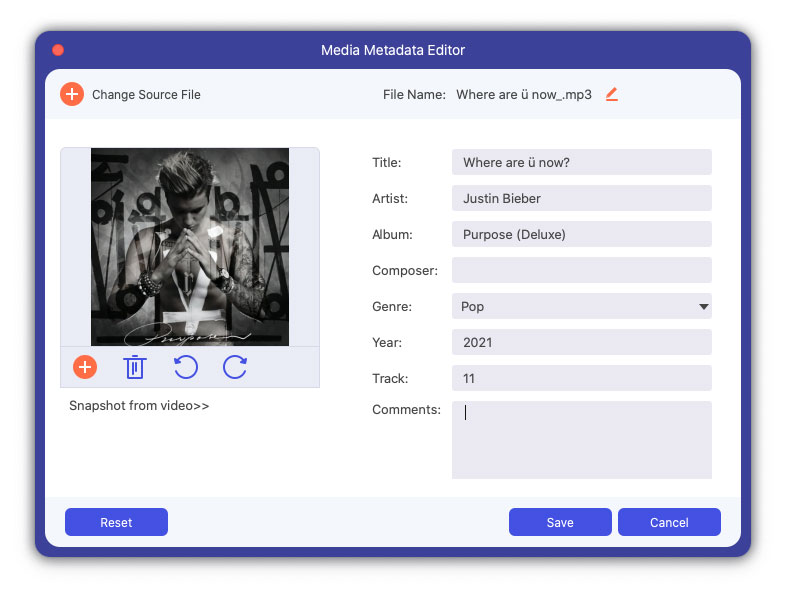
Video Kompressori
Vaihe 1 Napauta Video Kompressori Toolbox-käyttöliittymästä. Voit ladata videon klikkaamalla isoa pluspainiketta.
Vaihe 2 Voit muuttaa videonimeä, säätää pakkaussuhdetta, valita tulostusmuodon, tarkkuuden, bittinopeuden ja esikatsella pakkausvaikutusta.
Vaihe 3 Valitse Puristaa -painiketta pakataksesi suuren videosi pieneen kokoon.
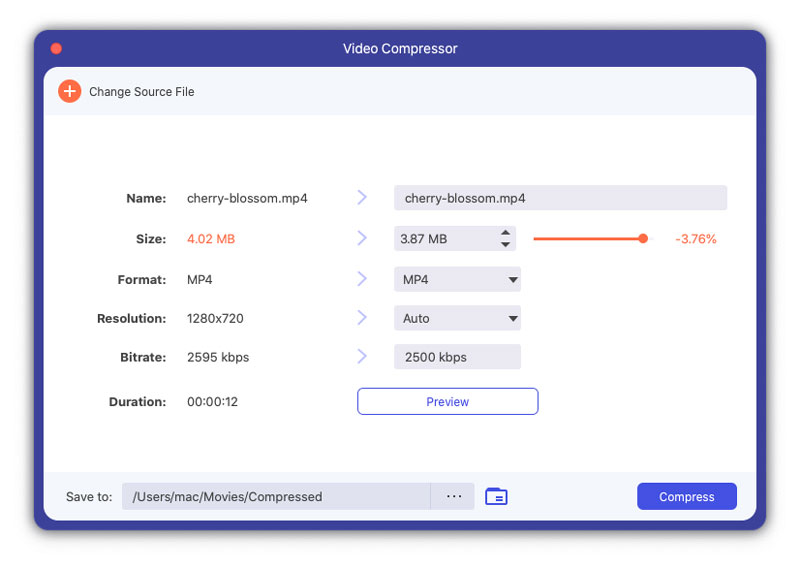
GIF Maker
Vaihe 1 Napauta GIF Maker Toolbox-käyttöliittymästä. Lisää siihen video tai kuvia.
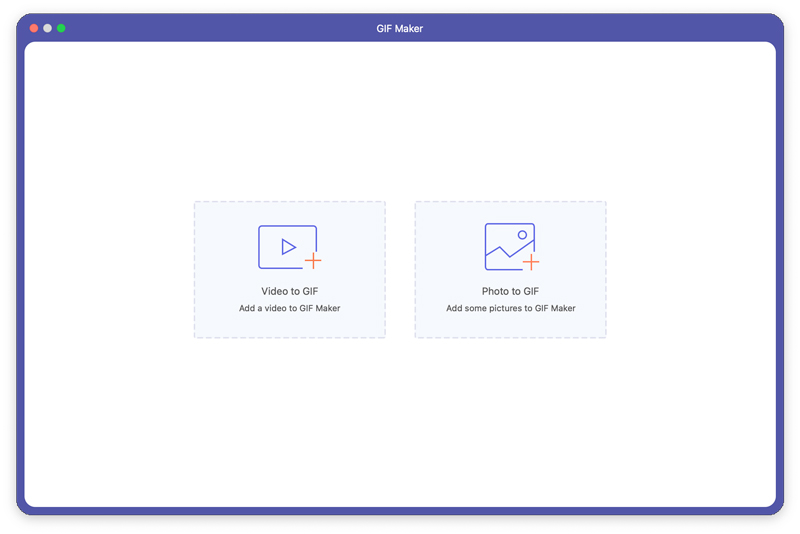
Vaihe 2 Jos lisäät videon, voit muokata sitä eri ominaisuuksilla, kuten Kierrä ja rajaa, Tehoste ja suodatin, Vesileima, Ääni ja Tekstitys. Tai leikkaa video ja tallenna osa, jonka haluat tehdä GIF -muodossa. Voit myös asettaa tulostusnäytön koon ja kuvataajuuden.
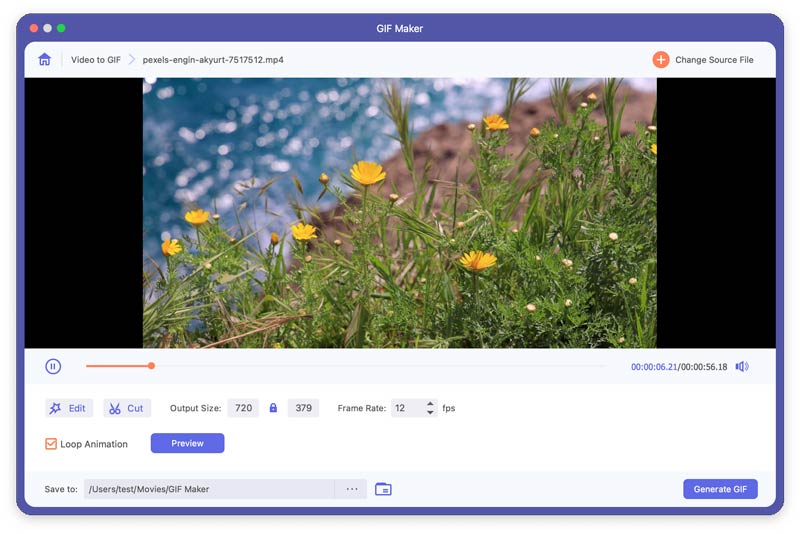
Jos lisäät kuvia, voit säätää näiden kuvien järjestystä liikuttamalla hiirtä tai napsauttamalla Eteen / taakse painiketta.
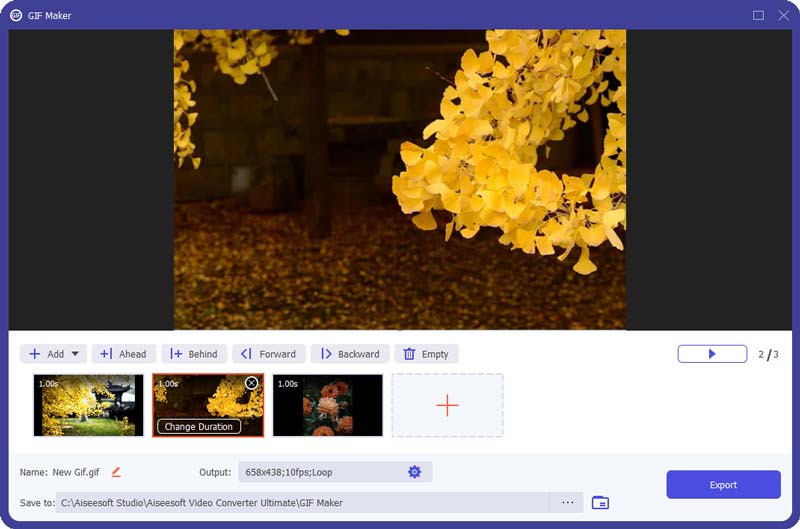
Vaihe 3 Napauta Luo GIF or Vie luodaksesi GIF.
3D Maker
Vaihe 1 Löytää 3D Maker Toolboxissa. Lisää video 3D Makeriin napsauttamalla suurta pluskuvaketta.
Vaihe 2 Voit valita Anaglyph 3D -tehosteen tai Jaetun ruudun 3D-tehosteen, kuten vierekkäin (koko / puolileveys) tai ylä- ja alaosa (koko / puolikorkeus).
Vaihe 3 Valitse Luo 3D -painiketta lisätäksesi 3D-tehosteen.
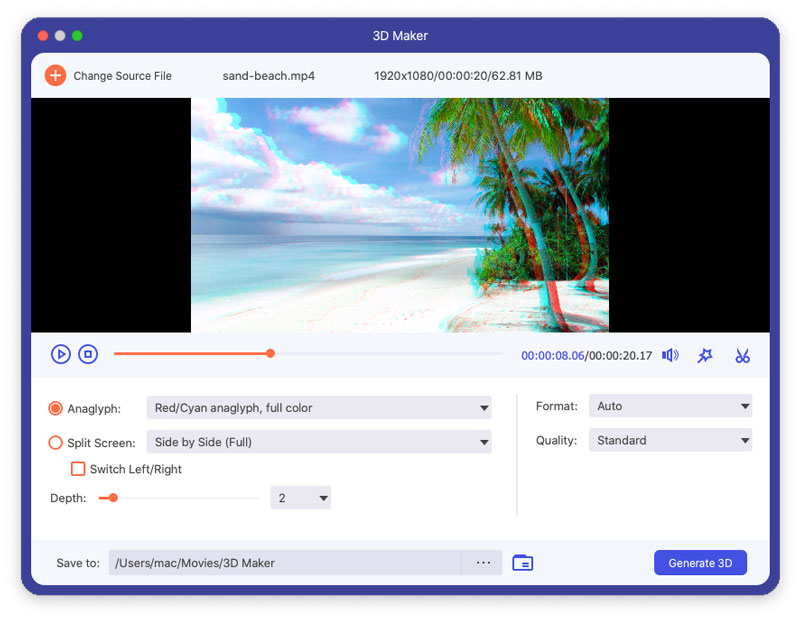
Video Enhancer
Vaihe 1 Napauta Video Enhancer Toolboxissa. Ja lisää video tähän työkaluun napsauttamalla keskimmäistä plusmerkkiä.
Vaihe 2 Voit parantaa videon laatua valitsemalla ja ottamalla käyttöön nämä neljä ominaisuutta.
Korkean tason resoluutio: Voit käyttää tätä ominaisuutta muuntaaksesi matalaresoluutioisen videon korkearesoluutioiseksi videoksi.
Optimoi kirkkaus ja kontrasti: Tämän ominaisuuden avulla voit säätää videosi kirkkautta ja kontrastia automaattisesti.
Poista videosignaali: Tämän ominaisuuden avulla voit poistaa videon kohinan automaattisesti videostasi.
Vähennä videon tärinää: Tämä ominaisuus voi auttaa sinua vakauttamaan täriseviä videoita.
Vaihe 3 Valitse Parantaa -painiketta parantaaksesi videon laatua.

Videon leikkuri
Vaihe 1 Napauta Videon leikkuri Toolbox-käyttöliittymästä. Lisää siihen video.
Vaihe 2 Voit vetää leikkuria edistymispalkissa tai syöttää aloitus- ja lopetusajan suoraan alareunaan Kestopalkkiin leikataksesi pois osia, joita et halua. Klikkaus Lisää segmentti, Jos haluat lisätä enemmän tai muita segmenttejä. Klikkaus Nopea jako, nykyinen segmentti voidaan jakaa osiin keskiarvon tai ajan mukaan.
Vaihe 3 Jos haluat lisätä Fade in/out -tehosteen, tarkista edistymispalkin vaihtoehdot. Tarkistaa Yhdistä yhdeksi, jos haluat yhdistää kaikki leikkeet yhdeksi. Klikkaa Vie -painiketta viedäksesi leikatun videon.
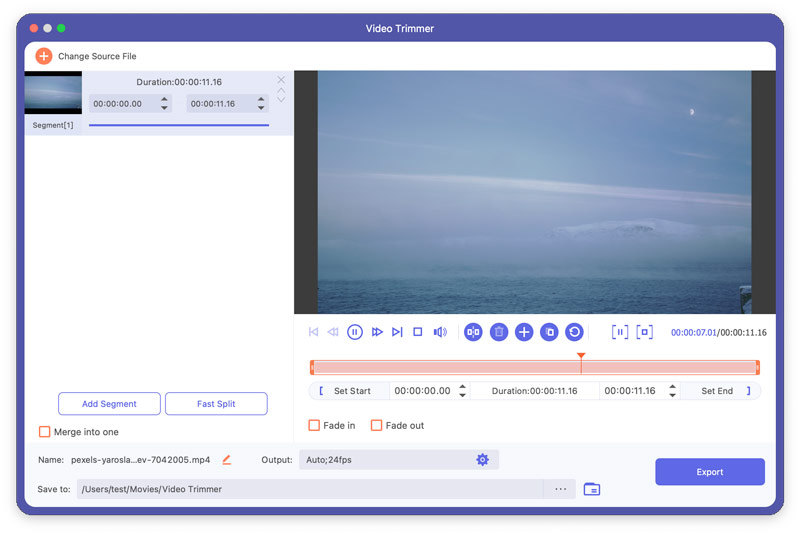
Videon nopeuden ohjain
Vaihe 1 Napauta Videon nopeuden ohjain Toolbox-käyttöliittymästä. Lisää siihen video.
Vaihe 2 Valitse nopeus tarpeidesi mukaan ja voit esikatsella vaikutusta.
Vaihe 3 Valitse Vie -painiketta viedäksesi videon uudella nopeudella.

Videon kääntäjä
Vaihe 1 Napauta Videon kääntäjä Toolbox-käyttöliittymästä. Lisää siihen video.
Vaihe 2 Valitse Vie -painiketta viedäksesi kääntämäsi videon.
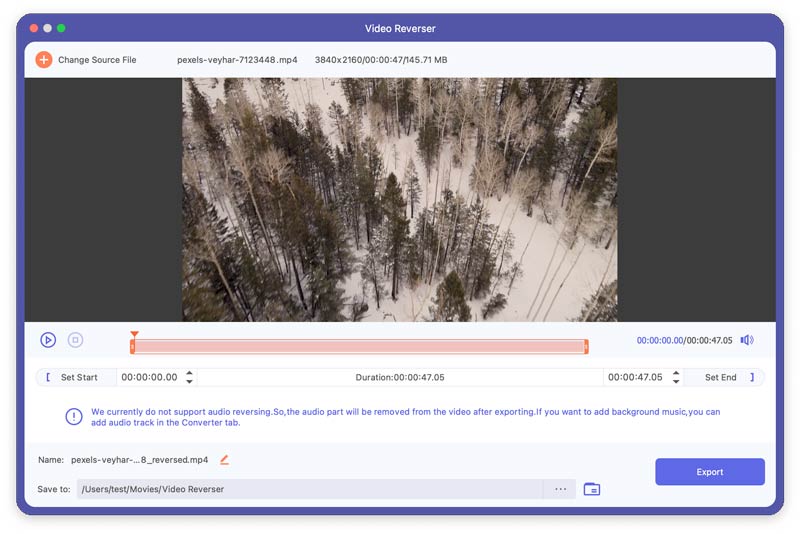
Videon sulautuminen
Vaihe 1 Napauta Videon sulautuminen Toolbox-käyttöliittymästä. Lisää siihen video(t).
Vaihe 2 Kun olet lisännyt nämä tiedostot, voit muuttaa niiden järjestystä siirtämällä yhtä tiedostoa hiirellä tai napsauttamalla Eteenpäin ja Taaksepäin. Voit myös muokata ja leikata videoleikkeitä tässä käyttöliittymässä. Klikkaa Tyhjä -painiketta poistaaksesi kaikki pidikkeet.
Vaihe 3. Klikkaa Vie -painiketta viedäksesi yhdistämäsi videon.
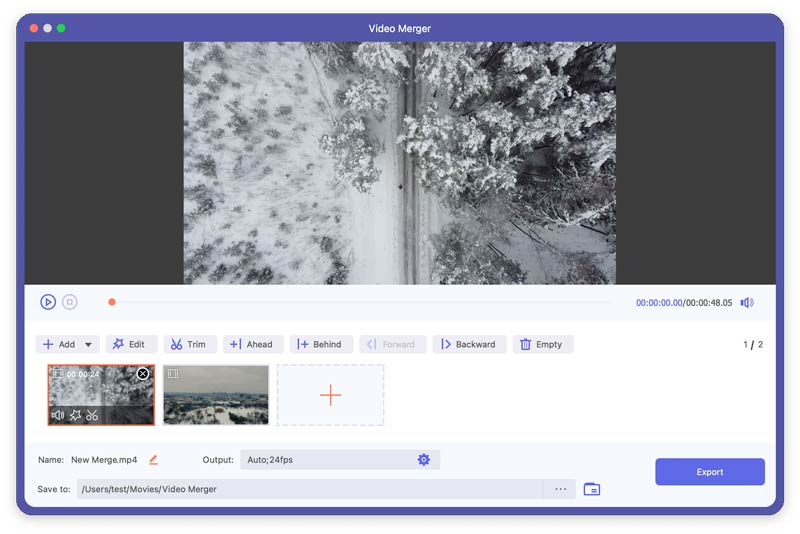
Video Rotator
Vaihe 1 Napauta Video Rotator Toolbox-käyttöliittymästä. Lisää siihen video.
Vaihe 2 Voit kääntää 90 astetta vasemmalle/oikealle ja kääntää vaaka-/pystysuunnassa. Ja voit esikatsella tulosta milloin tahansa.
Vaihe 3 Valitse Vie -painiketta viedäksesi kiertämäsi videon.
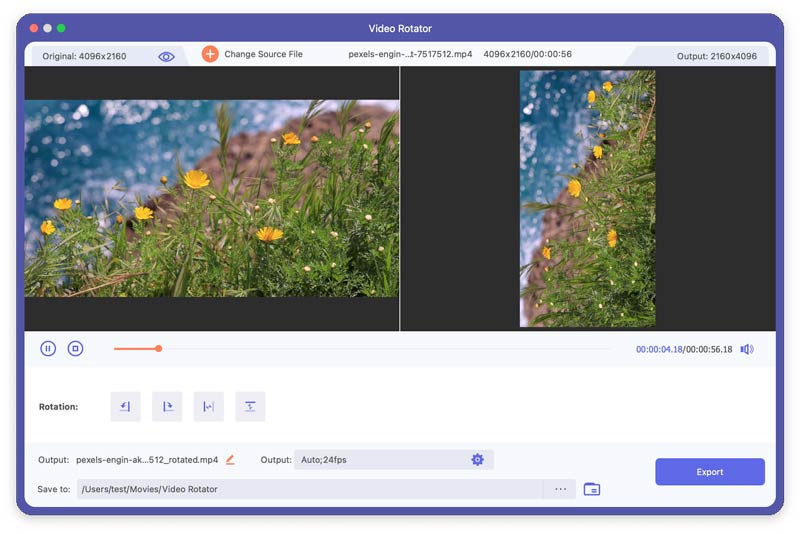
Volume Booster
Vaihe 1 Napauta Volume Booster Toolbox-käyttöliittymästä. Lisää siihen video.
Vaihe 2 Voit säätää videon äänenvoimakkuutta vetämällä palkin kohtaa.
Vaihe 3 Valitse Vie -painike videon viemiseksi.
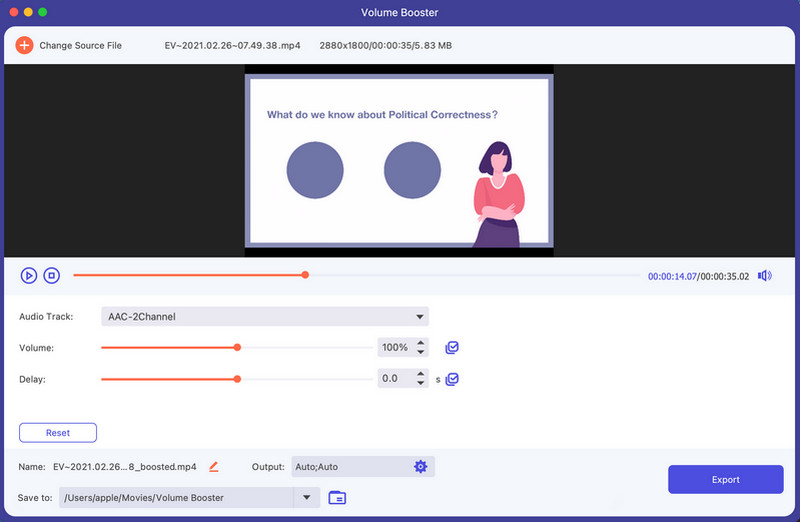
Äänen synkronointi
Vaihe 1 Napauta Äänen synkronointi Toolbox-käyttöliittymästä. Lisää siihen video.
Vaihe 2 Kun videosi ääniraita ei ole synkronoitu, voit korjata ongelman Audio Syncillä. Voit nopeuttaa tai hidastaa ääntä vetämällä pistettä Viive baari tarpeidesi mukaan.
Vaihe 3 Valitse Vie -painike videon viemiseksi.
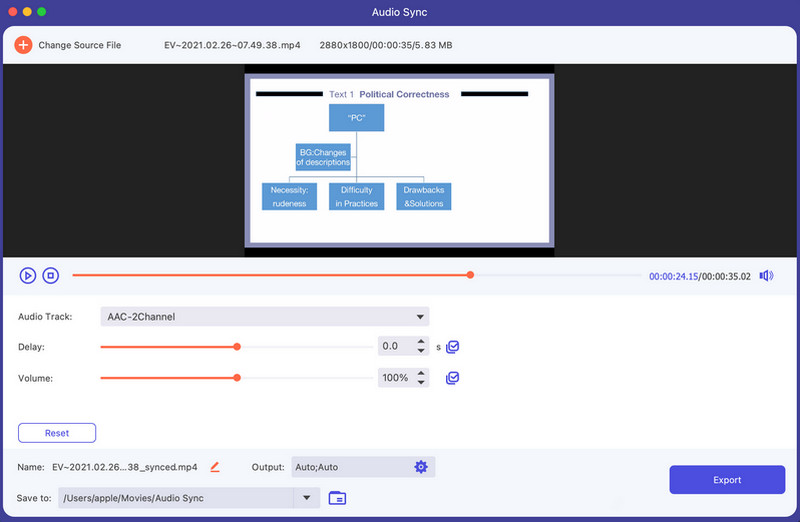
Äänikompressori
Vaihe 1 Valitse Äänikompressori toiminto Toolboxissa. Lisää pakattava ääni napsauttamalla keskimmäistä plusmerkkiä. Seuraavaksi voit pienentää äänen kokoa liu'uttamalla palkkia suoraan. Tiedoston nimeä, muotoa, kanavaa, näytetaajuutta ja bittinopeutta voidaan myös muokata tarpeidesi mukaan.
Vaihe 2 Lopuksi voit valita polun pakatun äänitiedoston tallentamiseen ja napsauttaa Puristaa suorittaaksesi äänen pakkaamisen loppuun.
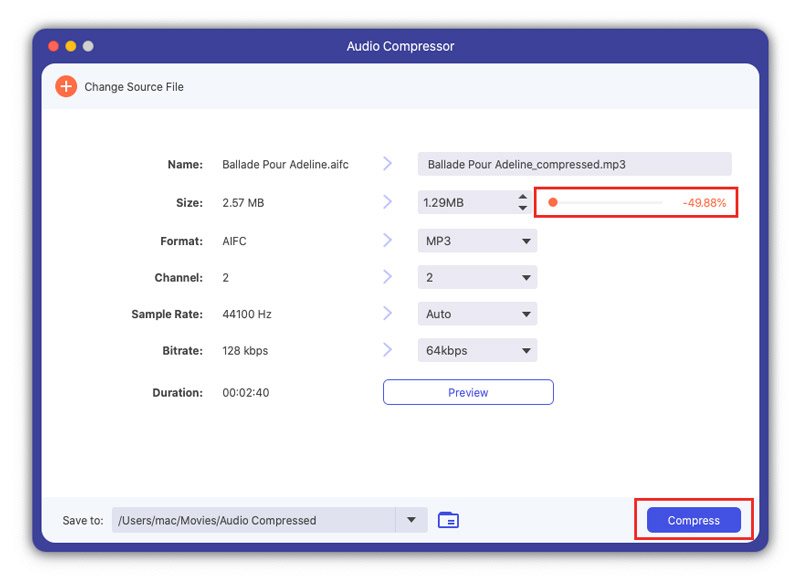
Video Watermark Remover
Vaihe 1 Siirry Toolbox Välilehteä ja napsauta sitten Video Watermark Remover -painiketta päästäksesi toimintoon.
Vaihe 2 Valitse Lisää vesileiman poistoalue valitaksesi vesileima-alueen, jonka haluat poistaa vetämällä kehystä. Voit myös muuttaa numeroita Koko, ylintai Vasen valitaksesi vesileima-alueen.
Vaihe 3 Voit vetää etenemispalkkia, jos haluat poistaa vesileiman vain tietyiltä ajanjaksoilta.
Vaihe 4 Napsauta lopuksi painiketta Vie -painiketta loppuun.
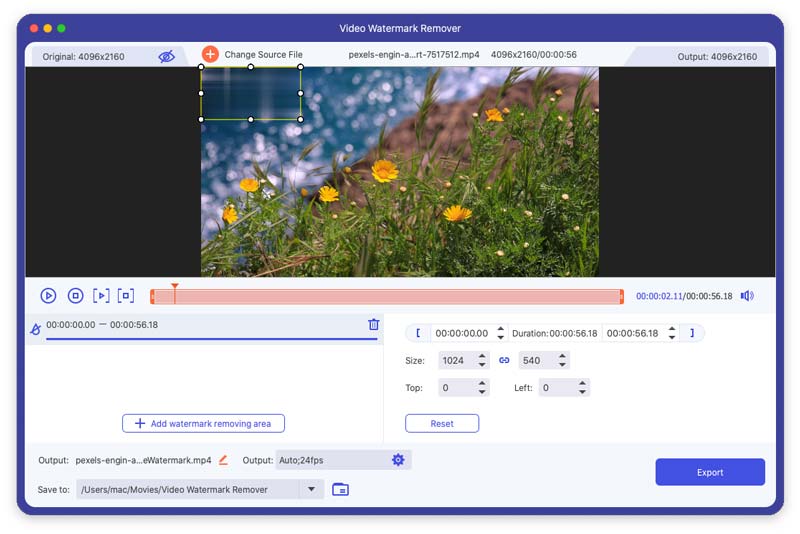
Image Converter
Vaihe 1 Sinun on annettava Image Converter työkalu Toolboxista kuvamuodon muuntamiseen. Tämän jälkeen voit lisätä kuvia klikkaamalla plusmerkkiä. Voit lisätä useita kuvia muunnettavaksi ja valita tulostusmuodon kerrallaan. Voit myös muuttaa tulostusmuotoa erikseen. Lisäksi voit napsauttaa vasemmalla olevaa muotokuvaketta muuttaaksesi kuvan resoluutiota ja laatua haluamallasi tavalla.
Vaihe 2 Napsauta myöhemmin Vie -painiketta tallentaaksesi muunnetut kuvat laitteellesi.
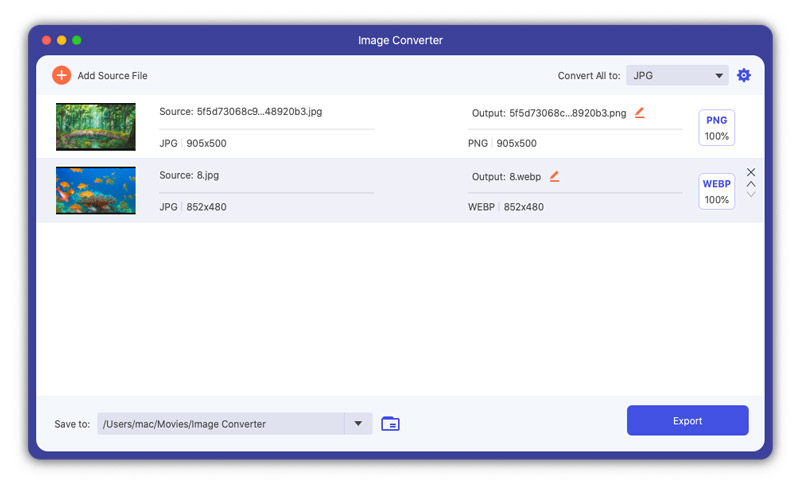
Video Cropper
Vaihe 1 Rajaa videoita avaamalla Video Cropper Toolboxissa ja lisää video napsauttamalla suurta plusmerkkiä.
Vaihe 2 Voit rajata vetämällä keltaisen suorakulmion suoraan tarpeidesi mukaan videokuvassa. Voit myös valita säilytettävän alueen muuttamalla Rajausalue numero.
Vaihe 3 Jos haluat nähdä rajauksen tuloksen, napsauta preview painiketta. Napsauta seuraavaksi Vie -painike tallentaa rajatun videon.
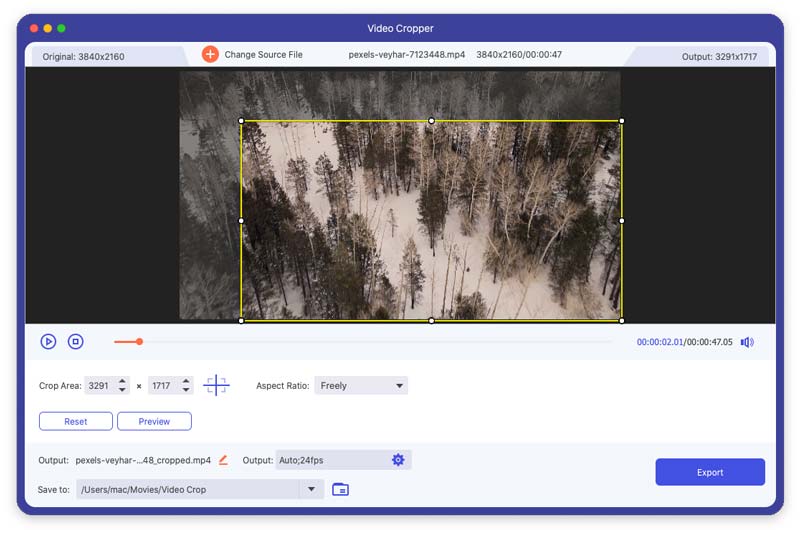
Videon vesileima
Vaihe 1 Valitse Videon vesileima vuonna Toolbox -välilehti ja lisää video tähän työkaluun napsauttamalla keskimmäistä plusmerkkiä.
Vaihe 2 Tällä toiminnolla voit lisätä teksti- ja kuvavesileimoja videoihisi.
Jos haluat lisätä tekstin vesileiman videoosi, valitse Teksti vesileima. Täällä voit muuttaa tekstin fonttia ja väriä.
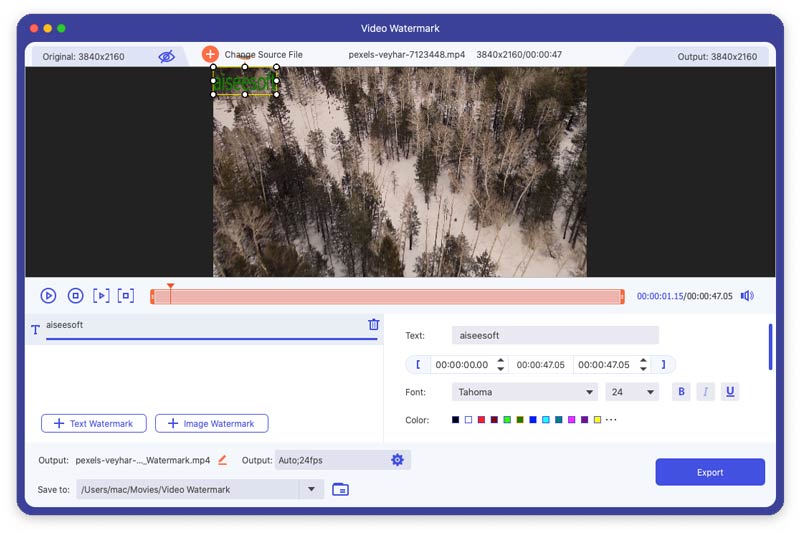
Jos haluat lisätä kuvavesileiman tai olemassa olevan logon videoosi, voit valita Vesileiman kuva. Täällä voit muuttaa kuvan vesileiman suuntaa ja peittävyyttä.
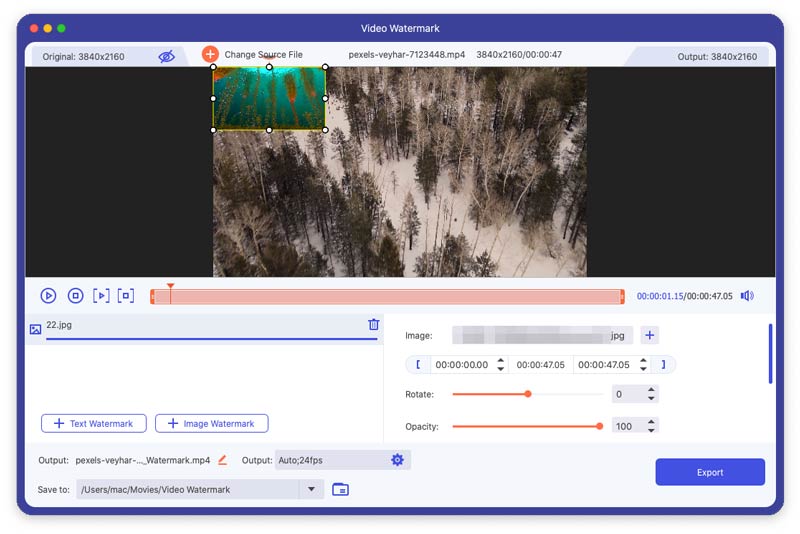
Vaihe 3 Viimeiseksi napsauta Vie -painiketta tallentaaksesi videosi vesileimalla.
Värinkorjaus
Vaihe 1 Valitse Värinkorjaus vuonna Toolbox -välilehti ja lisää video tähän työkaluun napsauttamalla keskimmäistä plusmerkkiä.
Vaihe 2 Kun käytät tätä työkalua, voit muuttaa Kontrasti, Kyllästys, Kirkkausja Värisävy videostasi haluamallasi tavalla.
Vaihe 3 Napsauta myöhemmin Vie -painike videon tallentamiseksi.
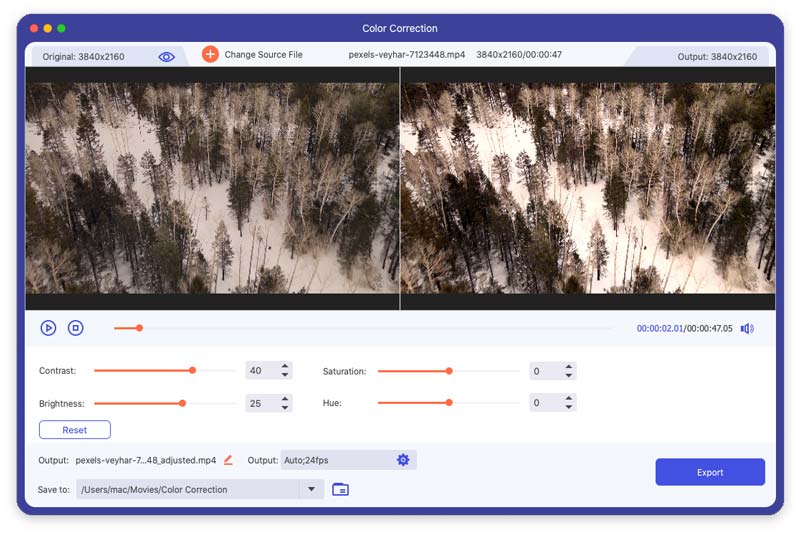
Tiedoston päivämäärän vaihtaja
Vaihe 1 Jos haluat muuttaa tiedostosi päivämäärää, napsauta Tiedoston päivämäärän vaihtaja in Toolbox. Täällä voit muuttaa tiedoston luontipäivämäärää, muokkauspäivää ja käyttöpäivää. Ja voit muuttaa useita tiedostopäiviä erissä.
Vaihe 2 Napsauta sitten painiketta käyttää -painiketta viimeistelläksesi muutoksen.
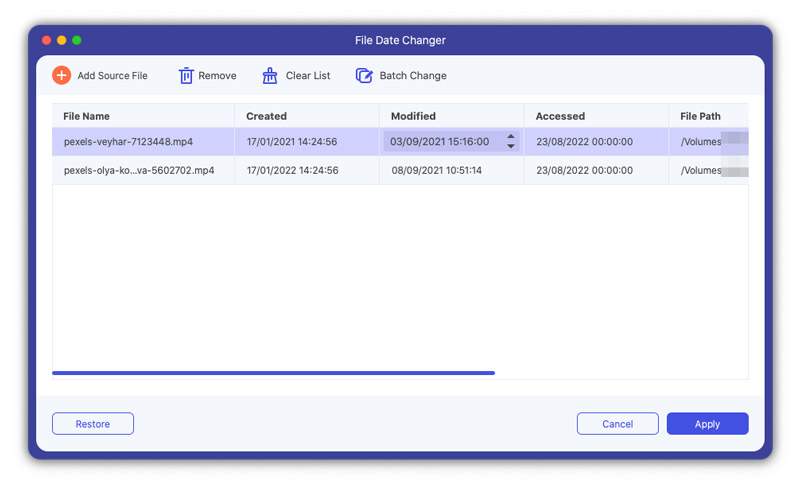
Melunpoistoaine
Vaihe 1 Löytää Melunpoistoaine Toolbox-käyttöliittymästä. Valitse syötettävä video.
Vaihe 2 Kun videosi kohina mielestäsi on ärsyttävää, voit ratkaista ongelman Noise Removerilla. Voit poistaa ylimääräisen melun tarkistamalla Ota äänen kohinanvaimennus käyttöön -ruutu ja napsauta Valintaruutu -painiketta takana käyttääksesi kaikkia ääniraitoja tarpeidesi mukaan.
Vaihe 2 Valitse Vie -painike videon viemiseksi.
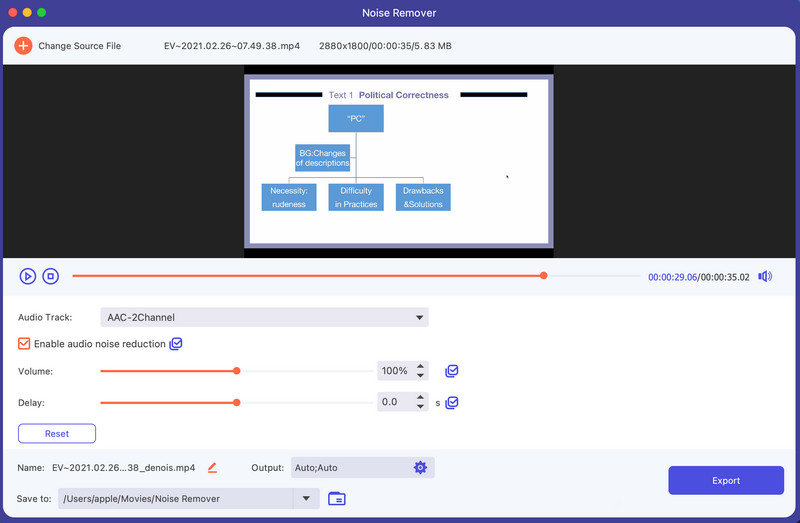
Video Player
Vaihe 1 Löytää Video Player Toolbox-käyttöliittymästä. Syötä kohdistettu video.
Vaihe 2 Voit toistaa ja nauttia videostasi käyttämällä erilaisia Video Playerin ominaisuuksia. Alavalikosta voit tarkistaa erilliset kuvakkeet toistaaksesi, pysäyttääksesi ja siirtääksesi videon edelliseen tai seuraavaan 5 sekuntiin, valita ääniraidan, muokata tekstityksiä, muuttaa toistonopeutta, ottaa tilannekuvia, säätää äänenvoimakkuutta ja siirtyä koko näyttöön.
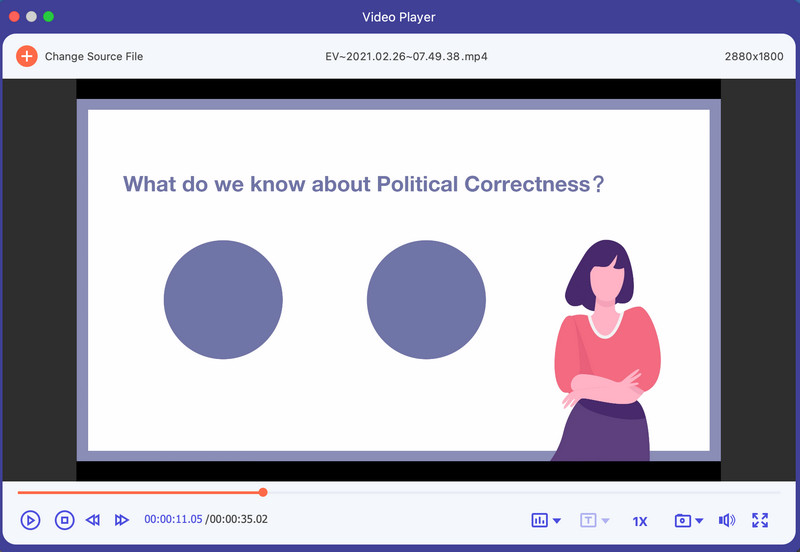
Osa 6. Aseta asetukset erilaisiin tarpeisiin
Kun käytät muuntotoimintoa, voit napsauttaa käyttöliittymän alaosassa olevaa hammasrataskuvaketta. Tämä on Asetukset -painike.
Siinä on viisi vaihtoehtoa.
1.General
Tässä osiossa voit määrittää tekstityskielen, äänikielen ja niin edelleen.
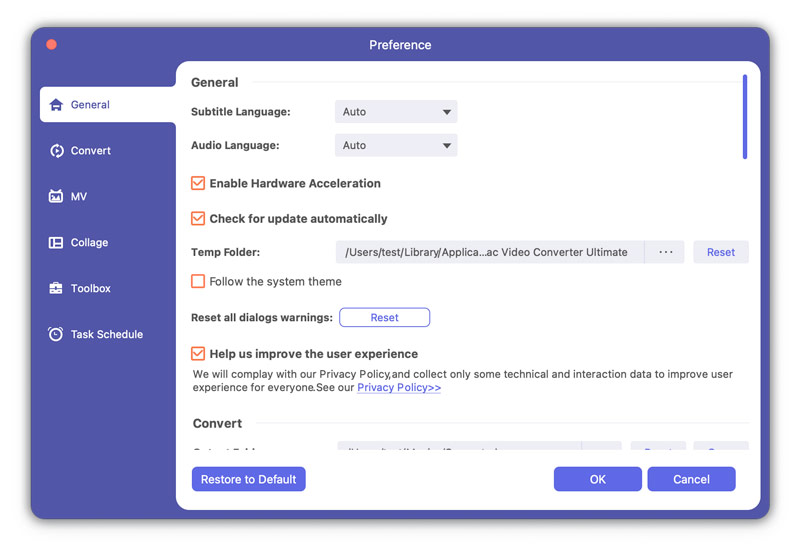
2.Käänny
Tässä osiossa voit määrittää tulostuskansion, tilannekuvan kansion, muuntaa tehtäviä ja niin edelleen.
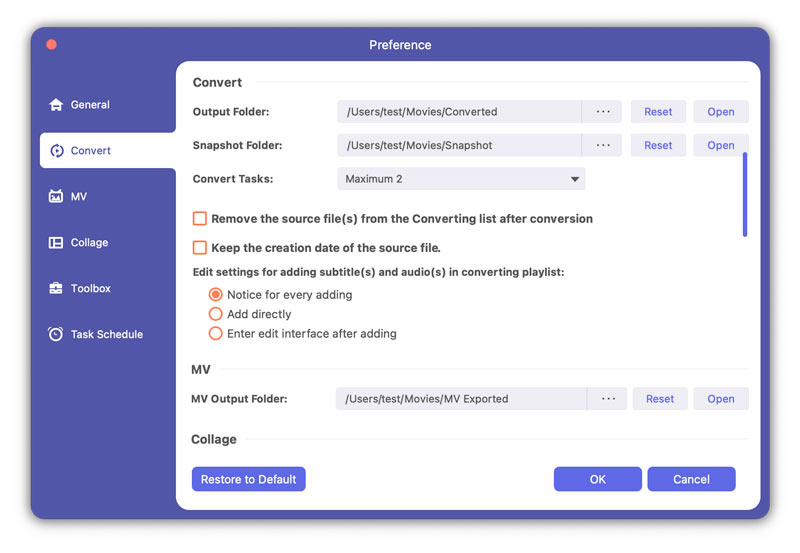
3.MV
Voit muuttaa MV -lähtökansiota tässä osiossa.
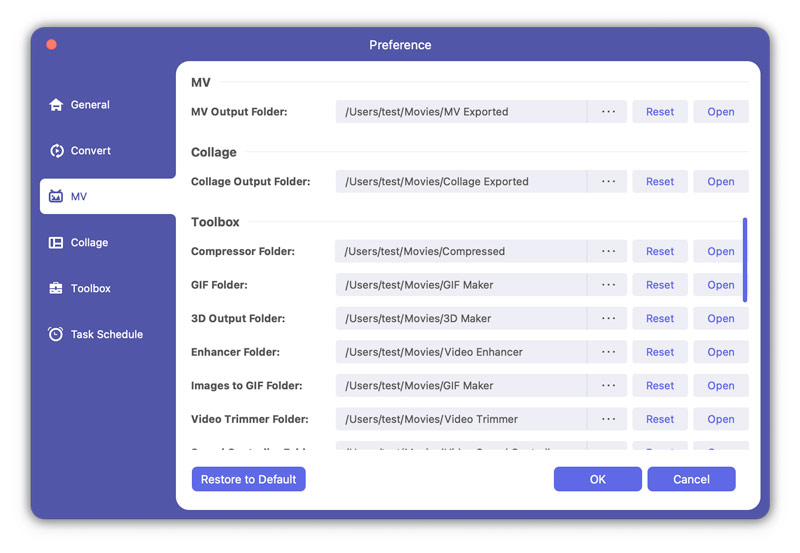
4.Kollaasi
Voit muuttaa kollaasin tulostuskansion tässä osiossa.
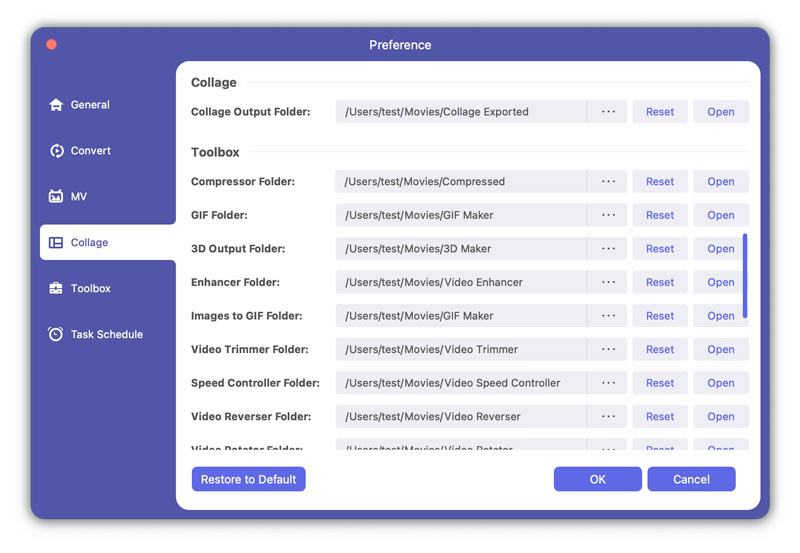
5. työkalulaatikko
Tässä kohdassa voit asettaa kompressorin, GIF: n, 3D: n, kuvien tulostuskansiot GIF: ksi, videotrimmeriksi, nopeudensäätimeksi, videon suunnanvaihtimeksi, videokiertäjäksi, videon yhdistämiseksi, äänitehosteeksi ja äänen synkronoimiseksi. Voit myös valita Säilytä lähdetiedoston luontipäivämäärä -valintaruudun tästä.
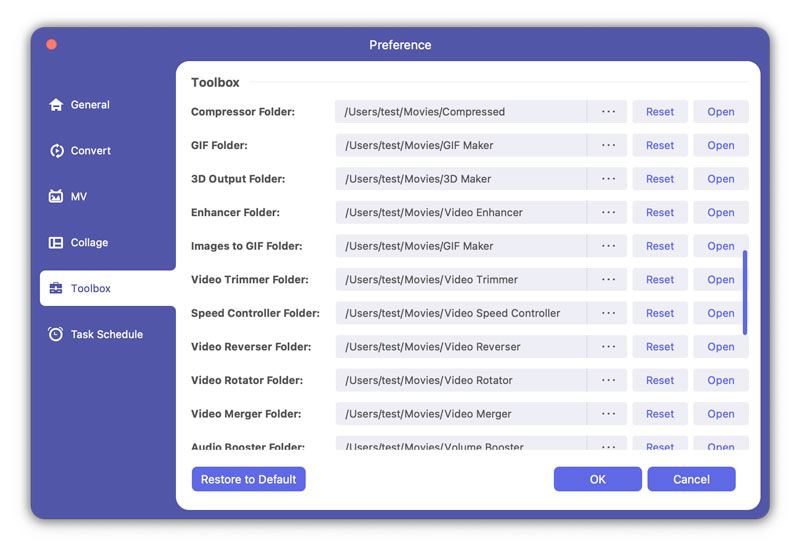
6. tehtävän aikataulu
Voit valita toiminnon, kuten avata tulostuskansion, sammuttaa tietokoneen, nukkua tietokoneen, sulkea ohjelman tai tehdä mitään tämän osion tehtävän suorittamisen jälkeen. Voit myös antaa ohjelmiston antaa äänimerkin tehtävän suorittamisen jälkeen valitsemalla valintaruudun Piippaus, kun tehtävä on suoritettu.
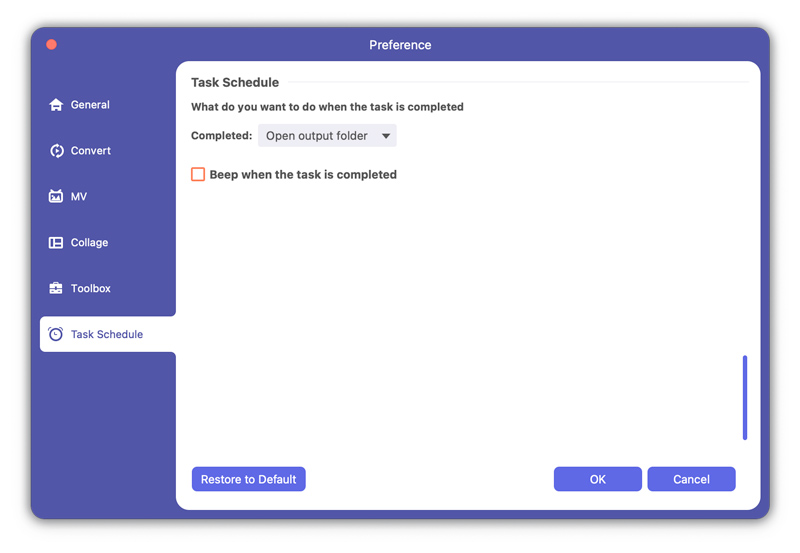
Osa 7. Lisää Mac Video Converter Ultimate -asetusasetuksia
Parasta muuntamista, muokkaamista ja parantamista koskevien ominaisuuksien lisäksi Mac Video Converter Ultimate -ohjelmaan on myös muita asetusvaihtoehtoja, mukaan lukien:
Päivitykset
Jotta voit tarkistaa tämän ohjelmiston uuden ominaisuuden, sinun on tehtävä asetukset saadaksesi päivitysmuistutuksen. Klikkaus valikko > Apu: > Rasti Tarkista päivitys...
-
Kuinka laittaa iMovie-video kuuluisalle verkkosivustolle
Kuinka ratkaista erilaisia ongelmia, kun lataat videota kuuluisalle iMovien verkkosivustolle? Kuinka ladata iMovie kuuluisalle online-sivustolle?
 Käyttäjän Jenny Ryan | 06.12.2017
Käyttäjän Jenny Ryan | 06.12.2017 -
Miten muuntaa MTS MOV
Jos olet ottanut kameraasi joitain MTS-videoita, osaatko muuntaa ne MOV-tiedostoiksi ja toistaa niitä Macilla? Tämä viesti kertoo sinulle selvästi.
 Käyttäjän Jenny Ryan | 22.02.2013
Käyttäjän Jenny Ryan | 22.02.2013 -
Kuinka muuntaa MTS MP4 HD
Kun muunnat MTS: n MP4: ksi, sinun tulee varmistaa, että tulostetiedosto on korkealaatuista. Löydä yksityiskohdat, kuinka MTS muunnetaan korkealaatuiseksi MP4-tiedostoksi.
 Käyttäjän Jenny Ryan | 22.02.2013
Käyttäjän Jenny Ryan | 22.02.2013 -
Miten muuntaa MOV SWF
Artikkelissa selitetään yksityiskohtaisesti menettely MOV: n uudelleenkoodaamiseksi SWF: ksi.
 Käyttäjän Jenny Ryan | 14.03.2014
Käyttäjän Jenny Ryan | 14.03.2014 -
Miten muuntaa ASF MOV: ksi
Kun saat joitain koulutusvideoita ASF: ssä, sinun on muutettava ASF MOV: ksi käytettäväksi Apple-laitteissa. Opi helpoin tapa muuttaa ASF MOV: ksi nyt.
 Käyttäjän Jenny Ryan | 24.08.2012
Käyttäjän Jenny Ryan | 24.08.2012 -
Yksinkertaiset tavat muuntaa M4V MP4: ksi
Haluatko muuntaa M4V: n MP4: ksi? Voit oppia M4V: n muuntamiseksi MP4: ksi verkossa ja muuntaa M4V: n MP4: ksi Mac / Windows-käyttöjärjestelmässä M4V: stä MP4-muuntimeen tässä viestissä.
 Käyttäjän Jenny Ryan | 08.03.2016
Käyttäjän Jenny Ryan | 08.03.2016 -
Kuinka muuntaa DAT MP4 MP4 Converter
Jotta voit varmistaa, että DAT-tiedosto on toistettavissa useammalle laitteelle, sinun on muunnettava DAT-tiedosto MP4: ksi. Kokeile DAT to MP4 Converter -tuotetta tässä artikkelissa.
 Käyttäjän Jenny Ryan | 22.02.2013
Käyttäjän Jenny Ryan | 22.02.2013 -
Kuinka muuntaa MP4 XviD: ksi Windowsissa ja Macissa
Onko sinulla ongelmia MP4: n muuntamisessa XviD: ksi? Tämä artikkeli antaa sinulle ratkaisun siitä Windows / Mac.
 Käyttäjän Jenny Ryan | 22.02.2013
Käyttäjän Jenny Ryan | 22.02.2013 -
Miten muuntaa TS MP4iksi
Jos joudut käyttämään TS-tiedostoja, voit muuntaa TS: n MP4-tiedostoksi. Mikä pitäisi olla tärkeätä, kun muutat TS-tiedostot MP4: ksi? Löydät yksityiskohdat artikkelista.
 Käyttäjän Jenny Ryan | 21.07.2017
Käyttäjän Jenny Ryan | 21.07.2017 -
Kuinka muuntaa VOB WMV: ksi Windows Movie Makerissa
Artikkelissa on paras ladata VOB-tiedostoja toistettavaksi ja muokattavaksi alkuperäisellä VOB to WMV Converter -ohjelmalla.
 Käyttäjän Jenny Ryan | 22.02.2013
Käyttäjän Jenny Ryan | 22.02.2013 -
Miten muuntaa M4V WMV: ksi
Mitä voit tehdä iTunes-tiedostojen käyttämiseksi Windows-toiminnossa, sinun on muunnettava M4V WMV-tiedostoksi. Opi vain kuinka muuttaa salattu M4V WMV: ksi helposti artikkelista.
 Käyttäjän Jenny Ryan | 08.03.2016
Käyttäjän Jenny Ryan | 08.03.2016 -
Miten muuntaa ASF WMV: ksi
Jos sinun on muutettava ASF WMV-muotoon, sinun tulisi oppia erot ASF: n ja WMV: n välillä. Artikkelissa selitetään helppo tapa muuttaa ASF-tiedostot WMV-tiedostoiksi.
 Käyttäjän Jenny Ryan | 14.03.2014
Käyttäjän Jenny Ryan | 14.03.2014 -
Kolme menetelmää WMV: n muuntamiseksi SWF: ksi
Vaikka Windows Movie Maker sanoo ei WMV-videollesi, et huolestu. Muunna WMV vain SWF: ään ennen sen lataamista.
 Käyttäjän Jenny Ryan | 14.03.2014
Käyttäjän Jenny Ryan | 14.03.2014 -
Kuinka muuntaa WMV MP3 MPXNUMX ilmaiseksi Video Converter
Haluat vain .mp3-äänen? Sitten tämä ilmainen videomuunnin auttaa sinua muuntamaan .wmv-tiedostosi .mp3-ääniksi helposti ja nopeasti.
 Käyttäjän Jenny Ryan | 14.03.2014
Käyttäjän Jenny Ryan | 14.03.2014 -
Kuinka muuntaa AVI WMV: ksi
Ammattimainen AVI-WMV-muunnin tekee AVI: n muuntamisesta WMV: ksi tietokoneella melko helpoksi.
 Käyttäjän Jenny Ryan | 27.06.2018
Käyttäjän Jenny Ryan | 27.06.2018 -
Kuinka muuntaa AVI WMA: ksi korkealaatuisella
Jos sinulla on joitain laitteita, jotka ovat yhteensopivia vain äänitiedoston kanssa, voit muuntaa AVI: n WMA: ksi korkealaatuisella. Opi vain artikkelista lisätietoja siitä, miten AVI voidaan muuttaa WMA: ksi.
 Käyttäjän Jenny Ryan | 22.02.2013
Käyttäjän Jenny Ryan | 22.02.2013 -
Paras monitoimilaite AVI-3G2-muunnin
Tämä artikkeli antaa sinulle parhaan monitoimilaitteen AVI-3G2-muuntimen. Voit muuntaa AVI-videotiedostot helposti 3G2-tiedostoiksi ja mukauttaa videolähdön haluamallasi tavalla.
 Käyttäjän Jenny Ryan | 27.12.2016
Käyttäjän Jenny Ryan | 27.12.2016 -
Kuinka muuntaa M2TS AVI HDTV: ksi
Kun sinun on käytettävä AVCHD-tiedostoja HDTV: ssä, sinun on muunnettava M2TS-tiedostot AVI-tiedostoiksi. Artikkelissa selitetään paras ja helpoin tapa siirtää M2TS AVI: ksi.
 Käyttäjän Jenny Ryan | 11.12.2017
Käyttäjän Jenny Ryan | 11.12.2017 -
Kuinka polttaa HD-video Blu-ray-levylle
Aiseesoft Blu-ray Creator voi luoda Blu-ray-levyjä teräväpiirtovideoilla. Polta TS, MTS, HD MP4, MPG, / MOV, MXF, MKV-video Blu-ray-levylle ilman laadun heikkenemistä.
 Käyttäjän Louisa Valkoinen | 19.06.2014
Käyttäjän Louisa Valkoinen | 19.06.2014 -
Kuinka muuntaa VOB MKV: ksi helposti ja nopeasti
Jos kohtaat ongelmia muuntaa VOB MKV: ksi, Aiseesoft MKV Converter on paras muuntamisohjelma sinulle. Tässä artikkelissa kerrotaan, kuinka VOB voidaan muuntaa MKV-tiedostoiksi käyttämällä tätä tehokasta VOB-MKV-muunninta vaiheittain.
 Käyttäjän Jenny Ryan | 22.02.2013
Käyttäjän Jenny Ryan | 22.02.2013 -
Kuinka tuoda videoita videokamerasta Mac-tietokoneeseen
Tämä opas näyttää, kuinka videokamera liitetään Mac-tietokoneeseen ja kopioidaan sitten videokamerasta otetut materiaalit iMovieen.
 Käyttäjän Jenny Ryan | 14.03.2014
Käyttäjän Jenny Ryan | 14.03.2014 -
Kuinka muuntaa MKV on Xvid
Voit muuttaa MKV-muodon Xvid-muotoon DVD-soittimille, Xvid-soittimille ja jopa DivX-soittimille. Se on artikkeli, joka selittää yksityiskohtaisia menetelmiä MKV: n uudelleenkoodaamiseksi Xvidiksi.
 Käyttäjän Jenny Ryan | 13.12.2016
Käyttäjän Jenny Ryan | 13.12.2016 -
Kuinka muuntaa MKV DivX-muotoon
Jos olet ladannut joitain MKV-elokuvia PS3- tai Xbox-laitteeseesi, voit muuntaa MKV: n DivX-muotoon. Löydä artikkelista paras tapa vaihtaa MKV-tiedosto DivX-tiedostoksi.
 Käyttäjän Jenny Ryan | 13.12.2016
Käyttäjän Jenny Ryan | 13.12.2016 -
Kuinka muuntaa FLV DivX-muotoon
Suosittua videoformaattia online-suoratoistossa muunnat FLV-muodon DivX-muotoon toistoa varten HDTV: ssä. Opi yksityiskohdat FLV: n vaihtamisesta DivX-tiedostoksi.
 Käyttäjän Jenny Ryan | 22.02.2013
Käyttäjän Jenny Ryan | 22.02.2013 -
Kuinka muuntaa FLV 3G2: ksi
Kun sinulla on joitain FLV-videotiedostoja, sinun tulisi muuntaa FLV 3G2: ksi mobiililaitteille. Voit koodata FLV: n 3G2: ksi tarpeen mukaan, opit yksityiskohdat nyt.
 Käyttäjän Jenny Ryan | 22.02.2013
Käyttäjän Jenny Ryan | 22.02.2013 -
Kuinka muuntaa FLV WMA: ksi
Onko sinun käytettävä online-videota soittimessasi? Sinun pitäisi muuntaa FLV WMA: ksi. Opi artikkelista paras tapa muuntaa FLV:tä WMA:ksi.
 Käyttäjän Jenny Ryan | 06.04.2017
Käyttäjän Jenny Ryan | 06.04.2017 -
5 parasta jaettua näyttöä sisältävää videonmuokkausohjelmaa, joka on käytettävissä Windows 10 / Macissa
Tuntuuko tylsältä tavallisista videoista? Tässä on viisi parasta jaetun näytön videon muokkausohjelmaa, joiden avulla voit luoda ainutlaatuisia tehosteita omilla videoillasi ja valokuvillasi.
 Käyttäjän Ashley Mae | 08.04.2021
Käyttäjän Ashley Mae | 08.04.2021 -
Miten muuntaa MKV MPG
Jos joudut vaihtamaan MKV: n MPG: ksi, saat lisätietoja ensin kahdesta muodosta. Ja sitten oppia yksityiskohtainen menettely muuntaa MKV MPG helposti.
 Käyttäjän Jenny Ryan | 27.12.2016
Käyttäjän Jenny Ryan | 27.12.2016 -
Muunna M4V MPEG-muotoon
Jos sinulla on iTunes-tiedostoja, sinun on muunnettava M4V MPEG-tiedostoksi iTunesin toistamiseksi DVD-levyllä. Opi artikkelista paras tapa siirtää M4V MPEG-muotoon.
 Käyttäjän Jenny Ryan | 08.03.2016
Käyttäjän Jenny Ryan | 08.03.2016 -
Kuinka muuntaa MPG VOB-muotoon
Kun sinun on muutettava MPG VOB: ksi, löydät helposti MPG: n VOB-muuntimen. Mutta minkä pitäisi olla oikean tyyppinen VOB-tiedosto? Lisätietoja artikkelista.
 Käyttäjän Jenny Ryan | 22.02.2013
Käyttäjän Jenny Ryan | 22.02.2013 -
Kuinka muuntaa MPEG2 MPEG4: ksi
Jos olet tallentanut minkä tahansa tiedoston MPEG2: een, sinun on käytettävä tiedostoa laitteilla muuntamalla MPEG2 MPEG4: ksi. Opi nyt paras tapa muuntaa MPEG2 MPEG4: ksi.
 Käyttäjän Jenny Ryan | 22.02.2013
Käyttäjän Jenny Ryan | 22.02.2013 -
Kuinka muuntaa 4K MTS MPEG-tiedostoksi
Kun sinulla on AVCHD-tiedostoja, sinun täytyy muuntaa MTS MPEG-tiedostoksi suoratoistoa varten. Artikkelissa selitetään vaatimukset MTS-tiedostojen uudelleenkoodaamiseksi MPEG-tiedostoon.
 Käyttäjän Jenny Ryan | 14.03.2014
Käyttäjän Jenny Ryan | 14.03.2014 -
Miten muuntaa VOB MPEG: ksi
Jos sinun on muokattava VOB-tiedostoja DVD-levyltä, sinun on ensin koodattava VOB-tiedosto MPEG-tiedostoksi. Artikkelissa on paras tapa muuttaa VOB MPEG-muotoon.
 Käyttäjän Jenny Ryan | 22.02.2013
Käyttäjän Jenny Ryan | 22.02.2013 -
Miten muuntaa VOB 3GP: ksi
Jos haluat katsoa VOB-tiedostoja DVD-levyltäsi Android-puhelimellasi, sinun on muunnettava VOB 3GP: ksi pelataksesi kannettavalla soittimellasi.
 Käyttäjän Jenny Ryan | 22.02.2013
Käyttäjän Jenny Ryan | 22.02.2013 -
Kuinka muuntaa RMVB 3GP: ksi matkapuhelimeesi
Jos sinun on käytettävä RMVB-tiedostoa matkapuhelimessa, sinun on käännettävä RMVB-tiedosto 3GP-tiedostoksi. Opi vain yksityiskohtamenetelmä RMVB: n muuntamiseksi matkapuhelinyhteensopivaan 3GP-muotoon.
 Käyttäjän Jenny Ryan | 27.12.2016
Käyttäjän Jenny Ryan | 27.12.2016

