Mikä on nopein ja helpoin tapa hallita tuhansia iPhone-valokuvia? Ehkä voit siirtää suuria määriä valokuvia Mac-tietokoneellesi edelleen muokataksesi. Loppujen lopuksi voit saada suuremman tallennustilan ja paremman kuvankäsittelykokemuksen kuin iPhonessa toimiminen. Lisäksi se on myös hyvä tapa varmuuskopioida ja siirtää valokuvia iPhonesta Maciin.

Mac iPhonen valokuvien siirto
Kun otetaan huomioon iPhonen valokuvien siirron erilaiset vaatimukset, tässä artikkelissa kerätään monia iPhonen valokuvien siirtosovelluksia ja ratkaisuja. Voit löytää parhaan seurataksesi. Siksi voit vapauttaa enemmän tilaa siirtämällä iPhone-valokuvia Maciin.
Napsauta tätä saadaksesi lisätietoja aiheesta Siirrä kuvia / valokuvia Androidista iPhoneen.
Käyttämällä Mac FoneTrans, voit siirtää ja hallita useimpia iOS-tiedostoja Macille helposti. Muista iOS-siirto-ohjelmista ei tarvitse kysyä apua, koska FoneTrans tarjoaa jo monia hyödyllisiä ominaisuuksia tiedostojen siirrosta.
Vaihe 1 Käynnistä FoneTrans siirtääksesi iPhone-valokuvia
Lataa ja asenna Mac FoneTrans. Suorita tämä iPhonen valokuvien siirto-ohjelmisto. Kytke iPhone Mac-tietokoneeseen alkuperäisellä USB-kaapelilla.
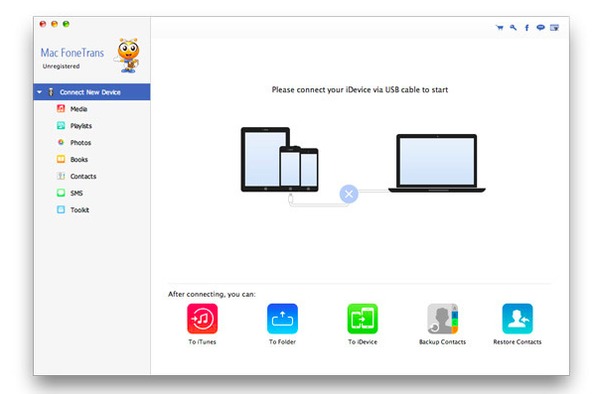
Vaihe 2 Käytä kaikkia iOS-tiedostoja
Odota muutama sekunti, kun haluat ladata kaikki käytettävissä olevat iPhone-tiedostot Mac FoneTrans -sovelluksen päärajapintaan. Voit nähdä mediaa, soittolistoja, valokuvia, kirjoja, yhteystietoja ja muita luokkia vasemmassa paneelissa.
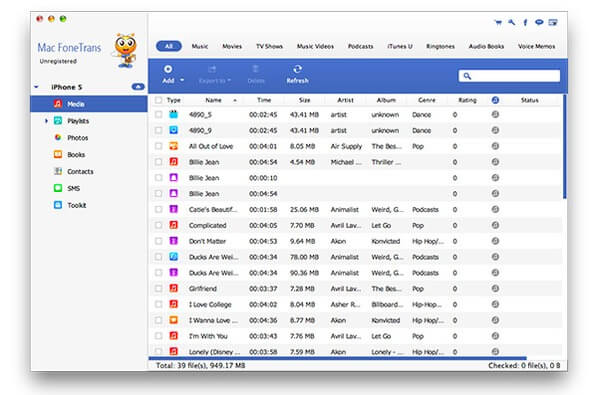
Vaihe 3 Siirrä valokuvia iPhonesta Mac-tietokoneelle
Valitse ensin yläreunasta Lisää. Napsauta sitten "Valokuvat" ja valitse tietty kansio alla, jotta iPhone-valokuvat voidaan tulostaa Macissa. Voit esimerkiksi napsauttaa "Camera Roll" ja valita kuvan, jonka haluat siirtää vapaasti.
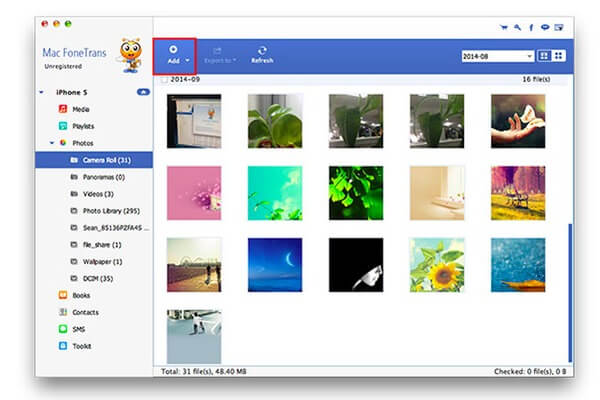
Vaikka Photos on melko yleinen sovellus kaikille Applen käyttäjille, voit käyttää Photos-sovellusta vain Camera Roll -valokuvien siirtämiseen iPhonesta Maciin.
Haluat myös lukea: Varmuuskopioi iPhone Photos Mac-tietokoneelle.
Vaihe 1 Suorita Valokuvat-sovellus Macissa.
Vaihe 2 Kytke iPhone Mac-tietokoneeseen.
Vaihe 3 Valitse "Tuo" ja valitse iPhone-valokuvat.
Vaihe 4 Napsauta "Tuo valitut" tai "Tuo kaikki kohteet".
Vaihe 5 Odota, kunnes iPhone-valokuvat siirretään loppuun Mac-tietokoneelle.
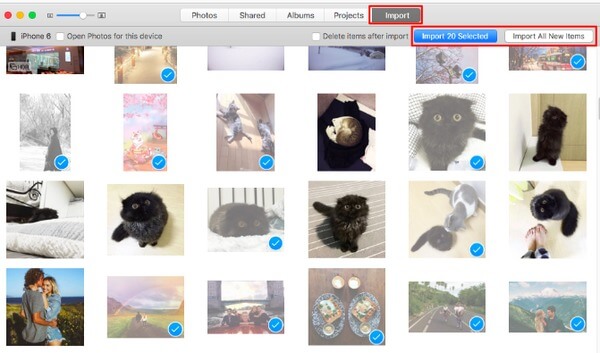
Sinun pitäisi olla perehtynyt myös Esikatseluun, joka toimii Macissa ja antaa käyttäjille mahdollisuuden siirtää iPhone-valokuvia vain Camera Roll -sovelluksesta.
Älä missaa: Siirrä kuvia / valokuvia Androidista iPhoneen.
Vaihe 1 Yhdistä iPhone Maciin ja käynnistä Esikatselu.
Vaihe 2 Valitse Mac-tietokoneen yläosassa "File" -vaihtoehto.
Vaihe 3 Palaa iPhoneen napsauttamalla "Tuo".
Vaihe 4 Valitse tuotavat iPhone-kohdekuvat.
Vaihe 5 Aseta kohdekansio siirtääksesi iPhone-valokuvia Maciin.
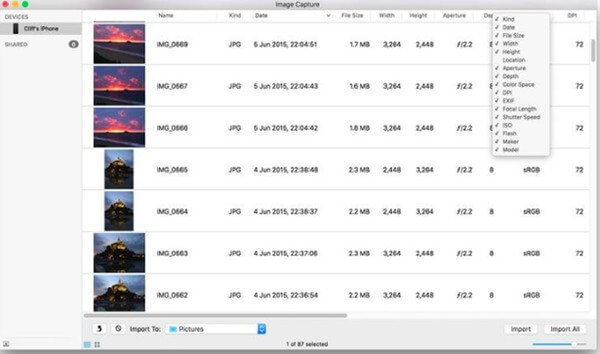
Samoin kuin valokuvat ja esikatselu, Image Capture tukee käyttäjiä myös valokuvien lähettämiseen Camera Roll -sovelluksesta iPhonesta Mac-tietokoneeseen. Joten jos joudut vain viemään iPhone Camera Roll -valokuvia, voit siirtää valokuvia iPhonesta Maciin Image Capture -sovelluksen avulla.
Vaihe 1 Suorita Image Capture Macissa
Vaihe 2 Kytke iPhone Mac-tietokoneeseen.
Vaihe 3 Valitse iPhone-kuvake havaitsemisen jälkeen.
Vaihe 4 Valitse iPhone-valokuvat ja aseta tulostokansio.
Vaihe 5 Valitse "Tuo" tai "Tuo kaikki" vahvistaaksesi iPhone-kuvan siirtäminen Mac-tietokoneelle.
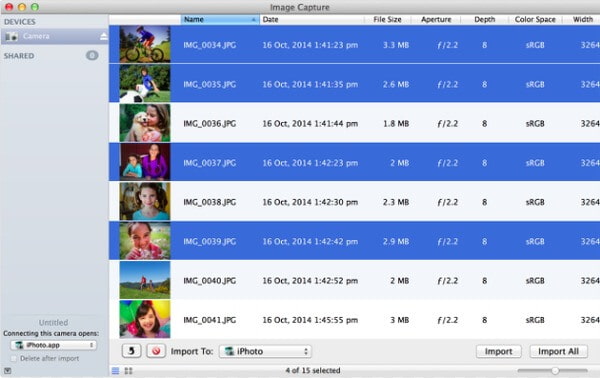
Jos sinun on siirrettävä vain muutama kuva iPhonesta Mac-tietokoneelle, voit lähettää valokuvia sähköpostitse suoraan. Lähetä vain itsellesi sähköpostiosoite ladataksesi nämä kuvat Mac-tietokoneelle. Mutta se voi viedä hieman enemmän aikaa, jos Wi-Fi-tila ei ole hyvä tai jos lataat liian monta kuvaa.
Vaihe 1 Käynnistä Kuvat-sovellus avataksesi albumit.
Vaihe 2 Valitse "Muokkaa" ja valitse tulostettava kuva.
Vaihe 3 Napsauta "Jaa" ja valitse "Mail".
Vaihe 4 Kirjoita sähköpostiosoitteesi ja täytä tämä sähköpostiosoite.
Vaihe 5 Napsauta "Lähetä" ja saat sähköpostin Macissa.
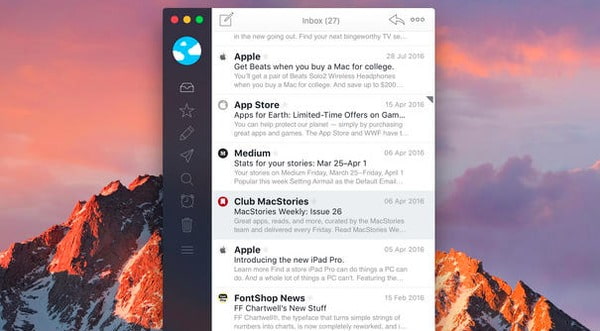
pudottaa lentokoneesta on suunniteltu erityisesti iOS- ja macOS-käyttäjille. Siksi voit suorittaa Airdropin siirtääksesi valokuvia iPhonesta Macista langattomasti. Muista siirtää pieni määrä valokuvia, koska AirDrop mahdollistaa yhden kuvan siirtämisen kerrallaan.
Vaihe 1 Avaa Finder ja suorita AirDrop Macissa.
Vaihe 2 Valitse alla "Vain yhteystiedot" tai "Kaikki".
Vaihe 3 Avaa Kuvat ja valitse valokuva iPhonessa.
Vaihe 4 Napsauta "Jaa" ja "AirDrop" saadaksesi Mac-tietokoneesi.
Vaihe 5 Hanki siirrettyjä iPhone-valokuvia Macilla.
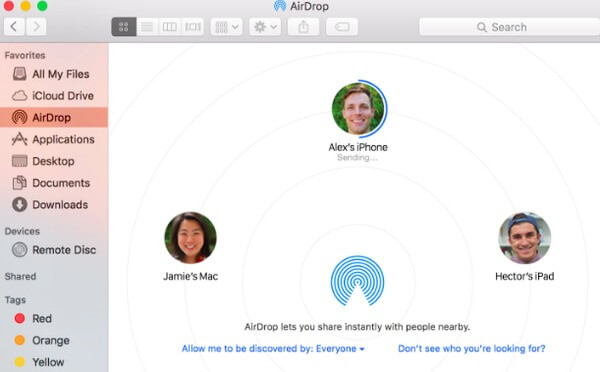
Sitä tuetaan myös iPhone-valokuvien siirtämisessä iCloud-valokuvavirran kautta. Kun rekisteröit iCloudin ensimmäisen kerran, voit saada ilmaiseksi 5 Gt: n pilvitallennustilaa. Seurauksena on, että voit ladata kyseiset iPhone-valokuvat suoraan muihin digitaalisiin laitteisiin.
Et menetä: Kuinka tehdä iPhone-varmuuskopio iCloudissa.
Vaihe 1 Avaa "Asetukset" -sovellus ja valitse "Valokuvat" iPhonessa.
Vaihe 2 Käynnistä "My Photo Stream" -vaihtoehto.
Vaihe 3 Suorita Kuvat ja napsauta "Asetukset" ja "iCloud" Macissa.
Vaihe 4 Tarkista, oletko valinnut Oma valokuvavirta vai ei.
Vaihe 5 Siirrä valokuvia iPhonesta Maciin iCloud-valokuvavirran avulla.
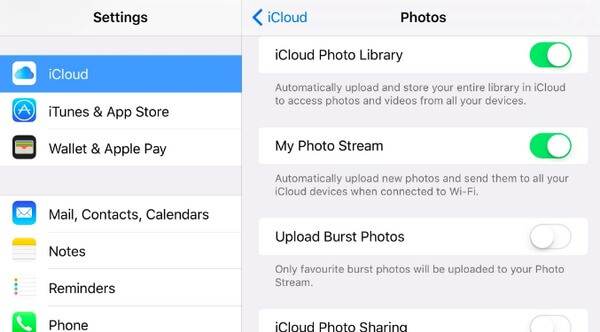
Siinä kaikki valokuvien siirtäminen iPhonesta Mac-tietokoneelle. Voit valita tietyn ratkaisun sen mukaan, minkä tyyppisiä valokuvia haluat tulostaa.