Päästä alkuun
esittely
Aiseesoft Mac FoneLab tarjoaa käyttäjille parhaan ratkaisun palautettujen kadonneiden tai poistettujen yhteystietojen, viestien, puheluhistorian, kalenterin, muistiinpanojen, muistutuksen jne. Palauttamiseen suoraan iOS-laitteista tai iTunes / iCloud-varmuuskopiosta.
Osa 1. Recover Lost/Deleted Data from iPhone 15/14/13/12/11/X/8/8Plus/7/6/5/4
Vaihe 1 Valitse Palauta iOS-laitteesta -tilassa ja yhdistä laitteesi. Kun laitteen nykyinen nimi on havaittu, se näkyy ohjelman käyttöliittymässä.
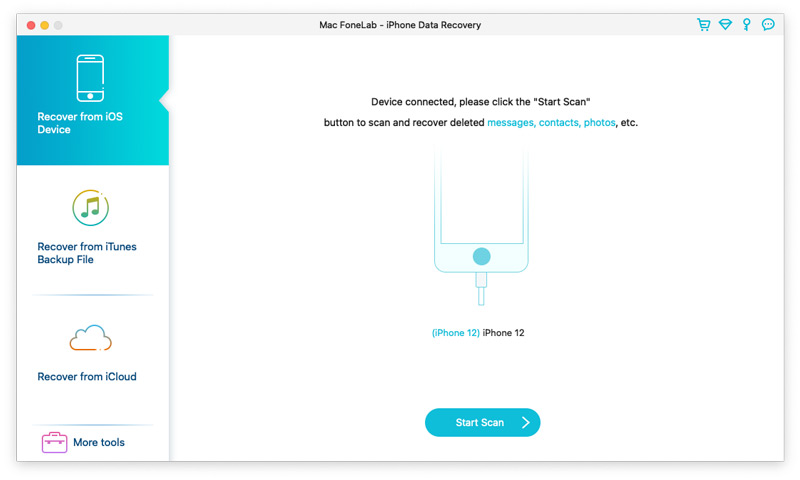
Vaihe 2 Valitse Aloita haku -painike aloittaaksesi laitteen skannauksen poistettujen tietojen perusteella.
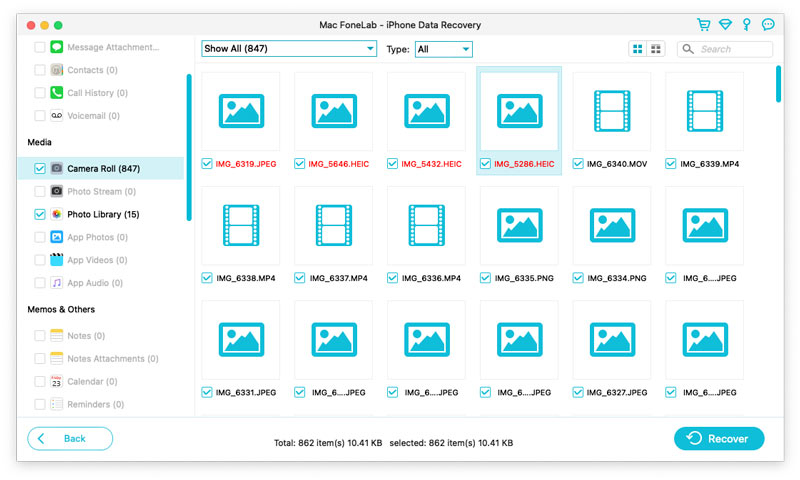
Vaihe 3 Valitse tiedostot, jotka haluat palauttaa, napsauta toipua palataksesi ja tallentaaksesi tietosi paikalliselle levylle.
Huomautus:
1. Jos olet varmuuskopioinut iPhonen iTunes-salauksella aiemmin, sinun on annettava ja vahvistettava iTunes-varmuuskopion salasana ponnahdusikkunassa, jotta voit jatkaa laitteen skannausta.
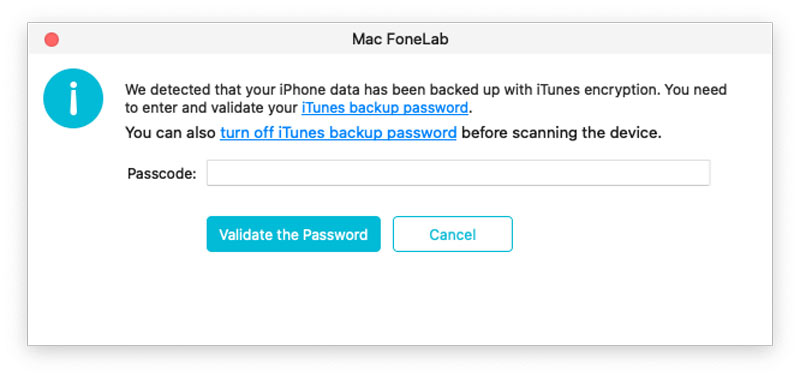
2. Jos laitteessasi on iOS 13 tai uudempi, eikä siinä ole salattua varmuuskopiota iTunesissa, näet tämän ponnahdusikkunan. Jos haluat skannata puheluhistorian, FaceTimen ja Safari-historian tiedot, voit siirtyä eteenpäin napsauttamalla Salattua skannausta. Mutta jos et, napsauta vain Peruuttaa ja ohjelma ohittaa näiden kolmen tyyppisten tietojen skannauksen.
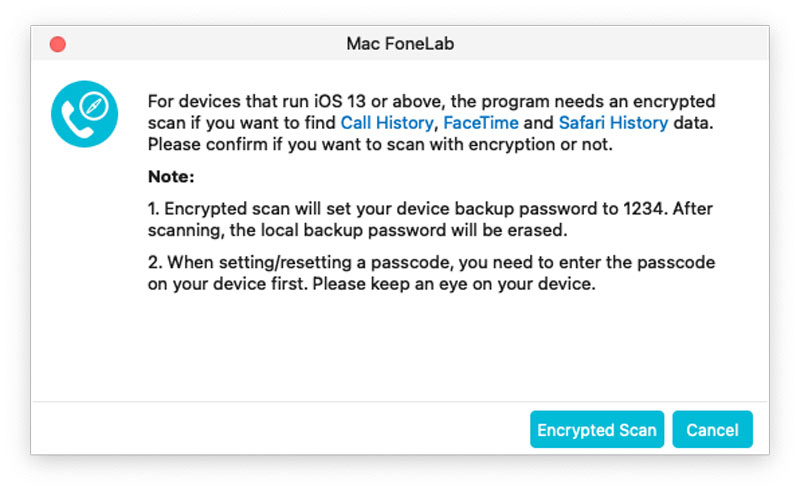
Osa 2. Palauta iPhone 4/3GS, iPad 1 ja iPod touch 4
Vaihe 1 Valitse Palauta iOS-laitteesta -tilassa ja liitä laitteesi tietokoneeseen.
Vaihe 2 Klikkaa Lataa ladataksesi ja asentaaksesi vastaavan laajennuksen kehotteen mukaisesti ennen laitteen tarkistamista.
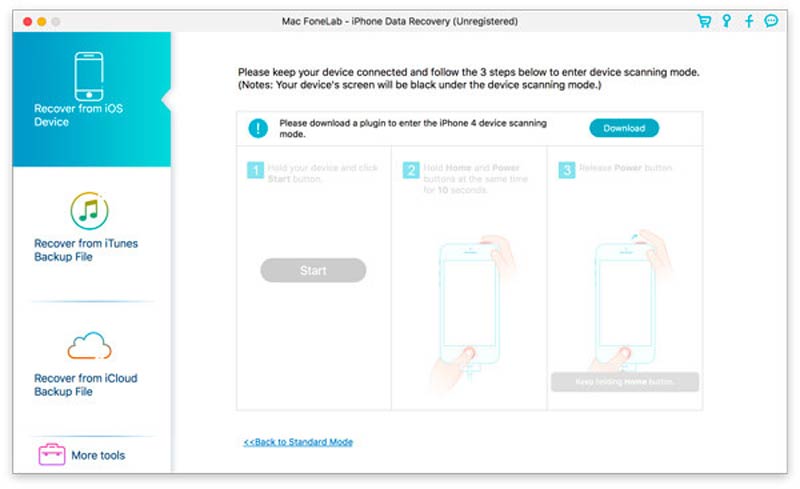
Vaihe 3 Kun olet asentanut laajennuksen, siirry skannaustilaan noudattamalla seuraavia kolmea vaihetta.
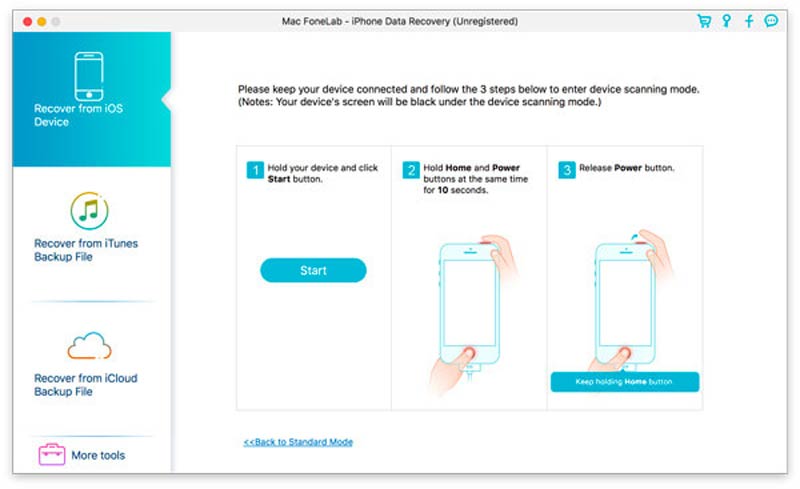
1. Pidä iOS-laitettasi kädessä ja napsauta Aloita painiketta.
2. Paina ja pidä painettuna teho ja Koti painikkeita samanaikaisesti tarkan 10 sekunnin ajan.
3. Vapauta virtapainike ja pidä Koti-painiketta painettuna vielä 10 sekuntia. Skannauksen jälkeen voit esikatsella kaikkia laitteelta löytyviä tietoja skannaustuloksessa. Tiedostojen luokka ja lukumäärä luetellaan vasemmassa sivupalkissa ja tarkka sisältö näkyy oikealla paneelilla. Voit kaksoisnapsauttaa kuvaa nähdäksesi sen.
4. Valitse tiedostot, jotka haluat noutaa, napsauta toipua palauttaaksesi ja tallentaaksesi tietosi paikalliselle levylle.
5. Napsauta Poistu skannaustilasta -painiketta tai sulkemalla ohjelmisto suoraan käynnistääksesi laitteen normaalitilaan.
Osa 3. Palauta tiedot iTunes-varmuuskopiosta
Vaihe 1 Valitse Palauta iTunes-varmuuskopiointitiedosto tilassa.
Vaihe 2 Valitse varmuuskopiotiedosto, josta haluat palauttaa ja napsauta sitten Aloita haku siirtyäksesi skannaustilaan.
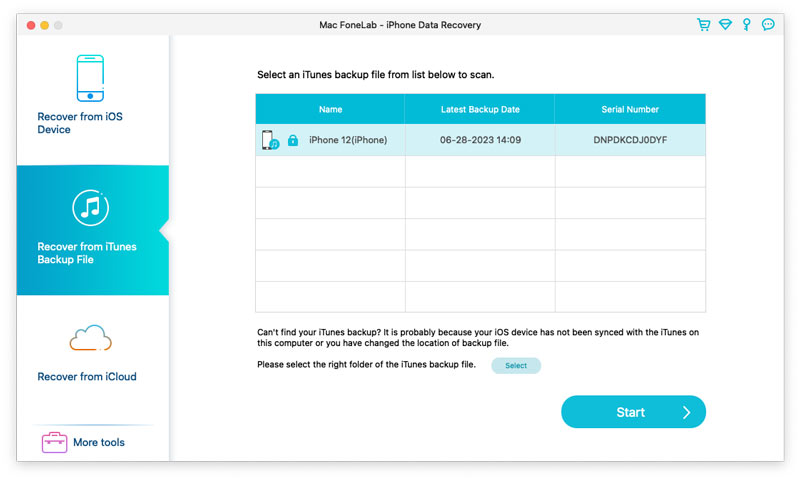
Vaihe 3 Jos olet salannut iTunes-varmuuskopion, sinun on ensin syötettävä varmuuskopion salasana jatkaaksesi skannausta iTunes-varmuuskopiotiedostosta.
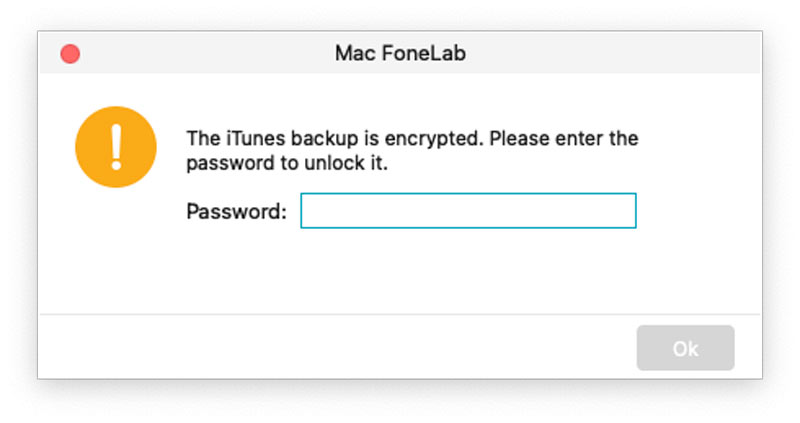
Vaihe 4 Skannauksen jälkeen voit esikatsella kaikkia laitteesi tietoja skannaustuloksesta. Tiedostojen luokka ja lukumäärä luetellaan vasemmassa sivupalkissa ja tietty sisältö näkyy oikeassa paneelissa. Voit kaksoisnapsauttaa valokuvaa nähdäksesi sen.
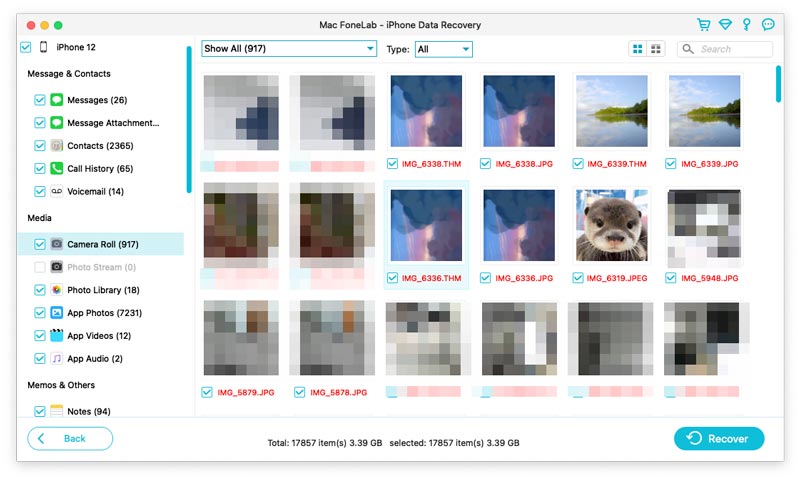
Vaihe 5 Valitse tiedostot, jotka haluat hakea, napsauta toipua palauttaaksesi ja tallentaaksesi tietosi paikalliselle levylle.
Osa 4. Palauta tiedot iCloud-varmuuskopiosta
Vaihe 1 Suorita Mac FoneLab ja valitse Palauta iCloud-varmuuskopiotiedostosta. Kirjaudu iCloudiin salasanallasi ja tililläsi.
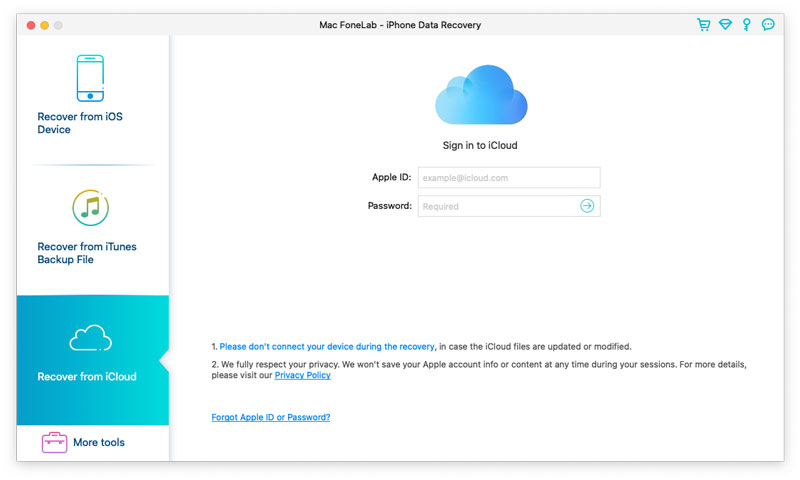
Huomautuksia: Jos olet ottanut kaksifaktorisen todennuksen käyttöön, kirjoita tähän vahvistuskoodi tähän ohjelmistoon, joka lähetetään laitteellesi napauttamisen jälkeen Luottamus -painike laitteessa.
Vaihe 2 Tässä on kaksi tapaa skannata ja palauttaa tietoja iCloudista.
1. Palauta iCloudista
Valitse valintaruutu ennen tietotyyppiä (Yhteystiedot, Muistiinpanot ja Liitteet, Muistutukset, Valokuvat ja Kalenterit), jonka haluat palauttaa iCloudista. Napsauta sen jälkeen Aloita -painike skannataksesi iCloudin.
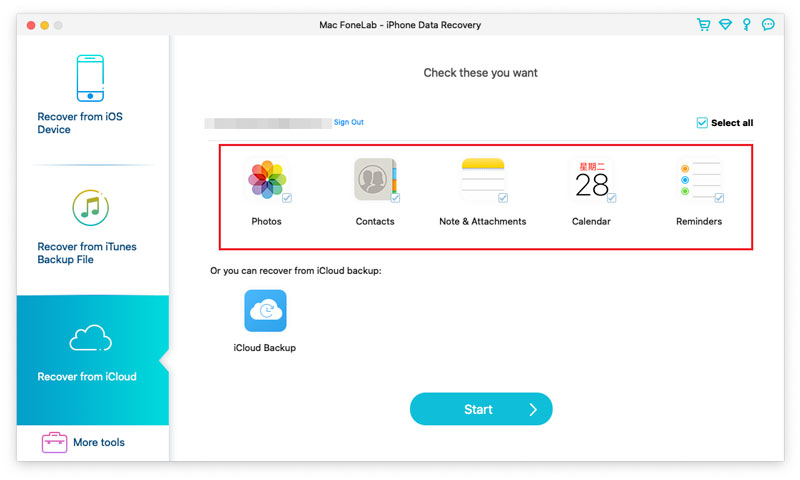
Sitten se aloittaa iCloud-skannauksen. Kun skannaus on valmis, voit nähdä kaikki skannatut tietotyypit, jotka on lueteltu vasemmalla sivupalkilla. Napsauta tietotyyppiä vasemmalta ja katso yksityiskohdat oikealta.
Kun olet varmistanut palautettavat tiedot, valitse ne ja napsauta toipua -painike tallentaaksesi iCloudista poistetut tiedostot tietokoneelle.
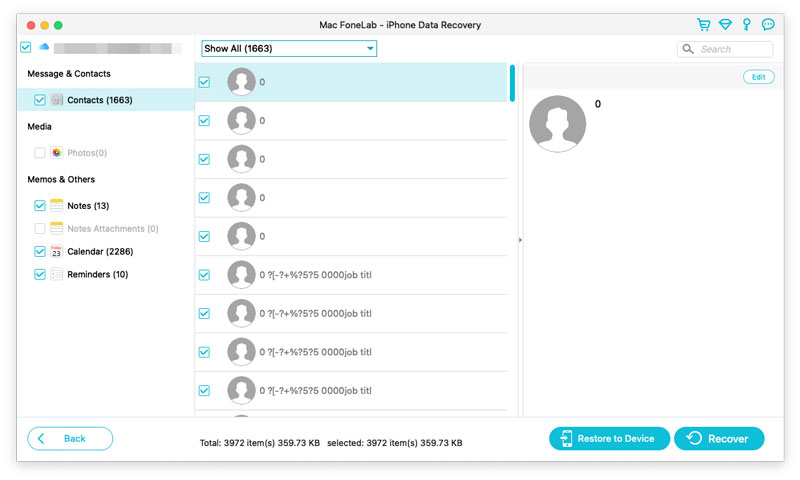
2. Toinen tapa on skannata iCloud varmuuskopiointi.
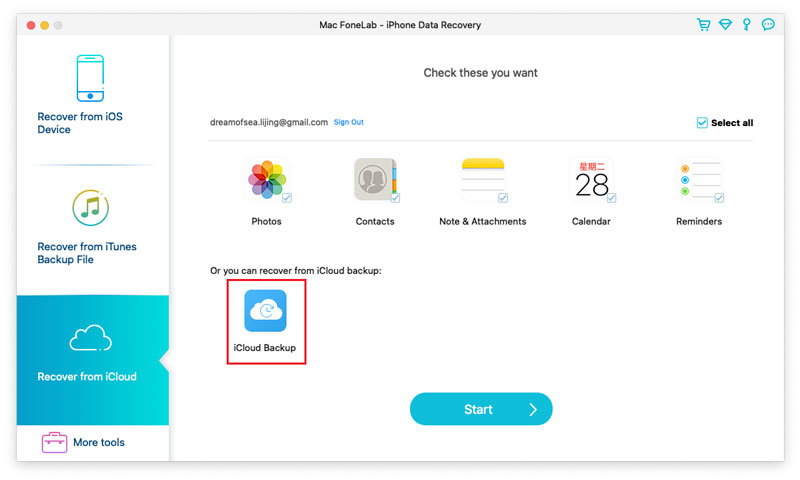
Napsauta sitä ja kaikki tähän iCloud-tiliin liittyvät varmuuskopiotiedostot tulevat näkyviin. Valitse haluamasi laitteen nimen ja varmuuskopion päivämäärän mukaan ja napsauta Lataa.
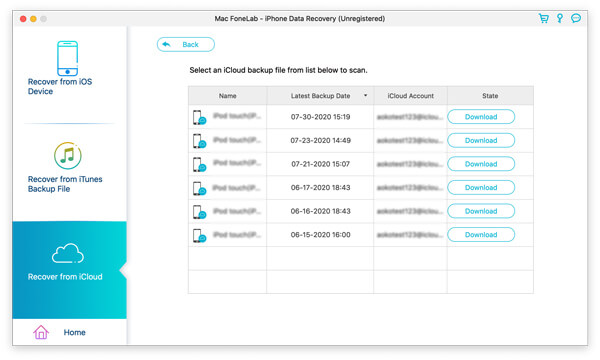
Valitse ponnahdusikkunassa tietotyyppien valintaruutu ja napsauta seuraava. Sitten tämä ohjelmisto skannaa iCloud varmuuskopiotiedoston heti.
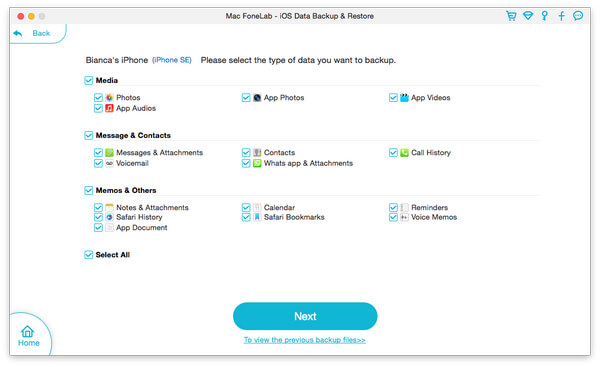
Kun skannaus on valmis, valitse poistetut tiedostot, jotka haluat noutaa, ja napsauta sitten toipua -painike tallentaaksesi iCloud-varmuuskopiosta poistetut tiedot tietokoneellesi.
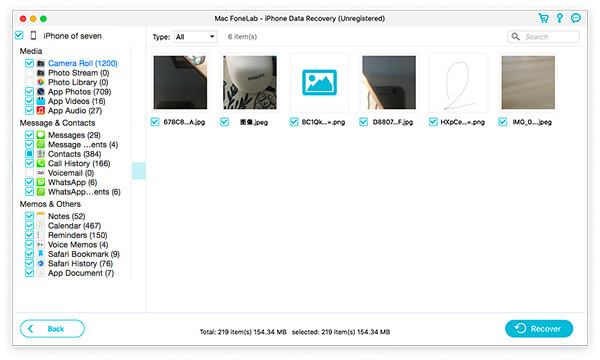
-
Kuinka muuttaa iCloud-tiliä
Tämä artikkeli keskittyy siihen, miten iCloud-tili voidaan muuttaa iPhonessa / iPadissa / iPodissa ja iCloud-ohjauspaneelissa.
 Käyttäjän Louisa Valkoinen | 13.06.2018
Käyttäjän Louisa Valkoinen | 13.06.2018 -
Kuinka siirtyä iPadin palautustilaan ja poistua siitä
iPad juuttunut omenalogoon? Tässä artikkelissa kerrotaan, kuinka voit asettaa iPad Pro / Air 2 / mini 4 -laitteen palautustilaan ja pois siitä.
 Käyttäjän Iris Walker | 21.12.2020
Käyttäjän Iris Walker | 21.12.2020 -
Katso iTunes-virhe 7/3194/17/9? Tässä on korjaus
Voit kohdata iTunes-virheen 7/3194/17/9 tai muita iTunes-virhekoodeja. Tämä viesti näyttää tehokkaita tapoja korjata iTunes-virhe.
 Käyttäjän Andrew Miller | 18.08.2023
Käyttäjän Andrew Miller | 18.08.2023 -
Kuinka valtuuttaa tietokone iTunesissa
Kuinka poistaa tietokoneen tai kaikkien iTunesin tietokoneiden valtuudet? Lue tämä artikkeli, voit tietää iTunes-valtuutusasioista.
 Käyttäjän Louisa Valkoinen | 14.06.2018
Käyttäjän Louisa Valkoinen | 14.06.2018 -
Kuinka korjata iPhone kiinni kuulokemoodissa
IPhone pysyy kuuloketilassa etkä kuule ääntä? Älä huoli. Tämä viesti auttaa sinua pääsemään pois siitä.
 Käyttäjän Louisa Valkoinen | 15.12.2020
Käyttäjän Louisa Valkoinen | 15.12.2020 -
Tehokkaita tapoja korjata iPad Stuck Apple Logossa
Tämä artikkeli selittää pääasiassa syyt, miksi iOS-laitteet, kuten iPad Pro / Air 2 / mini 4, iPhone, iPod ja muut, juuttuvat Applen näytölle, ja kuinka korjata se.
 Käyttäjän Louisa Valkoinen | 12.06.2018
Käyttäjän Louisa Valkoinen | 12.06.2018 -
Mitä voin tehdä, kun iTunes-kotijako ei toimi
Mitä voit tehdä, kun iTunes-kotijako ei toimi sinulle hyvin? Lue tämä artikkeli ja löydä parhaat ratkaisut sen korjaamiseen.
 Käyttäjän Louisa Valkoinen | 14.06.2018
Käyttäjän Louisa Valkoinen | 14.06.2018 -
Kuinka poistaa iTunes ja siihen liittyvät Apple-ohjelmistot kokonaan
Haluatko poistaa iTunesin kokonaan tietokoneeltasi? Napsauta tätä ja tiedät selvästi, kuinka iTunes poistetaan kokonaan Macista ja Windowsista.
 Käyttäjän Iris Walker | 14.02.2022
Käyttäjän Iris Walker | 14.02.2022 -
Mitä minun pitäisi tehdä, kun iTunes ei tunnista iPhonea
Jos tietokoneesi iTunes ei tunnista iPhonea, lue tämä opetusohjelma oppiaksesi mitä tehdä, kun iTunes ei tunnista iPhonea.
 Käyttäjän Iris Walker | 13.06.2018
Käyttäjän Iris Walker | 13.06.2018 -
Kuinka poistaa ja asentaa iTunes uudelleen menettämättä tietoja
ITunesin asennus ja asennus on helppoa, jos teet sen tämän kohdan avulla. Tärkeintä on varmuuskopioida tiedostoja, jotka olet varmuuskopioinut iTunesissa.
 Käyttäjän Louisa Valkoinen | 14.06.2018
Käyttäjän Louisa Valkoinen | 14.06.2018 -
Miten korjata iPhone kiinni Applen logolla
Miksi iPhone on jumissa Apple-logossa? Tämä opetusohjelma näyttää syyt ja tapaa käsitellä asiaa.
 Käyttäjän Louisa Valkoinen | 17.12.2020
Käyttäjän Louisa Valkoinen | 17.12.2020 -
Rakenna iTunes-kirjasto uudelleen: valmistelu ja yksityiskohtainen menetelmä
Haluatko rakentaa iTunes-kirjaston uudelleen? ITunes-kirjaston uusiminen tapahtuu usein joidenkin onnettomuuksien vuoksi. Luettuasi tämän, voit luoda iTunes-kirjaston itse helposti uudelleen.
 Käyttäjän Louisa Valkoinen | 11.12.2020
Käyttäjän Louisa Valkoinen | 11.12.2020 -
Kuinka palauttaa iPhonen / iPadin / iPodin yhteystiedot iCloudista
Mietitkö kuinka palauttaa iPhonen / iPadin / iPodin poistetut tai kadonneet kontaktit iCloudista? Tämä viesti tarjoaa kolme tapaa hakea yhteystietoja iCloudista.
 Käyttäjän Louisa Valkoinen | 07.05.2018
Käyttäjän Louisa Valkoinen | 07.05.2018 -
Kuinka palauttaa poistetut tai kadonneet muistiinpanot iCloudista
Tämä artikkeli näyttää kuinka palauttaa poistetut iPhone-muistiinpanot iCloudissa uuden iOS-version päivittämisen tai niiden vahingossa poistamisen jälkeen.
 Käyttäjän Louisa Valkoinen | 02.02.2018
Käyttäjän Louisa Valkoinen | 02.02.2018 -
Kuinka noutaa valokuvia kamerarulla- ja valokuvakirjastoon
Haluatpa palauttaa poistetun kuvan iPhonen kamerakierrosta vai palauttaa valokuvia iTunes-valokuvakirjastoon, tämä artikkeli antaa sinulle suuren suosion.
 Käyttäjän Louisa Valkoinen | 24.12.2020
Käyttäjän Louisa Valkoinen | 24.12.2020 -
Kolme tapaa käyttää kuvia iCloudissa
Jos haluat käyttää valokuvia iCloudissa, tämä artikkeli näyttää sinulle yksinkertaiset vaiheet iCloud-valokuvien saamiseksi tarkalleen kolmella tavalla.
 Käyttäjän Louisa Valkoinen | 11.12.2020
Käyttäjän Louisa Valkoinen | 11.12.2020 -
IPhonen palauttaminen iCloud-varmuuskopiosta
Minulla on uusi iPhone SE korvaamaan rikki ja haluan palauttaa iPhonen varmuuskopion iCloudista uuteen iPhoneen. Kuinka voin palauttaa iPhonen iCloud-varmuuskopiosta?
 Käyttäjän Louisa Valkoinen | 06.06.2018
Käyttäjän Louisa Valkoinen | 06.06.2018 -
Tapoja etsiä ja varmuuskopioida tekstiviestejä iPhonessa
Tietyn tekstiviestin löytäminen sadoista viesteistä iPhonesta on sinulle hankalaa. Tämä opas kertoo kuinka etsiä vanhoja tekstiviestejä iPhonesta.
 Käyttäjän Louisa Valkoinen | 14.06.2018
Käyttäjän Louisa Valkoinen | 14.06.2018 -
Kaksi tapaa tulostaa tekstiviestejä iPhonesta vapaasti
Kuinka voit tulostaa tekstiviestejä iPhonesta tallentamatta niitä kuvakaappauksiin? Seuraa tätä opasta saadaksesi tekstiviestejä iPhonesta.
 Käyttäjän Louisa Valkoinen | 03.04.2018
Käyttäjän Louisa Valkoinen | 03.04.2018 -
Kuinka palauttaa iPhone iPad Safari -historia
Jos haluat kiertää videoita Macilla tai PC: llä, voit lukea tämän artikkelin.
 Käyttäjän Louisa Valkoinen | 14.02.2022
Käyttäjän Louisa Valkoinen | 14.02.2022 -
Kuinka palauttaa poistetut tai kadonneet muistiinpanot iPhonesta iTunes-varmuuskopiosta
Haluatko palauttaa muistiinpanot iPhonessa iTunesista? Tässä artikkelissa kerrotaan, kuinka muistiinpanot voidaan palauttaa iPhonessa iTunes-varmuuskopiosta.
 Käyttäjän Louisa Valkoinen | 03.04.2018
Käyttäjän Louisa Valkoinen | 03.04.2018 -
Kolme tapaa palauttaa / palauttaa iPhone-muistutukset
Huolestunut kadonneista / poistetuista muistutuksista iPhonessa? Sinulla on mahdollisuus palauttaa / palauttaa iPhone-muistutuksia kolmella tavalla seuraavasta lukemasta.
 Käyttäjän Louisa Valkoinen | 11.12.2020
Käyttäjän Louisa Valkoinen | 11.12.2020 -
Kolme tapaa säästää tekstiviestit iPhonessa varmuuskopiointia varten
Kuinka tallentaa ja varmuuskopioida tekstiviestit iPhonesta tietokoneelle? Vie tämä artikkeli viedäksesi tekstiviestejä iPhonesta.
 Käyttäjän Louisa Valkoinen | 14.06.2018
Käyttäjän Louisa Valkoinen | 14.06.2018 -
Kuinka palauttaa iPhone-tiedot tehdasasetusten palauttamisen jälkeen
Mietitkö edelleen, miten kadonneet tiedot voidaan palauttaa iPhonen tehdasasetusten palauttamisen jälkeen? Lue tämä viesti palauttaaksesi iPhone-valokuvasi, tekstiviestisi, yhteystiedot jne.
 Käyttäjän Louisa Valkoinen | 07.03.2018
Käyttäjän Louisa Valkoinen | 07.03.2018 -
Kadotit kaiken iPhone-päivityksen jälkeen? Palauta iPhone-tiedot nyt
Kadotit kaiken (yhteystiedot, sovellukset, musiikin, tekstiviestit jne.) Päivittämisen jälkeen iPhone? Palauta iPhonen tiedot heti kolmella tavalla seuraamalla tätä artikkelia.
 Käyttäjän Louisa Valkoinen | 17.12.2020
Käyttäjän Louisa Valkoinen | 17.12.2020 -
Kuinka palauttaa kadonneet / poistetut muistiinpanot iPhonesta 7/6/5/4
Jos iPhonen muistiinpanot katosivat, käytä iPhone Notes Recovery -sovellusta hakeaksesi poistetut / kadonneet muistiinpanot iPhonesta.
 Käyttäjän Louisa Valkoinen | 16.12.2020
Käyttäjän Louisa Valkoinen | 16.12.2020 -
Kuinka palauttaa iPhone ilman ohjelmistopäivitystä
Haluatko palauttaa iPhoneesi päivittämättä viimeisimmälle iOS: lle? Lue tämä artikkeli ja etsi lisää ratkaisuja ärsyttävän ilmoituksen poistamiseksi ohjelmistopäivityksestä.
 Käyttäjän Louisa Valkoinen | 20.06.2018
Käyttäjän Louisa Valkoinen | 20.06.2018 -
Ehdotuksia Spotlight-haun käyttämiseen ja käyttämiseen iPhone iPad iPod touchissa
Tämä viesti antaa sinulle ehdotuksia Spotlight-haun käyttämisestä iPhonessa, iPadissa ja iPod touchissa, jotta voit etsiä tietoja sisältäen poistetut kohteet nopeasti.
 Käyttäjän Louisa Valkoinen | 30.10.2019
Käyttäjän Louisa Valkoinen | 30.10.2019 -
Helpoin tapa palauttaa ja katsella Snapchat-valokuvien kuvia iPhonesta ja Androidista
Kuinka palauttaa Snapchat-valokuvat tai kuvat iPhonessa tai Android-puhelimessa? Tämä viesti antaa sinulle mahdollisuuden katsella vanhoja Snapchat-kuvia tai kuvia vapaasti.
 Käyttäjän Louisa Valkoinen | 26.09.2018
Käyttäjän Louisa Valkoinen | 26.09.2018 -
Paras tapa nollata iPod touch
iPod on poistettu käytöstä, jäädytetty vai onko jumissa Apple-logossa? Voit nollata iPodin tai palauttaa iPodin korjaamaan sen. Tässä artikkelissa kerrotaan, kuinka iPod nollataan askel askeleelta.
 Käyttäjän Louisa Valkoinen | 11.06.2018
Käyttäjän Louisa Valkoinen | 11.06.2018 -
Kuinka avata iPod touch / iPad / iPhone
Unohdatko iPod touchin näytön lukituskoodin, etkä pysty avaamaan iPod-näyttöä? Älä huoli! Tässä artikkelissa on ohjeet iPodin / iPod Nano / iPod touchin lukituksen avaamiseen.
 Käyttäjän Iris Walker | 20.01.2021
Käyttäjän Iris Walker | 20.01.2021 -
Valokuva temppuja parempiin iPhone-kameran tehosteisiin
Mitä iPhone-kameran tehosteet ovat? Tässä artikkelissa esitellään useita iPhone-kameran tehosteita, joiden avulla voit ottaa parempia iPhone-kuvia.
 Käyttäjän Louisa Valkoinen | 21.12.2017
Käyttäjän Louisa Valkoinen | 21.12.2017 -
Hanki ilmainen ja paras iPhonen viestisovellus nyt
Ympärillämme on monia kutoma-sovelluksia. Lue tämä artikkeli tietääksesi iPhone-viestisovelluksen ja etsi ilmaisia ja parhaita ryhmätekstisovelluksia / ääni- ja tekstisovelluksia jne. IPhonelle.
 Käyttäjän Louisa Valkoinen | 16.06.2018
Käyttäjän Louisa Valkoinen | 16.06.2018 -
Kuinka korjata iPhone Wont Connect to Wi-Fi
Jos iPhone ei muodosta yhteyttä Wi-Fi-verkkoon järjestelmän päivityksen jälkeen, lue tämä artikkeli, joka tarjoaa useita tapoja korjata ongelma, jonka vuoksi iPhone 7/6/5/4 -yhteys epäonnistui Wi-Fi-yhteyteen.
 Käyttäjän Andrew Miller | 25.08.2023
Käyttäjän Andrew Miller | 25.08.2023 -
7 vinkkiä iPhonen akun tehokkaaseen säästöön
Haluatko puristaa enemmän mehua iPhonen akulle päivältä? Esitetään seitsemän yksinkertaista ja tehokasta temppua ja vinkkiä iPhonen akun säästämiseksi täällä.
 Käyttäjän Louisa Valkoinen | 08.05.2018
Käyttäjän Louisa Valkoinen | 08.05.2018 -
Kolme tapaa ottaa kuvakaappaukset Macilla
Haluatko kaapata vaikuttavat hetket Mac-näytöllä? Tässä on johdanto Macin parhaista snip-työkaluista ja niiden käytöstä.
 Käyttäjän Jenny Ryan | 27.06.2018
Käyttäjän Jenny Ryan | 27.06.2018 -
3 tapaa ottaa kuvakaappaus Dellistä
Haluatko tehdä kuvakaappauksen Windows PC: llä? Voit oppia ottamaan kuvakaappauksia Windows 7/8/10 Dell-tietokoneella ja Venue-tablet-laitteilla.
 Käyttäjän Jenny Ryan | 13.03.2020
Käyttäjän Jenny Ryan | 13.03.2020 -
Mitä sinun pitäisi tehdä, jos unohdat Facebook-salasanan
Unohtuiko Facebook-salasana? Kuinka voit nollata tai murtaa Facebook-salasanan? Tämä artikkeli antaa sinulle vinkkejä.
 Käyttäjän Iris Walker | 24.05.2018
Käyttäjän Iris Walker | 24.05.2018 -
Tehokkaita tapoja korjata, että iPhone ei vastaanota tai lähetä tekstiviestejä / iMessageja
Etkö voi vastaanottaa tai lähettää tekstiviestejä tai iMessages-sovelluksia iPhonessa? Tässä artikkelissa esitellään tehokkaita tapoja auttaa sinua korjaamaan iPhone, joka ei vastaanota tai lähetä tekstiviestejä.
 Käyttäjän Louisa Valkoinen | 07.01.2020
Käyttäjän Louisa Valkoinen | 07.01.2020 -
Yksinkertainen opas Yahoo Mail -salasanan palauttamiseksi / palauttamiseksi
Yahoo mail unohdin salasanan? Tarkista tämä viesti ja opi ratkaisu Yahoo-salasanan palauttamiseen tai Yahoo-salasanan palauttamiseen.
 Käyttäjän Louisa Valkoinen | 16.05.2018
Käyttäjän Louisa Valkoinen | 16.05.2018 -
Palauta iPhone tehdasasetuksiin 5 tapaa
Haluatko palauttaa iPhonen tehdasasetuksiin turvallisella tavalla? Jos kyllä, lue tämä artikkeli ja valitse yksi paras tapa viidestä käytettävissä olevasta tavasta palauttaa iPhone.
 Käyttäjän Louisa Valkoinen | 07.05.2021
Käyttäjän Louisa Valkoinen | 07.05.2021 -
Käytä pursketilaa iPhone-kameralla liikkeiden sieppaamiseen
Mikä on iPhone-pursketila? Kuinka käyttää pursketilaa iPhone-kamerassa? Tässä artikkelissa kerrotaan, kuinka pursketilaa voidaan käyttää liikkuvien esineiden sieppaamiseen iPhone-kameralla.
 Käyttäjän Louisa Valkoinen | 17.07.2018
Käyttäjän Louisa Valkoinen | 17.07.2018 -
Mikä on muuta iPhone-muistissa ja kuinka tyhjentää se
Mikä on toinen iPhone-laitteissani? Kuinka tyhjentää toinen tila iPhonesta? Monilla teistä on samat kysymykset. Lue tämä viesti ja löydä vastaukset.
 Käyttäjän Louisa Valkoinen | 26.06.2018
Käyttäjän Louisa Valkoinen | 26.06.2018 -
Neljä tapaa varmuuskopioida iPhone WhatsApp -keskustelu ja ääniviestit
Tämä viesti osoittaa sinulle neljä tapaa varmuuskopioida WhatsApp-chat-viestit iCloudin, AirDropin, Mailin ja WhatsApp Extractorin kanssa ennen niiden poistamista tai poistumista jostain syystä.
 Käyttäjän Louisa Valkoinen | 04.04.2023
Käyttäjän Louisa Valkoinen | 04.04.2023 -
Kuinka palauttaa poistetut tai arkistoidut Facebook-viestit iPhone iPadilla
Haluatko palauttaa poistetut Facebook Messenger -viestit iPhonessa tai iPadissa? Se on helppoa. Tämä artikkeli näyttää sinulle tapoja hakea Facebook Messenger -viestejä iOS: lla.
 Käyttäjän Louisa Valkoinen | 05.03.2019
Käyttäjän Louisa Valkoinen | 05.03.2019


