Päästä alkuun
esittely
iPhone Unlocker tarjoaa viisi tilaa, joiden avulla voit poistaa lukitun näytön pääsykoodin, avata Apple ID:n, näytönajan rajoituskoodin, poistaa MDM:n sekä iTunesin varmuuskopion salausasetukset, jotka tällä hetkellä liittyvät iPhoneen, iPadiin tai iPod touchiin, ohittaa Screen Time -salakoodin ja poistaa MDM iPhonesta/iPadista helposti.
Tila 1. Pyyhi pääsykoodi
Jos unohdat laitteen salasanan tai jos laite on lukittu, poistettu käytöstä tai näyttö on rikki, Pyyhi salasana -toiminto voi auttaa sinua pyyhkimään salasanan iPhonessa, iPadissa tai iPod touchissa ja saamaan pääsyn laitteeseesi.
Huomautus:
1. Lukitusnäytön salasanan poistaminen poistaa kaikki tietosi.
2. Laitteesi päivitetään uusimpaan iOS-versioon.
Vaihe 1 Käynnistä Aiseesoft iPhone Unlocker
Käynnistä iPhone Unlocker ja valitse Pyyhi pääsykooditila.
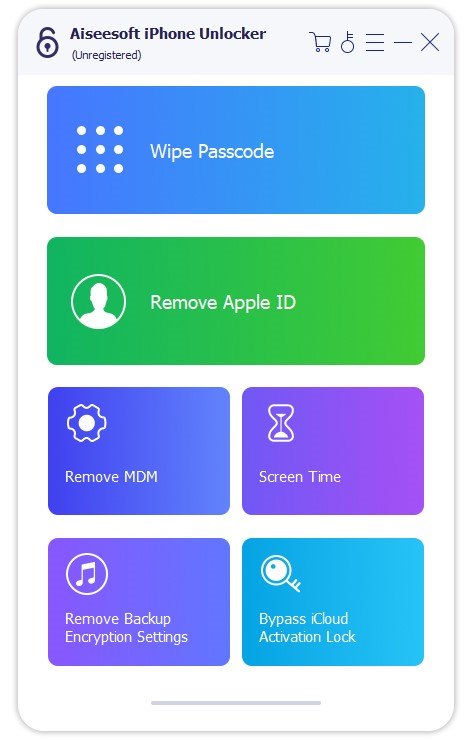
Vaihe 2 Liitä laitteesi tietokoneeseen USB-kaapelilla
Valitse Aloita -painiketta aloittaaksesi salasanan pyyhkimisen.
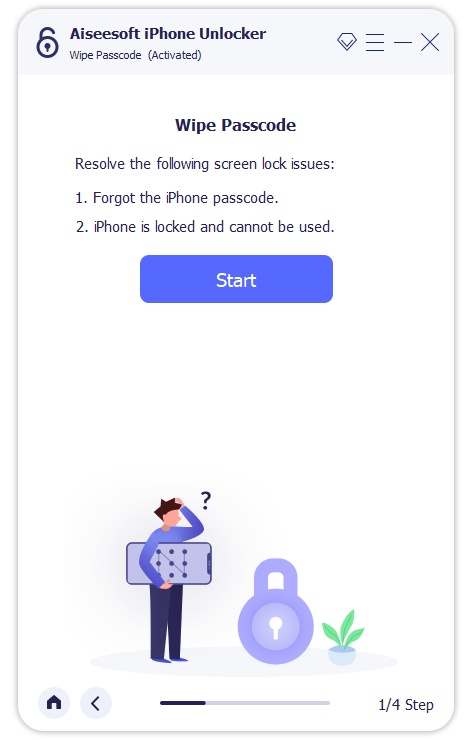
Kytke laite tietokoneeseen USB-kaapelilla.
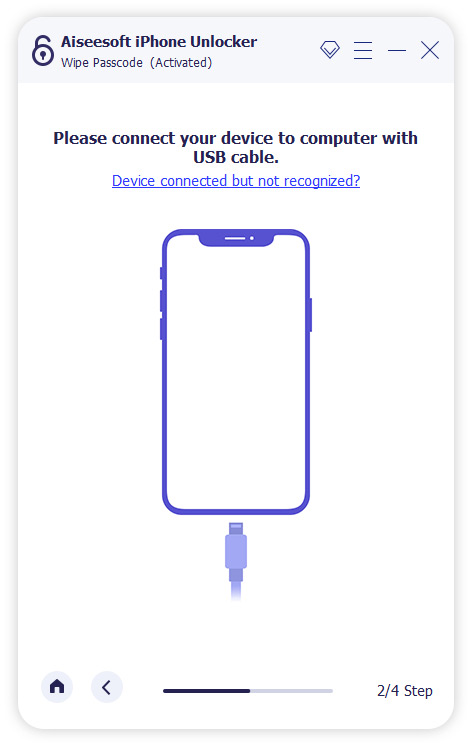
Vaihe 3 Vahvista laitteen tiedot
Vahvista laitteesi tiedot ennen lukituksen avaamista ja napsauta sitten Aloita painiketta jatkaaksesi.
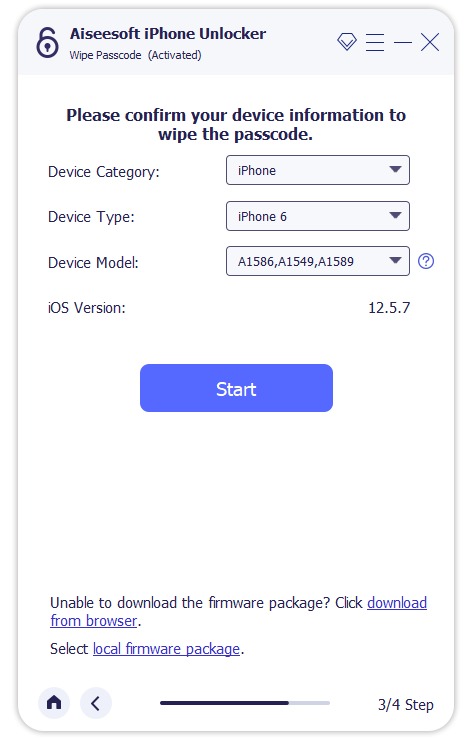
Vaihe 4 Lataa laiteohjelmistopaketti
Sitten ohjelma aloittaa laiteohjelmistopaketin lataamisen pääsykoodin poistamiseksi. Se vie jonkin aikaa, odota kärsivällisesti.
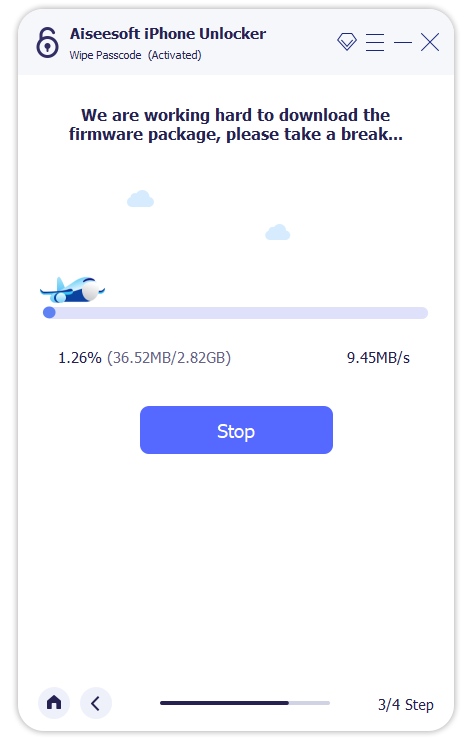
Kun laiteohjelmisto on ladattu, näkyviin tulee ponnahdusikkuna, jossa voit vahvistaa toiminnon. Lue näytöllä näkyvät varoitukset huolellisesti, vahvista kirjoittamalla "0000" ja napsauta avata painiketta jatkaaksesi.
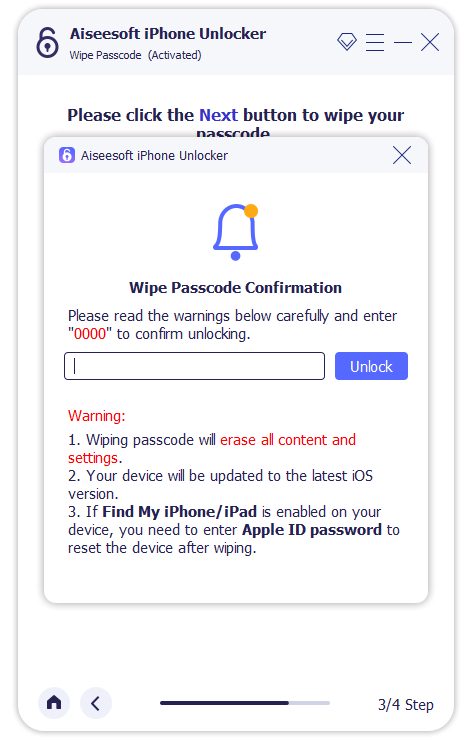
Sitten sinun on napsautettava Seuraava-painiketta ja annettava Unlockerin alkaa pyyhkiä näytön salasana.
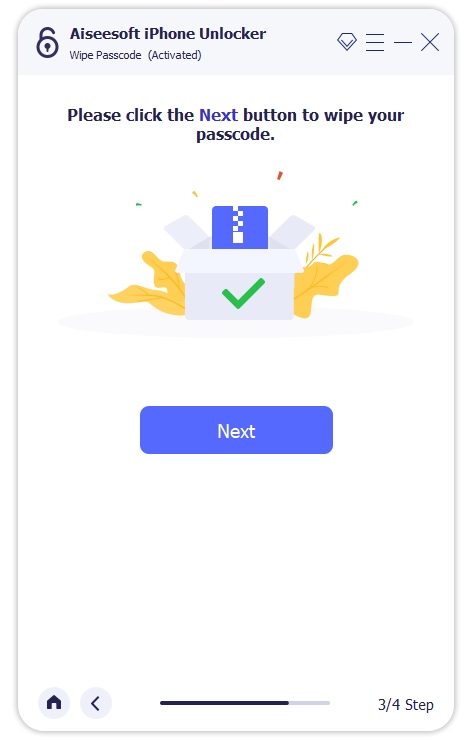
Varmista, että laite on kytketty lukituksen avaamisen aikana. Muutaman minuutin kuluttua laitteen näytön salasana pyyhitään.
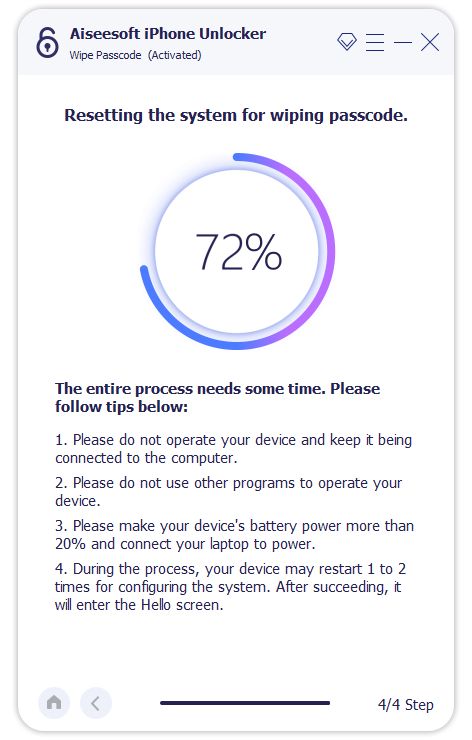
Tila 2. Poista Apple ID
Poista Apple ID -tila poistaa Apple ID ja iCloud-tilin iPhonesta, iPadista tai iPod touchista.
Huomautus:
1. Poista Apple ID poistaa kaikki tietosi.
2. Pidä laite kytkettynä prosessin aikana.
3. Älä poista laitteesi koko sisältöä ja asetuksia, muuten se linkitetään alkuperäiseen Apple ID: hen pysyvästi.
4. Älä käytä iTunesia laitteen päivittämiseen tai palauttamiseen, sillä se estyy pysyvästi alkuperäisestä Apple ID: stä.
Vaihe 1 Käynnistä Aiseesoft iPhone Unlocker
Käynnistä iPhone Unlocker tietokoneellasi ja valitse Poista Apple ID tilassa.
Vaihe 2 Kytke iOS-laite tietokoneeseen USB-kaapelilla.
Kytke iOS-laite tietokoneeseen USB-kaapelilla. Kun laite on havaittu, se muistuttaa sinua napauttamaan Luottamus laitteellasi.
Vaihe 3 Poista Apple ID
Napsauta Käynnistä-painiketta aloittaaksesi prosessin.

Tilanne 1 Jos Find My iPhone ei ole käytössä
Jos Löydä iPhone -ominaisuus on poistettu käytöstä iOS-laitteellasi, iPhone Unlocker alkaa poistaa Apple ID: si suoraan. Odota hetki, Apple ID ja iCloud-tilisi poistetaan.
Tilanne 2 Jos Find My iPhone on käytössä
Jos Find My iPhone on käytössä laitteessasi, sinun on palautettava kaikki laitteen asetukset. Mene laitteellasi Asetukset> Yleiset> Nollaa. Valita Nollaa kaikki asetukset edetä. Jos sinun on annettava salasana, anna se ja vahvista Reset All Settings.
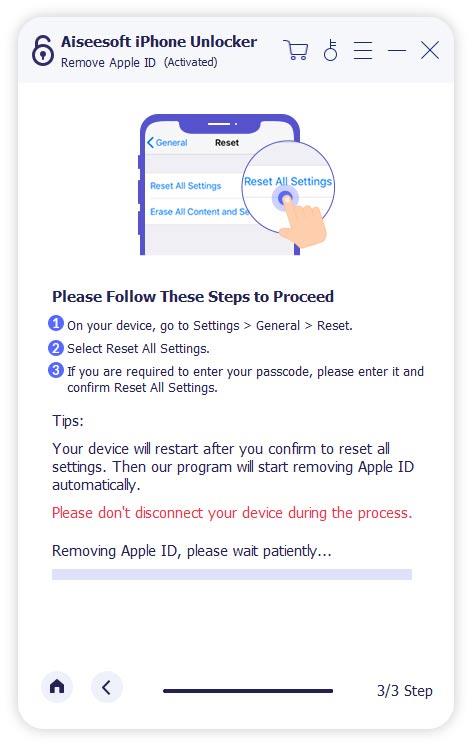
Jos laitteessasi on iOS 11.4 ja uudemmat versiot, sinun on tarkistettava, onko kaksivaiheinen todennus käytössä. Kun se on käytössä, luotettuja laitteitasi ja puhelinnumeroitasi käytetään henkilöllisyytesi vahvistamiseen kirjautuessasi sisään. Jos ei, avaa Asetukset, napauta Apple ID, sitten Salasana ja turvallisuus. Etsi nyt kaksivaiheinen todennusvaihtoehto ja ota se käyttöön. Palaa sen jälkeen ohjelmaan ja mene sisään 0000 vahvistaa.
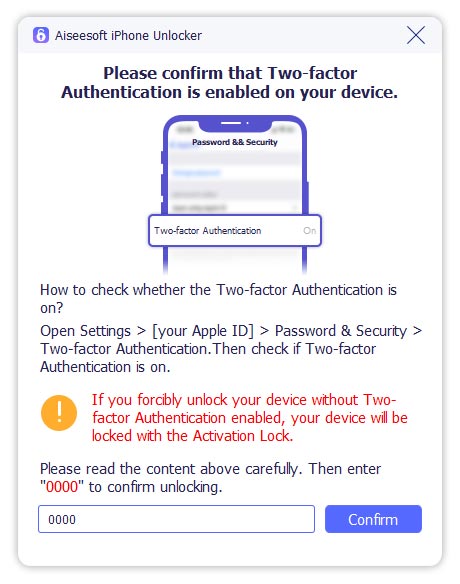
Sitten ohjelma tunnistaa laitteesi mallin automaattisesti. Tässä sinun on vahvistettava seuraavat tiedot: Laiteluokka, Laitetyyppi ja Laitemalli. Paina sitten Aloita -painiketta aloittaaksesi laiteohjelmistopaketin lataamisen.
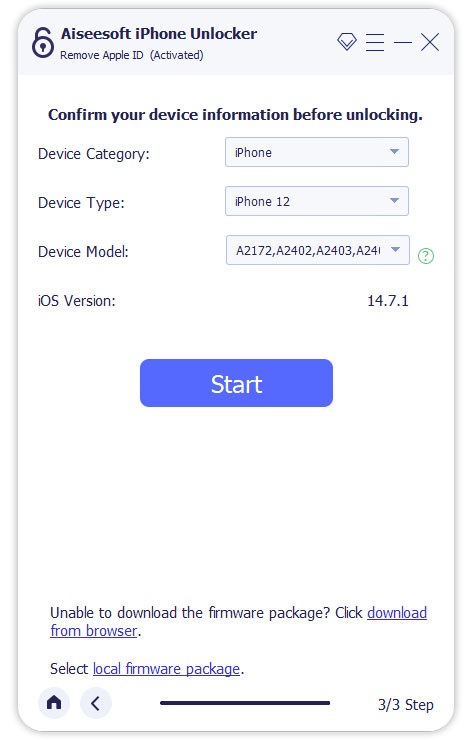
Ja laiteohjelmistopaketin lataaminen ja tarkistaminen kestää muutaman minuutin.
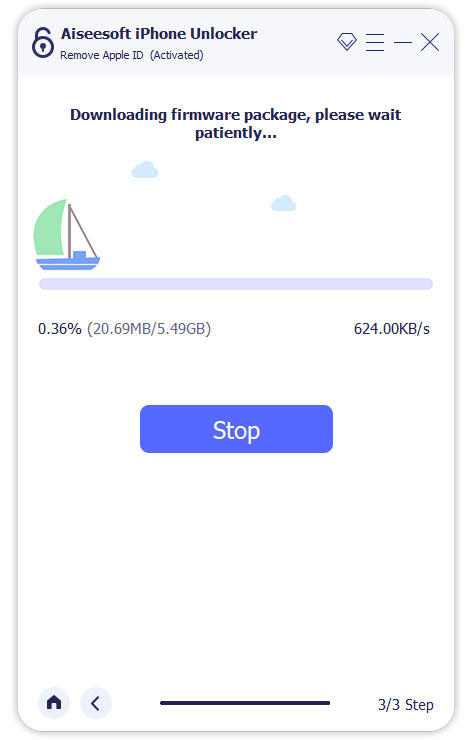
Kun prosessi on valmis, Apple ID ja iCloud-tili poistetaan laitteestasi. Nyt voit määrittää laitteen toisella tai uudella Apple ID: llä.
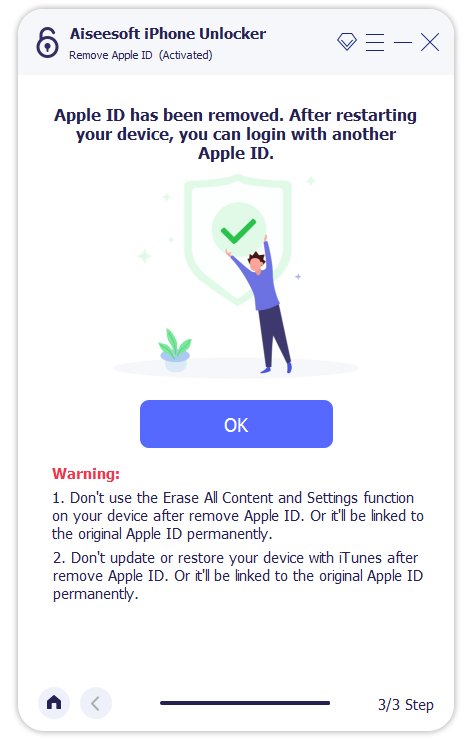
Tila 3. Näytön aika
Näyttöajan tilan avulla voit avata Näyttöajan salasanan ja hakea Rajoituksen salasanan menettämättä tietoja.
Huomautus:
1. iTunes on asennettava tietokoneellesi laitteen normaalia skannausta varten ja varmista, että iTunesin versio on uusin.
2. Näyttöajan pääsykoodin poistaminen edellyttää, että Find My iPhone/iPad on ensin poistettava käytöstä.
3. Kun olet avannut Screen Time -salasanan, sinun on määritettävä laitteesi uudelleen ilman tietojen menetystä.
Vaihe 1 Käynnistä Aiseesoft iPhone Unlocker
Avaa iPhone Unlocker tietokoneellasi ja valitse Näytön aika tilassa.
Vaihe 2 Kytke iOS-laite tietokoneeseen USB-kaapelilla.
Liitä iOS-laite tietokoneeseen USB-kaapelilla.
Vaihe 3 Poista Näyttöajan salasana
Valitse Aloita painiketta jatkaaksesi.
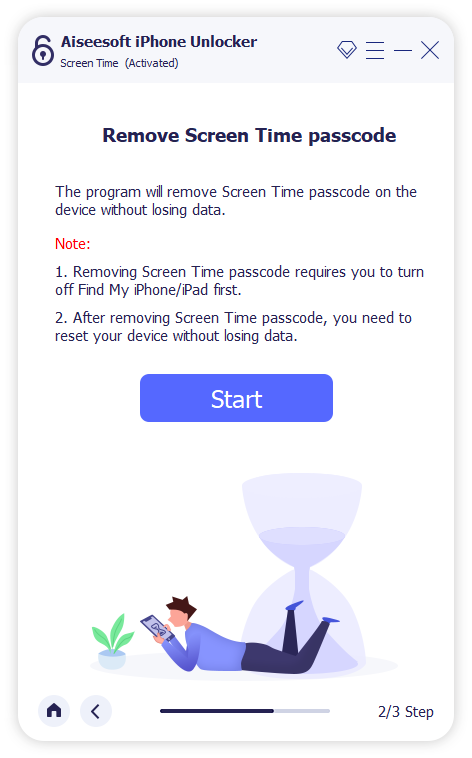
Tilanne 1 Poista näyttöajan pääsykoodi iOS 12:sta tai uudemmasta
Jos laitteesi toimii iOS 12: ssä tai uudemmassa versiossa ja Löydä iPhone / iPad-toiminto on poistettu käytöstä, tämä ohjelma alkaa heti avata laitteen näytön aikakoodin. Hetken odottamisen jälkeen Näyttöajan salasana poistetaan.
Jotta voidaan varmistaa, että Näyttöajan salasana poistetaan perusteellisesti laitteestasi, sinun on noudatettava näytön ohjeita laitteen uudelleenasentamiseksi.
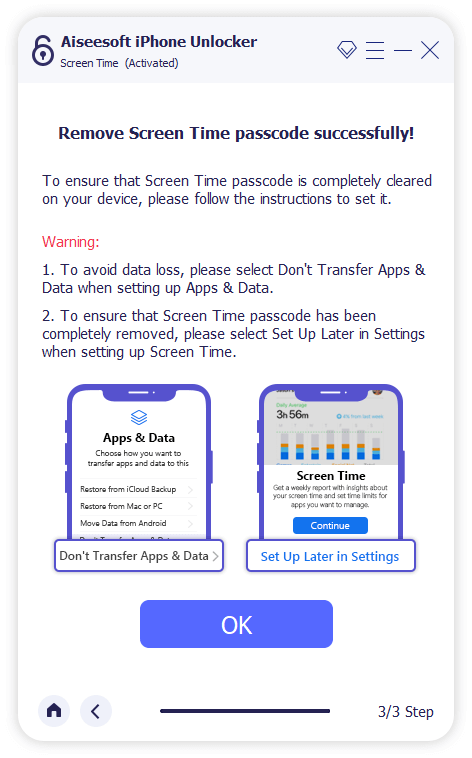
Tilanne 2 Hae rajoitusten pääsykoodi iOS 11:ssä tai sitä aikaisemmassa versiossa
Jos laitteesi toimii iOS 11: ssä tai sitä aikaisemmin ja iTunes-varmuuskopioasi ei ole purettu, voit hakea Rajoitukset-pääsykoodin suoraan. Mutta jos iTunes-varmuuskopio on salattu, sinun on annettava salasana purkaaksesi varmuuskopio jatkaaksesi.
Rajoitusten salasanan palauttaminen vie muutaman sekunnin, odota kärsivällisesti. Sen jälkeen voit nollata Rajoitukset-pääsykoodisi.
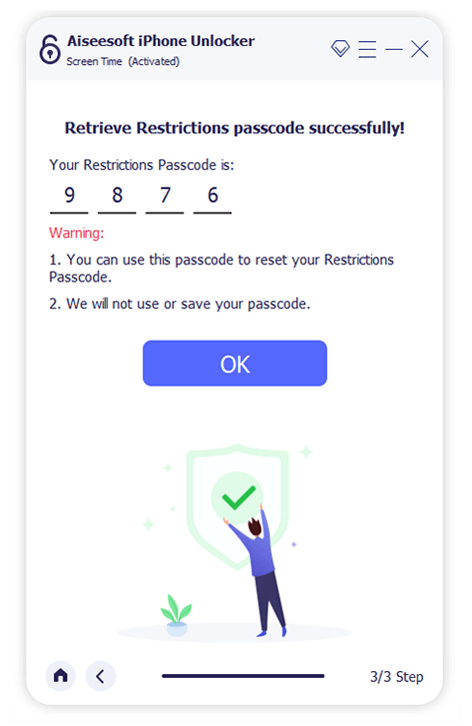
Tila 4. Poista MDM
Jos haluat käyttää kaikkia iPhonesi ominaisuuksia ja poistaa MDM:n iPhonesta menettämättä tietoja, voit käyttää Poista MDM -tilaa.
Vaihe 1 Suorita Aiseesoft iPhone Unlocker
Käynnistä Aiseesoft iPhone Unlocker, kun olet ladannut ja asentanut sen tietokoneellesi.
Vaihe 2 Valitse Poista MDM
Seuraavaksi voit siirtyä Poista MDM painiketta suoraan.
Vaihe 3 Liitä iPhone/iPad tietokoneeseen
Liitä sen jälkeen iOS-laitteet tietokoneeseesi USB-kaapelilla ja napauta Luottamus iPhonessa/iPadissa.
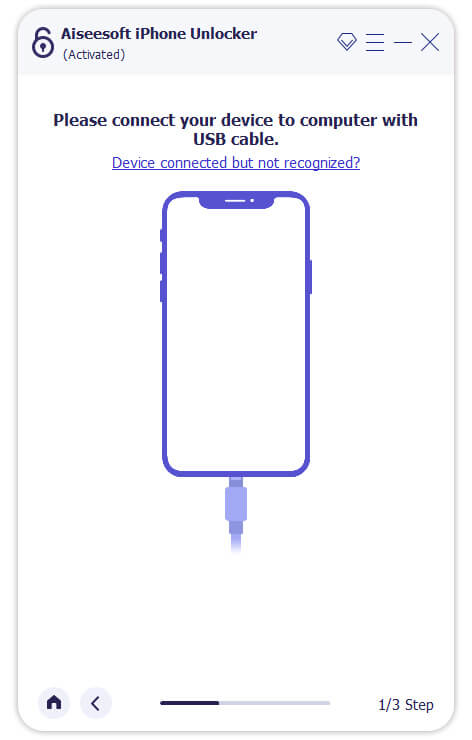
Kun laitteesi on yhdistetty tietokoneeseen onnistuneesti, näet alla olevan kuvan kaltaisen näytön. Napsauta myöhemmin Aloita -painiketta poistaaksesi MDM.
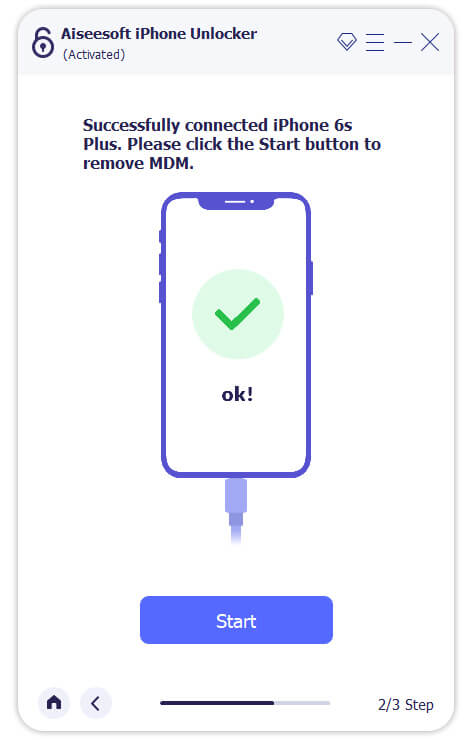
Vaihe 4 Poista MDM iPhonesta/iPadista
Jos laitteesi ei käynnistänyt Find My iPhone/iPad -laitetta, MDM poistetaan automaattisesti. Sitten laitteesi käynnistyy uudelleen automaattisesti, ja voit käyttää iPhonea/iPadia ilman rajoituksia.
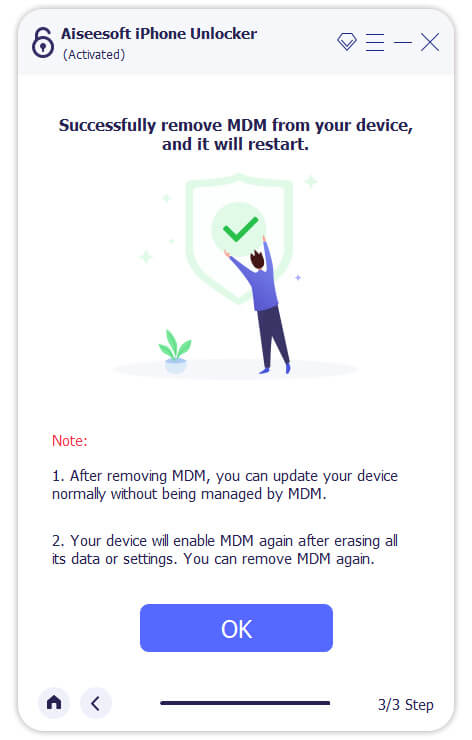
Jos laitteesi ottaa Find My iPhone/iPadin käyttöön, ohjelma opastaa sinua sammuttamaan Find My iPhone/iPad: avaa Asetukset klikkaa laitteessasi Apple ID -nimeäsi ja valitse Etsi Oma, ja sammuta Etsi Oma syöttämällä Apple ID -salasanasi. Katkaisun jälkeen ohjelma poistaa MDM:n laitteestasi.
Huomautus:
Sammutuksen aikana Etsi Oma laitteellasi Aiseesoft iPhone Unlocker ei kerää tietoja laitteestasi.
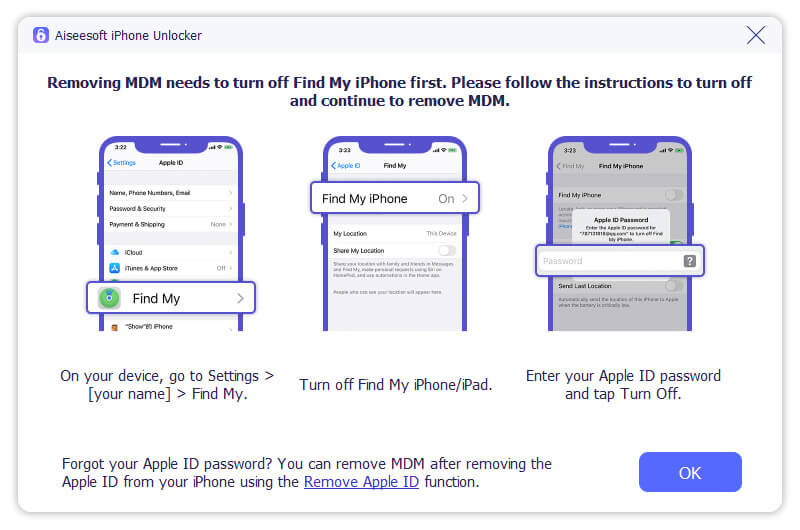
Tila 5. Poista varmuuskopioiden salausasetukset
Jos haluat tarkistaa, synkronoida ja päivittää iPhonen/iPadin/iPodin varmuuskopion iTunesin kautta, mutta unohdat iTunesin varmuuskopion salasanan, voit käyttää Poista varmuuskopion salausasetuksia.
Huomautus:
1. iTunesin varmuuskopioiden hallintaa ja salasanojen vaihtamista koskevat salasanarajoitukset katoavat, kun poistaminen on valmis.
2. Jos olet sallinut iTunesin salata paikallisen varmuuskopion ennen kuin aloitat salasanan poistamisen, kaikki salatut varmuuskopiot eivät katoa ja muutu.
3. Find My iPhone/iPad tulee kytkeä ensin pois päältä, jotta se tukee salasanan poistoa.
4. Älä avaa ja käytä iTunesia koko prosessin aikana, jos siinä ilmenee virheitä.
5. iOS-laitteesi on avattava lukitus ja yhdistettävä tietokoneeseen kaikkia asetuksia varten.
Vaihe 1 Käynnistä Aiseesoft iPhone Unlocker
Lataa ja asenna Aiseesoft iPhone Unlocker tietokonemalliesi perusteella. Kirjoita sitten Poista varmuuskopioiden salausasetukset tilassa.
Vaihe 2 Liitä laitteesi tietokoneeseen USB-kaapelilla
Liitä USB-kaapelin liittimet iOS-laitteeseen ja tietokoneeseen. Kun laitteesi on havaittu, napauta Luottamus näytöllä jatkaaksesi.
Vaihe 3 Poista varmuuskopion salausasetukset
Seuraa näytön vinkkejä ja napsauta Aloita -painike aloittaaksesi prosessin.
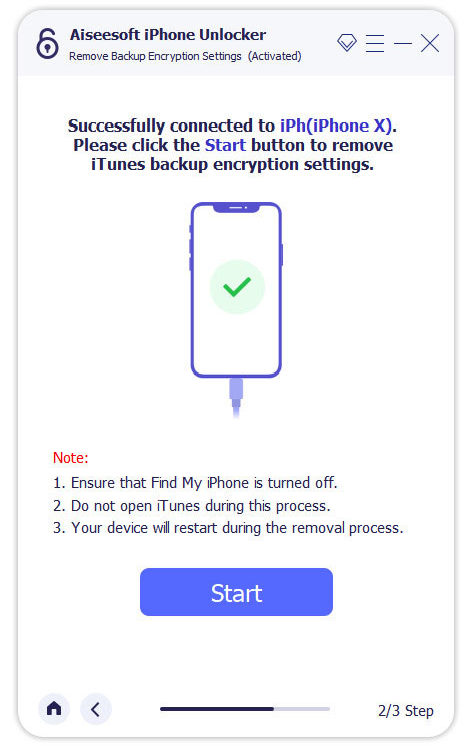
Tilanne 1 iOS-laitteesi on lukittu
Jos iPhone, iPad tai iPod Touch on lukittu, ilmoitusikkunassa pyydetään ensin laitteesi lukituksen avaamista. Avaa laitteesi lukitus varmistaaksesi yhteyden.
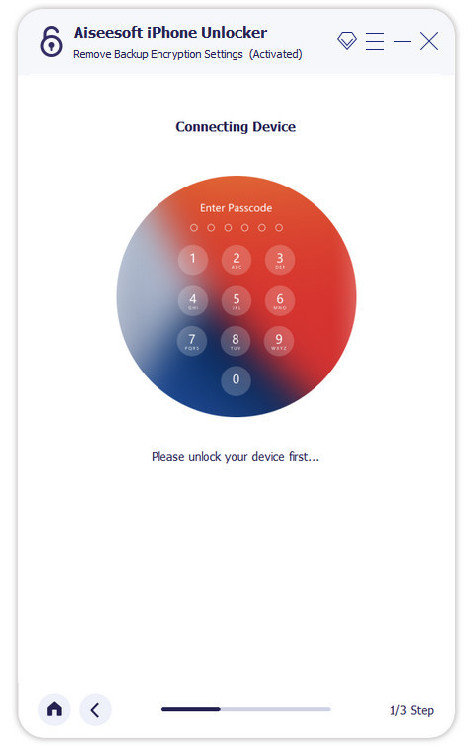
Tilanne 2 Etsi iPhoneni/iPad on päällä.
Jos olet ottanut Etsi iPhoneni tai iPadini käyttöön mobiililaitteissasi, sinun on ensin poistettava asetus käytöstä laitteessasi. Mene Asetus > general > Siirrä tai nollaa iPhone > Poista kaikki sisältö ja asetukset. Noudata ohjeita nollauksen vahvistamiseksi.
Tilanne 3 Find My iPhone/iPad on pois päältä.
Jos olet poistanut Find My iPhone/iPadin käytöstä laitteessasi, muista olla avaamatta iTunesia poiston aikana. Ja tämä ohjelma käynnistää laitteesi uudelleen automaattisesti prosessin aikana.
Varmuuskopion salausasetusten poistaminen voi kestää muutaman minuutin.
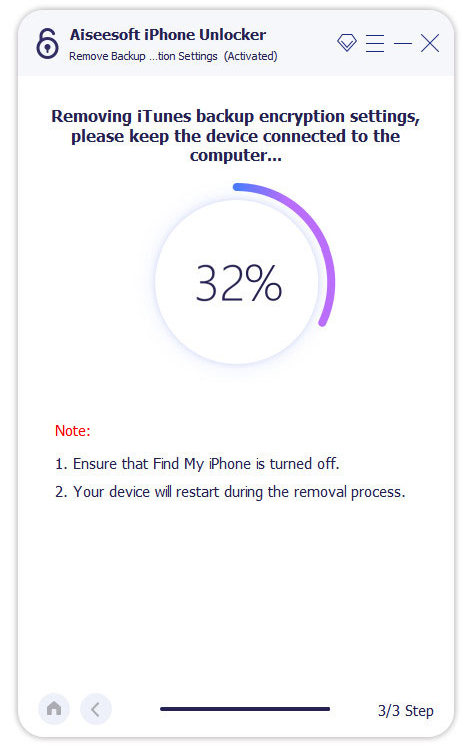
Kun prosessi on valmis, iTunes-varmuuskopion salausasetukset poistetaan laitteesta. Ja voit vapaasti määrittää uuden varmuuskopion ja vaihtaa iTunesin varmuuskopion salasanan.
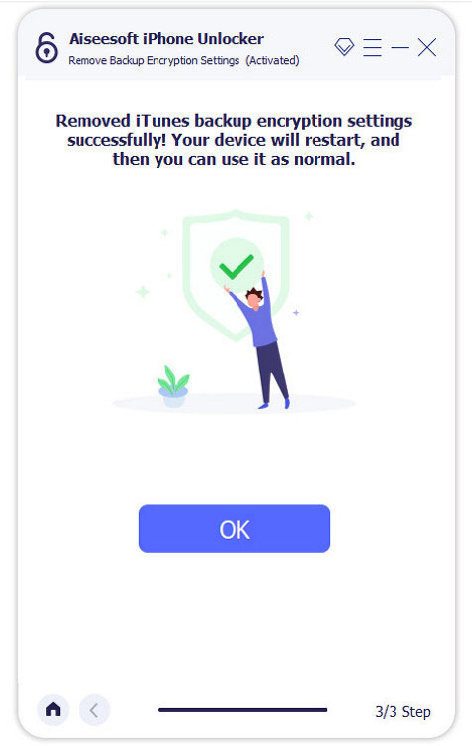
-
Kuinka purkaa iCloud ilman lataamista
Tämä artikkeli auttaa sinua avaamaan iCloud-lukituksen iCloud-lukituksen avulla kahdella eri tavalla. Älä missaa sitä, jos olet kiinnostunut siitä.
 Käyttäjän Louisa Valkoinen | 07.07.2017
Käyttäjän Louisa Valkoinen | 07.07.2017 -
Kuinka avata Android-puhelin ohittaaksesi unohtuneen kymmenen salasanan, PIN-koodin tai kuviolukon
Kuinka avata Android-puhelin? Tämän oppaan avulla voit ohittaa unohtuneen Android-salasanan, PIN-koodin tai lukitusnäytön.
 Käyttäjän Amanda Brown | 07.07.2017
Käyttäjän Amanda Brown | 07.07.2017 -
Kuinka SIM-kortin lukitus vapauttaa Samsung Galaxy S4 / S5 / S6
Haluatko tietää, kuinka avata Samsung Galaxy S4 / S5 / S6? Tämä artikkeli kertoo sinulle yksinkertaiset menetelmät Samsung Galaxy S4 / S5 / S6 -sovelluksen estämiseksi. Aloita oppiminen nyt.
 Käyttäjän Iris Walker | 07.07.2017
Käyttäjän Iris Walker | 07.07.2017 -
Kuinka avata Samsung Galaxy S6 / S5 / S4 / Note 4 ilman salasanaa
Haluatko saada Samsung Galaxy S6 / S5 / S4 / Note 4 lukituksen auki? Voit tarkistaa tämän artikkelin ja löytää sopivan ratkaisun. Tässä suositellaan myös hyvämaineista Broken Android-tietojen palauttamista.
 Käyttäjän Iris Walker | 28.03.2017
Käyttäjän Iris Walker | 28.03.2017 -
Täydellinen opas Samsung Bootloader Unlock -sovelluksesta
Mikä on bootloader? Kuinka avataan bootloader Samsung Galaxy -puhelimesta? Opi tästä artikkelista Samsungin käynnistyslataimen lukituksen avaamisesta.
 Käyttäjän Iris Walker | 01.04.2017
Käyttäjän Iris Walker | 01.04.2017 -
Ilmaiset lukituskoodit - avaa matkapuhelimesi lukitus
Kuinka avata SIM-kortin koodit ilmaiseksi matkapuhelimissa, kuten Samsung, LG, Nokia, iPhone jne.? Lue tämä viesti läpi avataksesi SIM-kortin ilmaisilla koodeilla puhelimellesi.
 Käyttäjän Iris Walker | 13.07.2017
Käyttäjän Iris Walker | 13.07.2017 -
4 parasta ilmaista matkapuhelimen lukituskoodigeneraattoria
Kohta esittelee sinulle 4 parasta ilmaista matkapuhelimen lukituskoodin generaattoria, joiden avulla voit avata ensisijaisen palveluntarjoajan.
 Käyttäjän Iris Walker | 26.12.2017
Käyttäjän Iris Walker | 26.12.2017 -
Hanki SIM-verkon lukituksen PIN-koodi ilmaiseksi avataksesi Samsung Galaxy S6 / S5 / S4 / Note 5/4/3 tai enemmän
Haluatko saada ilmaisen SIM-verkon lukitustapin AT&T: lle tai T Mobilelle? Lue tämä viesti ja opi avaamaan Samsung Galaxy S6 / S5 / S4 / S3, HTC One -sovellus SIM-verkon lukituksen PIN-koodilla. Se on erittäin hyödyllinen.
 Käyttäjän Iris Walker | 24.10.2016
Käyttäjän Iris Walker | 24.10.2016 -
iPhonen aktivointilukko ja pysyvä lukituksen poisto
Hanki yksityiskohtaisia ratkaisuja usein kysyttyihin kysymyksiin iPhonen aktivointilukosta varkaussuojan lisäämiseksi. Ohita aktivointilukkoon lukittu iPhone helposti ja nopeasti.
 Käyttäjän Louisa Valkoinen | 24.10.2017
Käyttäjän Louisa Valkoinen | 24.10.2017 -
5 parasta iPhone Backup Unlocker -ohjelmistoa (ilmainen ja maksettu)
iPhone Backup Unlocker -työkalujen avulla voit palauttaa iTunes-varmuuskopiot unohtaessasi salasanat. Esittelemme sinulle 5 parasta iPhonen varmuuskopioinnin ohjelmistoa (ilmainen ja maksettu), joiden avulla voit purkaa iPhonen varmuuskopion salasanasi.
 Käyttäjän Nicole Jones | 17.08.2018
Käyttäjän Nicole Jones | 17.08.2018 -
Kuinka avata Verizon-puhelimesi käytettäväksi toisen operaattorin kanssa
Verizon lukitsee älypuhelimet mieluummin ensimmäisinä päivinä ostoksen jälkeen. Jaoimme useita tapoja auttaa Verizon iPhone- tai Android-puhelimen lukituksen avaamisessa toisen operaattorin käyttämiseksi.
 Käyttäjän Nicole Jones | 14.08.2019
Käyttäjän Nicole Jones | 14.08.2019 -
4 tehokasta tapaa avata iPod touch ilman salasanaa
Kuinka avata iPod touch? Tämä viesti näyttää 4 tehokasta ratkaisua iPod touchin 6/5/4/3, iPod Classicin, iPod nanon lukituksen avaamiseen, kun unohdat iPodin näytön lukituskoodin.
 Käyttäjän Iris Walker | 07.07.2017
Käyttäjän Iris Walker | 07.07.2017 -
3 parasta iPhonen lukitsinta, jolla avataan iPhone, joka on lukittu krikettilangattomaan verkkoon
Kriketti iPhone 6 USA: n lukituksen avaaminen epäonnistui? Piristy! Tässä on 3 suosituinta iPhone-lukitsinta, joiden avulla voit helposti poistaa krikettirajoitukset ja saada pysyvän SIM-vapaan laitteen kohtuulliseen hintaan.
 Käyttäjän Louisa Valkoinen | 07.07.2017
Käyttäjän Louisa Valkoinen | 07.07.2017 -
ICloud-aktivointilukon poistaminen iPhonesta 8/7/6/5/4 / X (jopa ilman salasanaa)
Kuinka iCloud-lukitus poistetaan iPhone 6s / 6 / 5s / 7/8 / X / 4: ltä? Vielä kiinni iCloud-kirjautumisessa? Opi ohittamaan tai poistamaan iCloud-aktivointilukko iOS 12/11/10/9 -sivulta tältä sivulta.
 Käyttäjän Louisa Valkoinen | 27.04.2015
Käyttäjän Louisa Valkoinen | 27.04.2015 -
Kuinka ohittaa tai poistaa iCloud-lukitus iOS 8/9/10: lle
iCloud-lukitus jostain syystä? Ohita tai poista iCloud-lukitus saadaksesi uuden käytön iPhonellesi tai iPadillesi.
 Käyttäjän Louisa Valkoinen | 18.10.2016
Käyttäjän Louisa Valkoinen | 18.10.2016



