Nykyään yhä useammat ihmiset käyttävät iPhoniaan päivittäisen elämän hallinnan työkaluina. Pidämme kaikki tärkeät tiedot iPhone-laitteissa, kuten yhteystiedot, tekstiviestit, iMessages, valokuvat, kalenterit, muistutukset, muistiinpanot, äänimuistiot ja niin edelleen. Pitämään iPhonesi tietojen turvallisuus tai vapauttaaksesi tilaa iPhonelle ottaa lisää kuvia tai tuoda uusia kappaleita, monilla meistä on tapana varmuuskopioida iPhone-tiedostoja iCloudilla. Kun iPhone kuitenkin kärsii laitteen kaatumisesta, päivityksen epäonnistumisesta, tehdasasetusten palauttamisesta tai muista syistä, kaikki tiedot katoavat. Tämä ajaa sinut hulluksi. Voit kuitenkin löytää poistettuja tiedostoja iCloud-varmuuskopiosta palauttamalla iPhonen, jos olet varmuuskopioinut iPhonen iCloudilla. Tässä viestissä saat kaksi tapaa palauttaa iPhone iCloud-varmuuskopiosta.
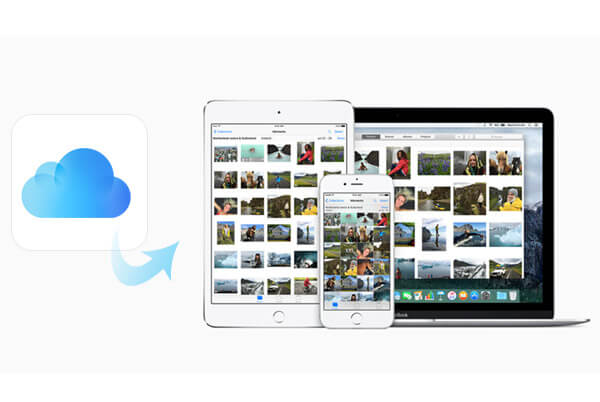
Palauta iPhone iCloudista
Huomautus: Seuraavat menetelmät perustuvat tekemäsi ennakkoedellytykseen varmuuskopiotiedot iPhonesta iCloudiin.
Osoitamme sinulle kuinka parhaiten palauttaa iPhonen varmuuskopio iCloudista FoneLabilla iPhonen tietojen palautus. Se on suunniteltu erityisesti iOS-laitteiden käyttäjille palauttamaan kadonneet / poistetut tiedot ja tiedostot iCloud-varmuuskopiosta jopa ilman laitetta.
Vaihe 1 Asenna ja kirjaudu iCloud-tiliisi
Lataa ja asenna tämä ohjelmisto tietokoneellesi. Kun olet käynnistänyt ohjelman, valitse "Palauta iCloud-varmuuskopiotiedostosta". Kirjaudu iCloud-tiliisi.

Vaihe 2 Valitse ladattava iCloud-varmuuskopio
Kun olet kirjautunut sisään, näet kaikki iCloud-varmuuskopiotiedostosi luettelossa. Etsi palautettava tiedosto ja napsauta "Lataa". Valitse ponnahdusvalikosta palautettava tiedosto. Täällä voit valita kaikki merkitsemällä ne kaikki. Voit myös valita joitain tyyppejä, kuten valokuvia, musiikkia, viestejä jne., Palauttaaksesi iPhoneesi iCloudista. Napsauta sitten Seuraava download ne iCloud backup tiedostoja.

Vaihe 3 Palauta kadonneet / poistetut tiedot / tiedostot
Kun olet ladannut iCloud-varmuuskopion, odota minuutteja, kunnes tämä ohjelma skannaa tiedot. Kun tietojen palautus on suorittanut skannauksen loppuun, se luettelee kaikki skannatut sisällöt. Voit valita sisältökategorian ohjelmiston vasemmasta reunasta nähdäksesi erilaisia tiedostoja oikealla puolella. Valitse sitten palautettavat kohteet ja napsauta "Palauta" -painiketta. Ja tämä iPhonen palautusohjelma alkaa palauttaa poistetut tiedostot iPhone iCloud-varmuuskopiosta tietokoneeseen.
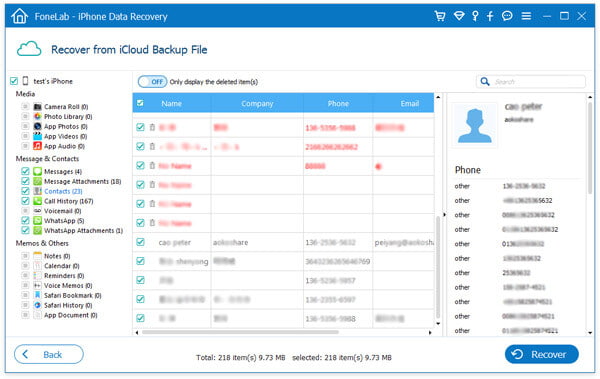
Tällä tavalla pystyt palauttamaan aiemman iPhone-varmuuskopion, kuten palauttamaan valokuvat, sovelluksen äänen, sovelluksen videon, kuvat, viestit jne. ICloudista. Voit palauttaa iCloud-varmuuskopion riippumatta siitä, onko sinulla iPhone 6s Plus / 6s / 5 tai sinulla iPad mini 4 tai iPod touch. Tai jos haluat katsella iCloud-kuvia verkossa, löydät helposti ratkaisun tämän ohjelmiston avulla. Lisäksi, kun lataat iCloud-varmuuskopion vaiheessa 2, tiedostojen lataaminen vie enemmän aikaa. Jos olet kiireellinen ajoissa, voit napsauttaa "Pysäytä"> "Skannaa lataukset" skannataksesi iClolud-varmuuskopion puutteellisesti. Mutta tämä toimenpide johtaa sinut palauttamaan epätäydellisen iCloud-varmuuskopion. Sinun on oltava varovainen käsittelemään sitä.
Ennen kuin aloitat iCloud-varmuuskopion palauttamisen, varmista, että olet varmuuskopioinut iPhonen iCloudiin. ICloud-varmuuskopio sisältää kaikki tiedot, valokuvat, yhteystiedot, kalenterit, viestit, äänitteet, videot, muistiinpanot jne.
Apple antaa käyttäjille mahdollisuuden varmuuskopioida iPhone / iPad / iPod iCloudiin manuaalisesti sen asiakaspuolelta. Lisäksi se tarjoaa ystävällisesti ratkaisun iPhone / iPad / iPod-varmuuskopioiden palauttamiseen iCloudista. Noudata alla olevia vaiheita,
Vaihe 1 Valitse välilehti "Asetukset" iPhonessa ja siirry "iCloud" -kohtaan. Kirjaudu iCloud-tiliisi Apple ID: llä ja salasanalla.
Vaihe 2 Valitse tyyppi, jonka haluat palauttaa iCloudista iPhonessa.
Tässä käyttöliittymässä on monia kuvakkeita: Valokuvat, Mail, Yhteystiedot, Kalenterit, Muistutukset, Safari, Muistiinpanot, Etsi oma iPhone. Jos haluat palauttaa valokuvia tai kuvia iCloud-varmuuskopiosta, liu'uta "Valokuvat" -asentoon POIS. Jos haluat palauttaa yhteystiedot iCloud-varmuuskopiosta, välilehti "Yhteystiedot" on POIS. Jos haluat palauttaa muut tiedot iCloud-varmuuskopiosta, voit toistaa liu'uttamisen POIS-asentoon yksi kerrallaan.
Vaihe 3 Napsauta "Pidä iPhonella".
Vaihe 4 Siirrä "Valokuvat" ON-tilaan. Voit myös liu'uttaa toisen luokan ON-tilaan iCloud-varmuuskopion palauttamiseksi yksi kerrallaan.
Vaikka iCloud tapasi Waterloon vuotavasta tapahtumasta, monet teistä palauttavat iCloud-varmuuskopion iPhonessa ja lataavat iCloud-varmuuskopion tietokoneellesi ennen sen tyhjentämistä. Kun palautat tämän tavan iCloud-varmuuskopion suoraan iPhoneen, sinun on kuitenkin kiinnitettävä huomiota näihin kohtiin,
◆ Se yhdistää iCloud-varmuuskopion iPhonen nykyisiin tietoihin. Yhdistämisprosessi voi johtaa toistuvaan dataan ja huonoon hallintaan.
◆ Koko varmuuskopion palauttamisen iCloudista aikana iPhonen on oltava yhteydessä Wi-Fi-verkkoon.
◆ Sinun on pakko palauttaa kaikki iCloud backup luokka (valokuvat, yhteystiedot jne.) valitsematta yhtä tai useampaa yhteystietoa tai kuvaa. Varmasti sinulla ei ole mahdollisuutta esikatsella niitä, ennen kuin palautat iPhonen varmuuskopiosta iCloudissa.