Yhteenveto
Poistetut tai kadonneet valokuvat vahingossa iPhonessa? Älä hätäänny. Voit käyttää valokuvia iCloudista tietokoneellesi tai iPhoneen, jos olet varmuuskopioinut iCloud aiemmin. Tällä sivulla on 4 tapaa auttaa sinua.
Yhteenveto
Poistetut tai kadonneet valokuvat vahingossa iPhonessa? Älä hätäänny. Voit käyttää valokuvia iCloudista tietokoneellesi tai iPhoneen, jos olet varmuuskopioinut iCloud aiemmin. Tällä sivulla on 4 tapaa auttaa sinua.
Kuinka käyttää kuvia iCloudissa? Tämä on usein kysytyt kysymykset Apple-keskustelusta.
Applen käyttäjinä sinun on tiedettävä, että iCloud voi tallentaa iPhone iPad- tai iPod-kuvia. Tiedätkö todella, missä valokuvat ovat iCloudissa? Kuinka käyttää iCloud-kuvia? Jatka lukemista.
Yleisesti ottaen on olemassa kaksi tapaa tallentaa valokuvia iOS-laitteistasi iCloudiin. Toinen tapa on säilyttää ne perinteisessä My Photo Stream -sivustossa, kun taas toinen tapa on pitää ne iCloud Photo Libraryssä.
Voit käyttää iCloud-valokuvia muilla Apple-laitteilla (Mac, iPhone, iPad, iPod, Windows PC jne.), Kun kirjaudut iCloudiin Apple ID: lläsi.
Voit varmasti katsella ja ladata iCloud-kuvia tietokoneellesi tai iPhoneen, kun olet ne vahingossa poistanut tai kadonnut.
Nyt olemme tulleet kohtaan tällä sivulla: 4 tapaa käyttää valokuvia iCloudissa.
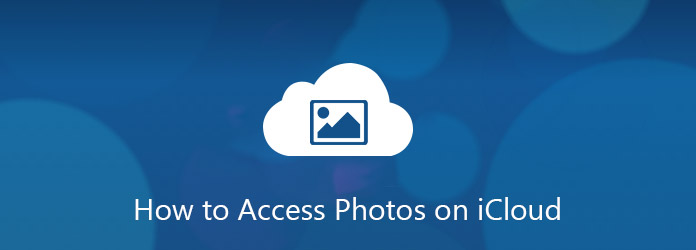
Käytä iCloud-valokuvia
Vaihe 1 Siirry PC-tai Mac-selaimesi selaimeen www.icloud.com, kirjaa Apple-tunnuksesi ja salasanasi.
Jos olet unohtanut iCloud-salasanan, ota yhteyttä Applen tukeen palauta iCloud-salasana.
Vaihe 2 Napsauta Valokuvat-kuvaketta, niin saat kaikki valokuvasi.
Sitten voit tarkastella suoraan iCloud-valokuvia verkossa tai valita valokuvakohteita ladattavaksi tietokoneellesi.
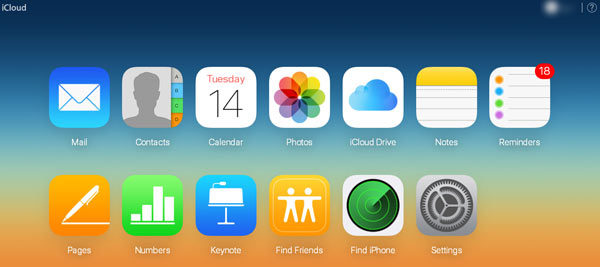
Jos haluat käyttää vain valokuvia Photo Stream -sovelluksesta, voit hankkia sen seuraavalla tavalla.
Vaihe 1 Lataa iCloud Windows-käyttöjärjestelmälle tietokoneeseen.
Vaihe 2 Kirjaudu iCloud-tilille.
Vaihe 3 Valitse Valokuvat> Asetukset, ja ponnahdusikkuna näyttää tiedot valokuvien sijainnista. Sitten voit siirtyä iCloud-valokuviin siirtymällä tiedostoon, johon iOS-valokuvasi on tallennettu.
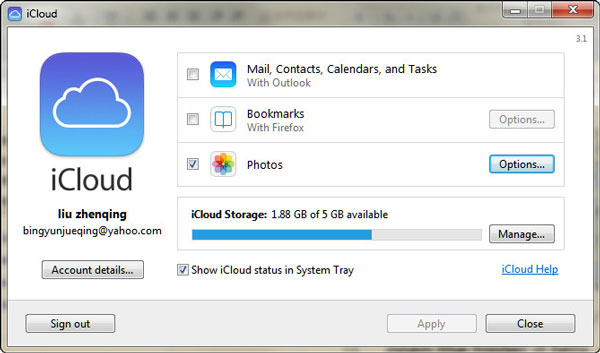
Edellä mainituilla tavoilla voit katsella ja saada valokuvia iCloudista tietokoneella. Jos haluat nähdä valokuvasi suoraan laitteellasi, noudata alla olevia vaiheita.
Kärki
Kun seuraat tapaa tarkastella ja käyttää valokuvia iPhonessa suoraan, iPhonessa olevat tiedot, mukaan lukien valokuvat, pyyhitään. Sinun tulisi miettiä kahdesti ennen kuin teet sen.
Vaihe 1 Ota käyttöön Oma valokuvavirta ja kirjasto
Valitse iPhonen Asetukset> Napauta Apple ID -nimeäsi> iCloud> Valokuvat> Ota käyttöön oma valokuvavirta ja iCloud-valokuvakirjasto.
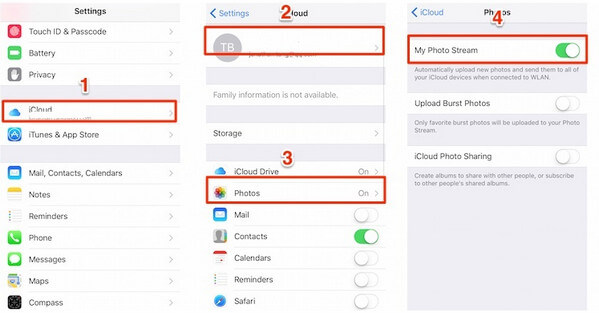
Vaihe 2 Palauta iPhone tehdasasetuksiin
Valitse iPhonessa Asetukset> Yleiset> Palauta> Poista kaikki sisältö ja asetukset.
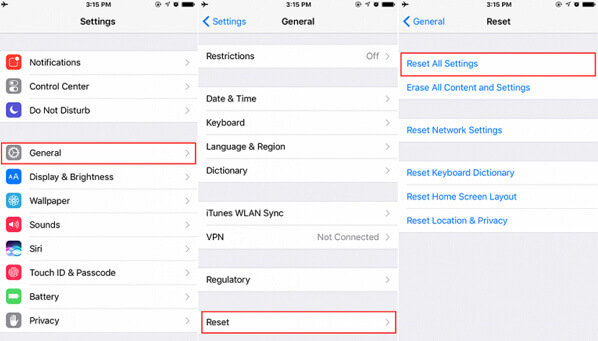
Vaihe 3 Palauta iCloud-valokuvista
Kun olet palauttanut iPhonen, iPhone käynnistetään uudelleen oletusasetuksilla, kun taas asetat iPhonea, paina Palauta iCloud-varmuuskopiosta.
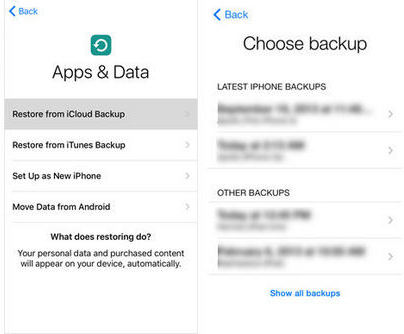
Sitten voit tarkastella kaikkia iPhone-varmuuskopioita, mukaan lukien valokuvat.
Yllä oleva tapa antaa sinun ladata tai katsella Photo Streamiin ja iCloud Photo Libraryyn tallennettuja valokuvia erikseen. Tai joudut tyhjentämään kaikki iPhonessa olevat tiedot. Mikä sääli.
Jos haluat välttää haittoja, ota vain tämä tapa iCloud Photo Extractor.
Se on paras iPhonen tiedonkäyttötyökalu, jonka avulla voit käyttää valokuvia iCloudissa riippumatta siitä, missä valokuvat tallennetaan, Photo Stream- tai iCloud Photo Library -sivustolla. Mikä tärkeintä, sinun ei tarvitse tyhjentää iPhone-laitteen kaikkia sisältöjä ja asetuksia tällä hetkellä.
Voit oppia video-opetusohjelmasta saadaksesi nopean valokuvien palautumisen iCloudista.
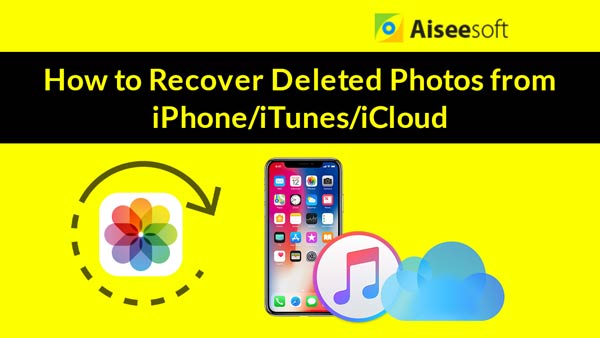

Vaihe 1 Kirjaudu iCloud-tiliisi
Kun olet ladannut ja asentanut iPhone Data Recovery -sovelluksen, valitse Palauta iCloud-varmuuskopiotiedostosta ja kirjoita Apple-tunnus ja salasana.

Vaihe 2 Lataa iCloud-varmuuskopio tietokoneeseen
Kun ikkuna on tullut, kaikki varmuuskopiotiedostot luetellaan. Skannaa ja valitse haluamasi tiedosto ja napsauta sitten Lataa-painiketta valitun tiedoston oikealla puolella.

Vaihe 3 Käytä valokuvia iCloudissa
Tarkista sovelluksen valokuvat, valokuvakirjasto ja valokuvavirta käyttöliittymän vasemmassa sarakkeessa, skannaa ja esikatsele niitä, kunnes löydät tarvitsemasi ja merkitset mitä tarvitset. Napsauta sitten "Palauta" -painiketta oikeassa kulmassa.

On huomionarvoista, että joudut varmuuskopioimaan säännöllisesti iCloudissa, jotta voit käyttää valokuvia iCloudissa milloin tahansa ja missä tahansa haluat.
Napauta tätä iCloud-valokuvien siirtämiseen Android-laitteelle.
Käytettäessäsi valokuvia iCloud Photo Librarystä tai My Photo Streamista, sinun tulee huomata, että niiden välillä on joitain eroja.
On huomionarvoista, että joudut varmuuskopioimaan säännöllisesti iCloudissa, jotta voit käyttää valokuvia iCloudissa milloin tahansa ja missä tahansa haluat. Tämän sivun neljä tapaa näyttää sinulle, kuinka voit tarkastella iCloud-kuvia ja käyttää niitä 4-prosenttisesti. Jos sinulla on kysyttävää tästä viestistä, älä epäröi jättää kommentteja alla.